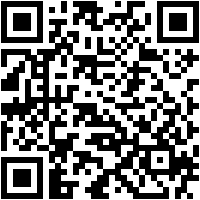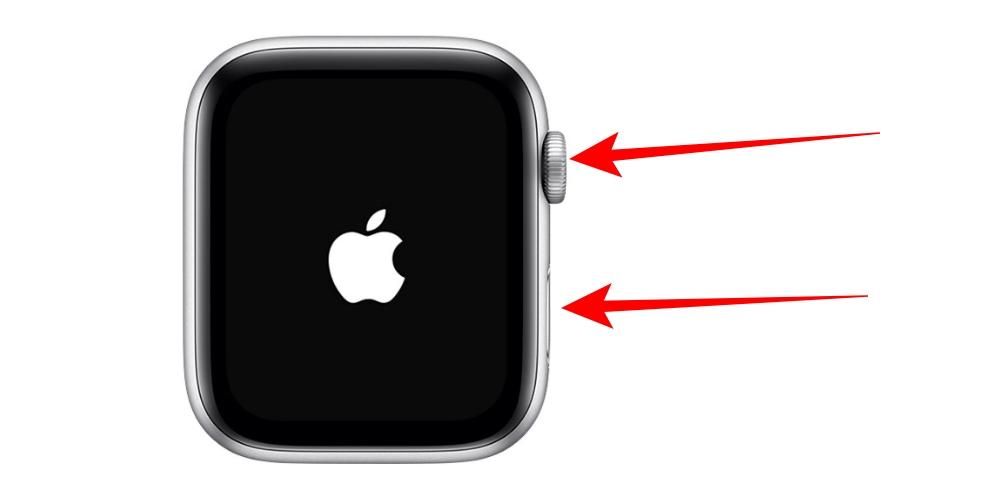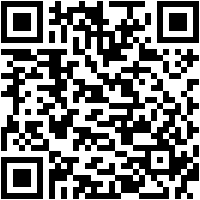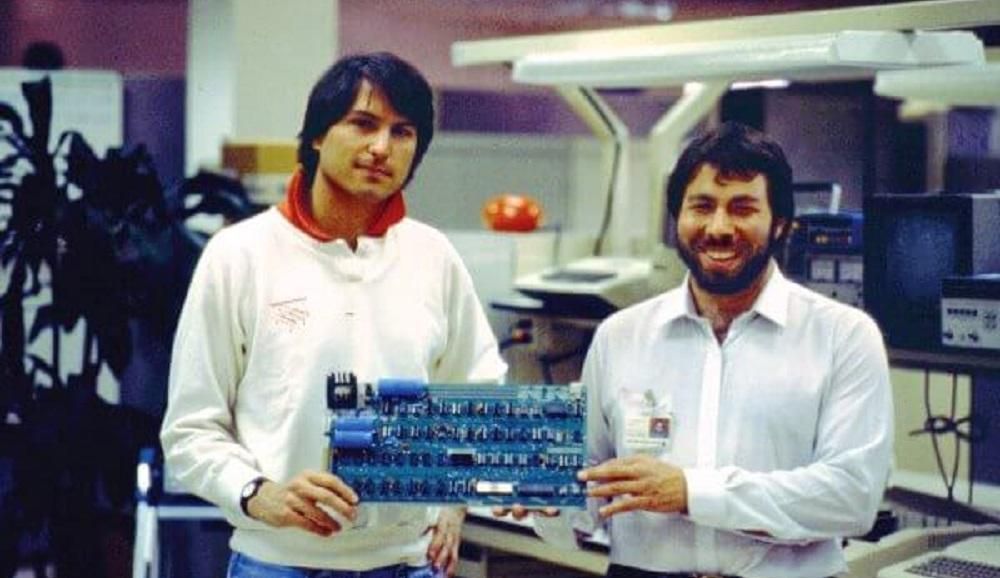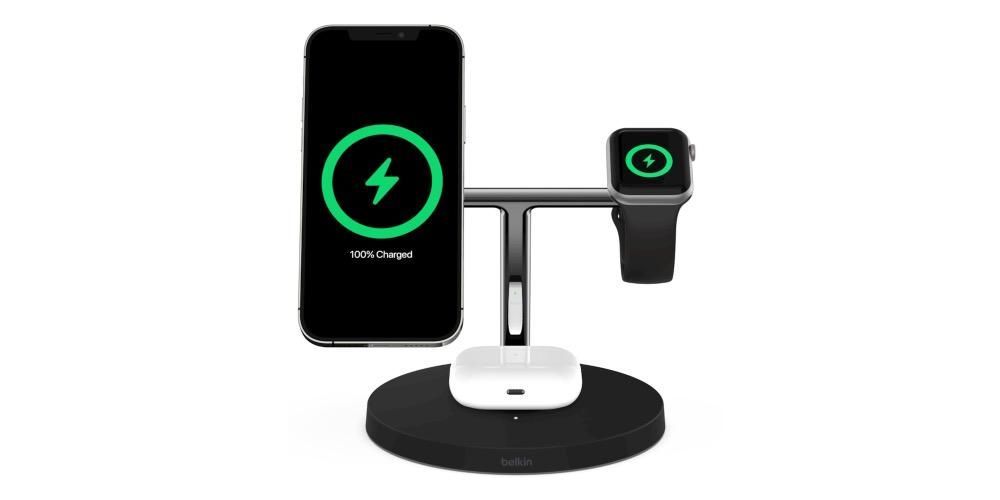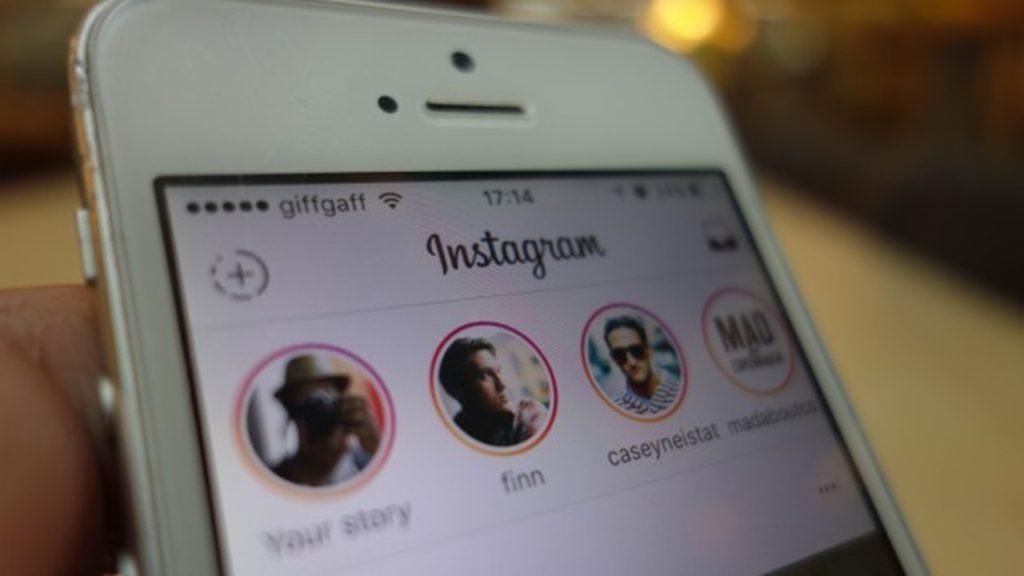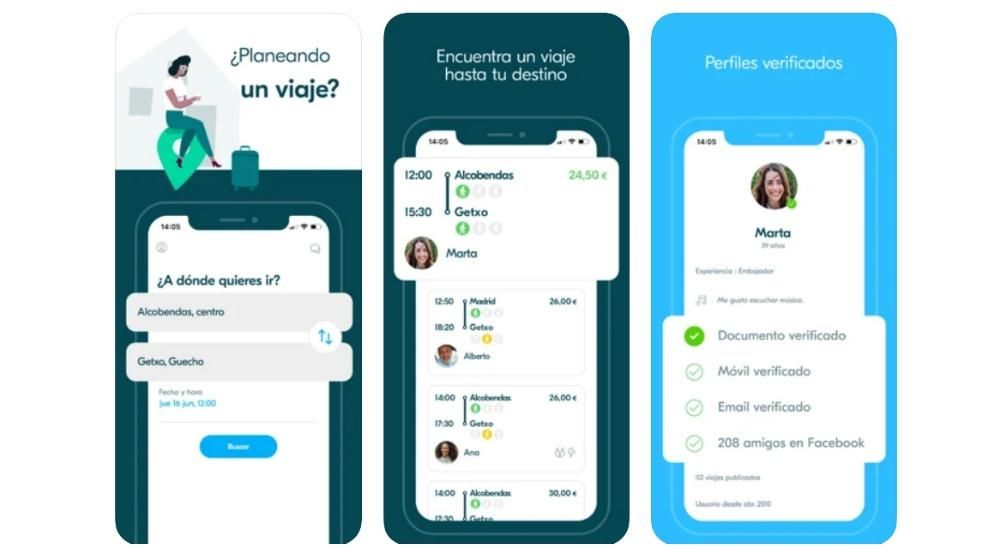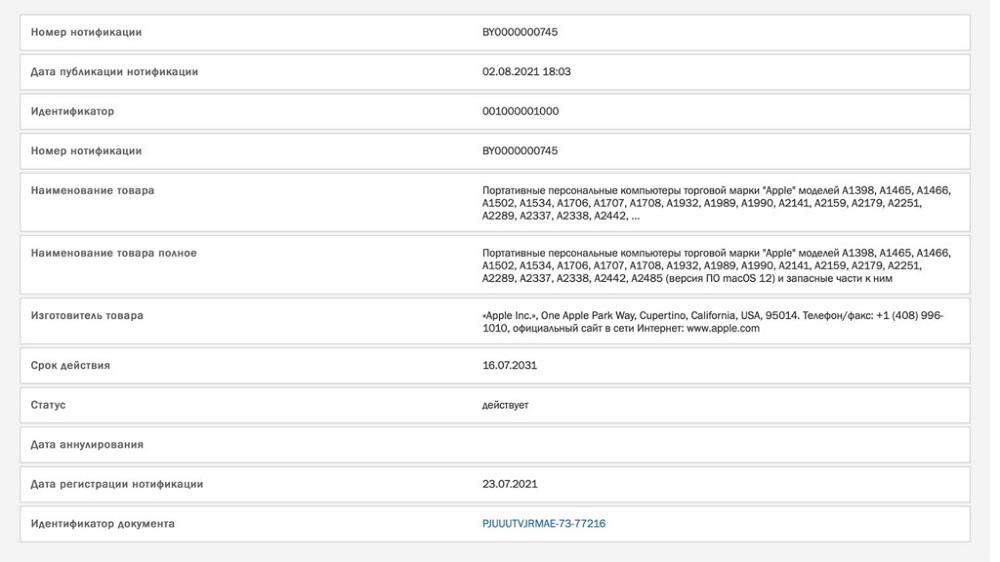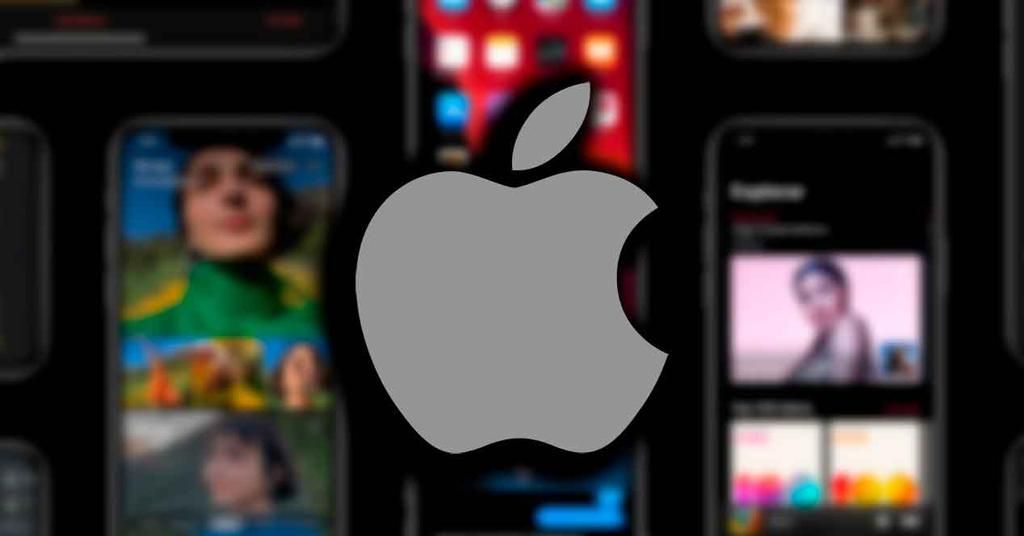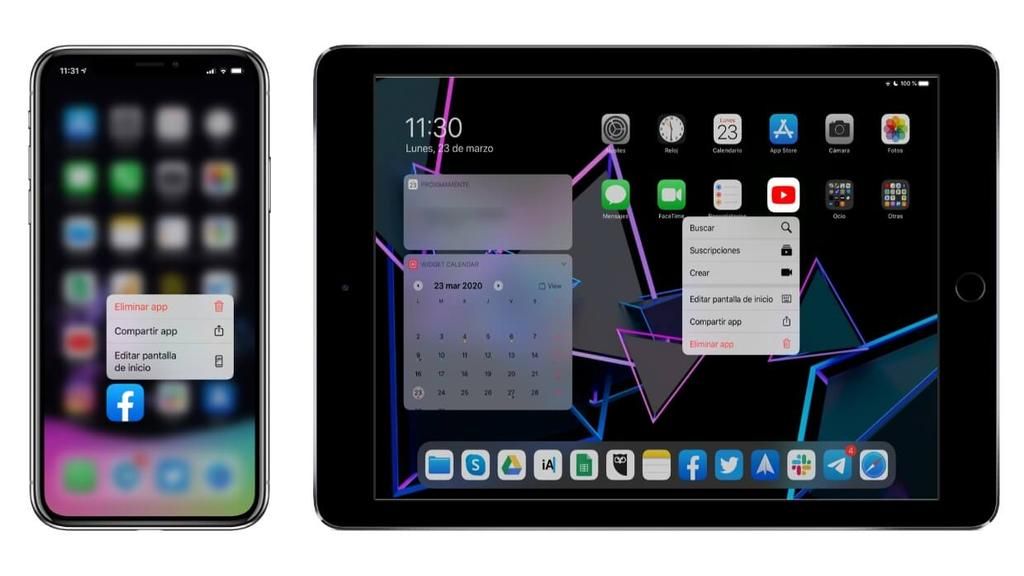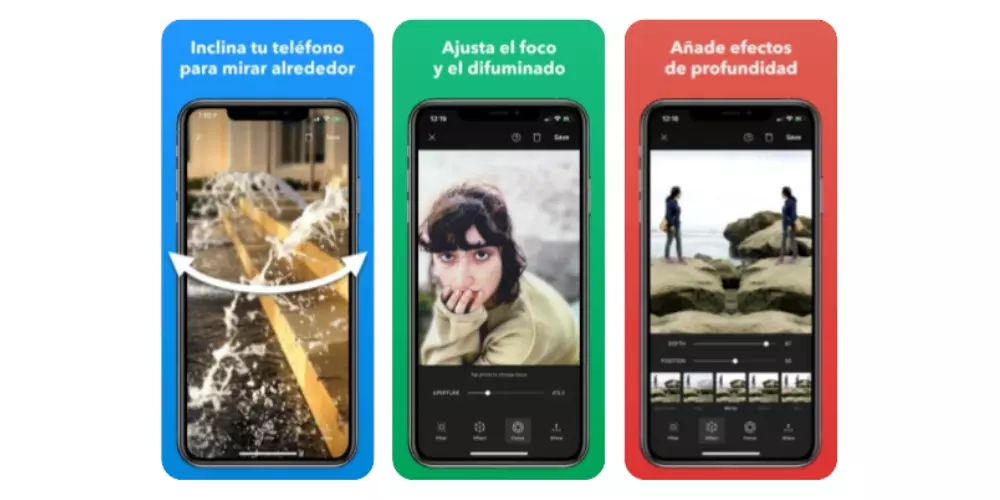Vous avez probablement lu ou entendu plusieurs fois que pour démarrer la résolution d'une panne sur votre iPad, vous devez le mettre en mode DFU. Évidemment cela ne résoudra pas complètement les problèmes, mais c'est une première étape qu'il faut connaître car elle est indispensable à de nombreuses reprises. Dans cet article, nous allons vous expliquer en quoi consiste exactement ce mode et comment mettre le mode DFU sur votre tablette, qu'il s'agisse d'un iPad, iPad mini, iPad Air ou iPad Pro.
Ce que vous devez savoir sur cette fonctionnalité
Nous pensons qu'il est pratique qu'avant d'expliquer comment activer ce mode DFU, nous parlions d'abord de sa signification, des occasions dans lesquelles il convient de mettre l'iPad comme celui-ci et des étapes à suivre avant d'y recourir. Dans les sections suivantes, nous expliquerons tout cela en détail.
Que signifie DFU et à quoi sert-il ?
DFU signifie Mise à jour du micrologiciel de l'appareil , qui serait une fonctionnalité que les appareils comme l'iPad doivent démarrer un mode de récupération dans lequel réinitialiser vos paramètres en supprimant les défauts. Il est généralement recommandé de le réaliser quand l'iPad plante comme ceux discutés ci-dessous:
- L'iPad ne s'éteint pas.
- L'iPad ne s'allume pas.
- Une application ne se ferme pas.
- L'appareil est complètement verrouillé.
- Le système d'exploitation doit être restauré.
- Impossible de connecter l'iPad à iTunes/Finder.
- Vous souhaitez installer une version précédente du logiciel (iOS / iPadOS).

Une fois le mode DFU démarré sur l'iPad, il devient temporairement inactif et nécessite une connexion à un ordinateur via un câble. Peu importe qu'il soit connecté à un ordinateur Mac ou Windows, car dans les deux systèmes, il existe des outils pour procéder à la restauration des données de l'iPad (Finder sur Mac avec macOS Catalina ou version ultérieure et iTunes sur Mac avec macOS Mojave et version antérieure, ainsi que PC Windows). Une fois l'iPad connecté à l'ordinateur, ce mode permet de formater son système d'exploitation, puis de charger une sauvegarde qui était dans iCloud ou sur ledit ordinateur, ainsi qu'il est également possible de le configurer comme s'il était neuf.
Il n'est pas toujours nécessaire d'y recourir
Bien que dans la plupart des cas, le mode DFU soit le moyen le plus efficace d'éliminer les erreurs, ce n'est pas toujours le meilleur moyen de les résoudre. La fin de tout cela, comme nous l'avons déjà expliqué, n'est autre que d'effacer toutes les données de l'iPad et de restaurer son système d'exploitation. Et oui, c'est une bonne solution aux pannes logicielles, mais peut-être que dans votre cas il n'est pas nécessaire d'aller aussi loin si le problème peut vraiment être résolu d'une autre manière. Si vous le pouvez parce que l'iPad le permet, essayez mise à jour vers la dernière version d'iOS / iPadOS disponible depuis Paramètres > Général > Mise à jour du logiciel, vous pouvez donc vérifier si la dernière version corrige les bogues.
S'il n'y a pas de mise à jour en attente, vous devriez peut-être essayer éteindre et rallumer l'iPad . C'est l'une des tâches les plus simples et les plus stupides, et pourtant elle résout plus de problèmes que vous ne le pensez probablement. Recommander cela a son origine dans l'existence de processus d'arrière-plan qui s'exécutent sur les iPad et qui peuvent parfois conduire à des erreurs de toutes sortes.
Étapes à suivre pour mettre l'iPad en DFU
Comme nous l'avons dit précédemment, vous aurez besoin d'un ordinateur et un câble que vous pouvez y connecter l'iPad. Le propre câble de chargement de la tablette pourrait être utilisé à cette fin. Si vous utilisez un ordinateur Windows, vous devrez télécharger et installer iTunes, ce que vous pouvez faire gratuitement via le site Web d'Apple. N'oubliez pas que ce programme est installé par défaut sur les Mac avec macOS Mojave et versions antérieures, tandis que si vous avez macOS Catalina, Big Sur ou Monterey, vous pouvez le faire directement depuis le Finder.
Les étapes à suivre pour ce processus sont les suivantes :
- Connectez l'iPad à l'ordinateur. Il est important que vous ne le déconnectiez à aucun moment tant que l'ensemble du processus n'est pas terminé.
- Forcer le redémarrage de l'iPad*.
- Ouvrez iTunes/Finder.
- Cliquez sur l'icône iPad pour accéder à sa gestion.
- Saisissez le mot de passe si nécessaire ou appuyez sur Faire confiance si c'est la première fois que vous connectez l'iPad à votre ordinateur.
- Dans la partie gestion des appareils, choisissez si vous souhaitez restaurer ou mettre à jour l'iPad.
- Suivez les étapes qui s'affichent à l'écran pour terminer le processus que vous avez choisi.
*Pour forcer le redémarrage d'un iPad, vous devez suivre ces étapes :
- Dans les iPad avec bouton Accueil appuyez simultanément sur le bouton d'accueil et le bouton d'alimentation jusqu'à ce que l'image d'un câble connecté à un ordinateur apparaisse à l'écran.
- Dans les iPad sans bouton d'accueil appuyez et relâchez le bouton d'augmentation du volume, appuyez et relâchez le bouton de diminution du volume et maintenez le bouton d'alimentation enfoncé jusqu'à ce que l'image d'un câble connecté à un ordinateur apparaisse à l'écran.

Comme nous l'avons dit au début, ce n'est pas un processus qui doit être effectué régulièrement ou sans raison apparente. Les options à choisir une fois que l'iPad est déjà en mode DFU peuvent être plusieurs selon que vous souhaitez installer une version précédente, mettre à jour le logiciel, restaurer complètement l'iPad, télécharger une sauvegarde précédente. Dans tous les cas, nous vous recommandons de garder à l'esprit qu'un processus de restauration implique la suppression complète des données de l'appareil, donc si vous n'avez pas de copie enregistrée, vous perdrez une multitude de données et de paramètres, bien que si vous aviez quelque chose de synchronisé avec iCloud vous pourrez le conserver (photos, calendriers, notes, etc).
Une fois cette opération effectuée, les problèmes de l'iPad devraient être résolus et vous pourrez à nouveau l'utiliser normalement. Maintenant bien, si après ça tu as toujours un problème il est possible que ce ne soit plus le logiciel qui tombe en panne mais un composant matériel. Dans ces cas, le plus pratique est de vous adresser au support technique Apple ou à un SAT (Service Technique Agréé) afin qu'ils puissent faire un diagnostic complet et vous proposer une solution au problème qui pourrait impliquer une réparation ou un remplacement de la tablette .