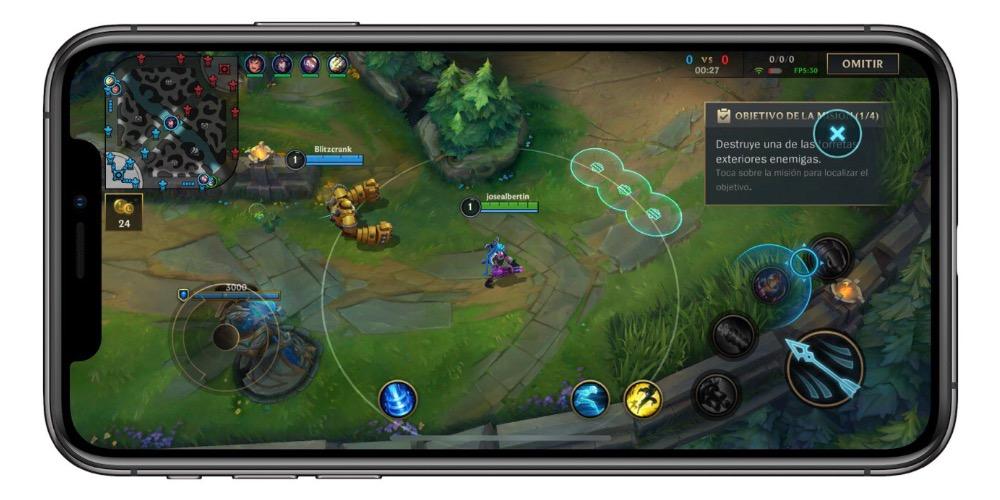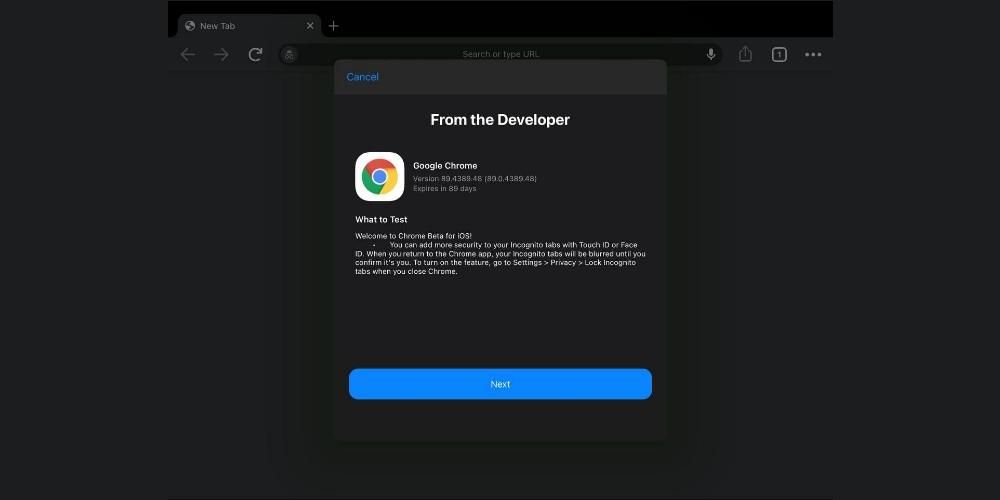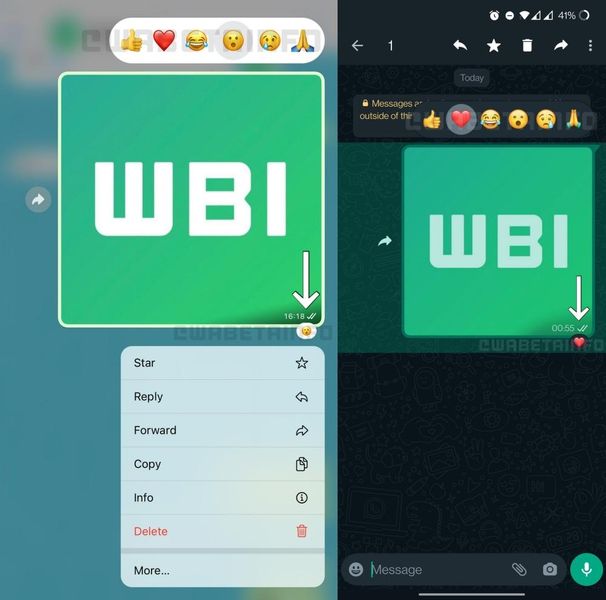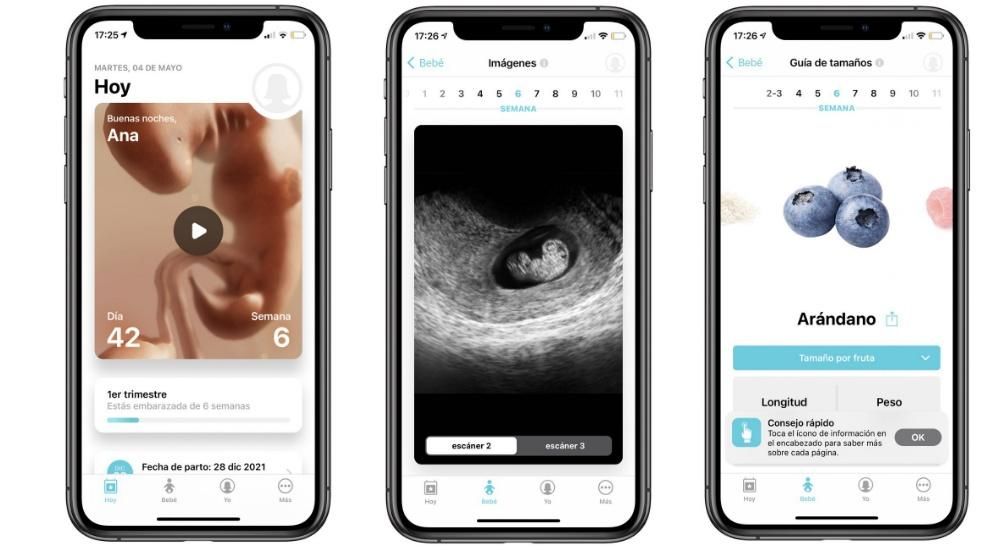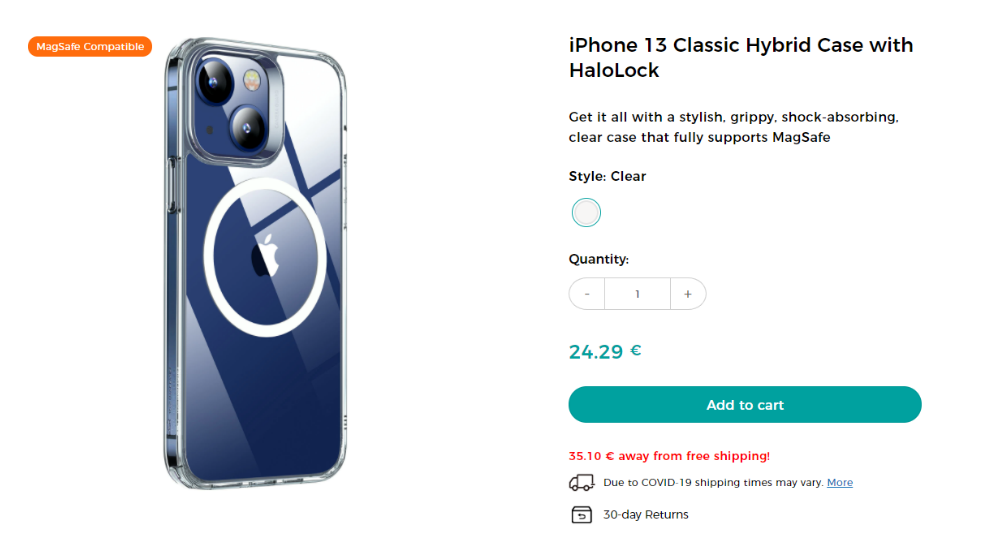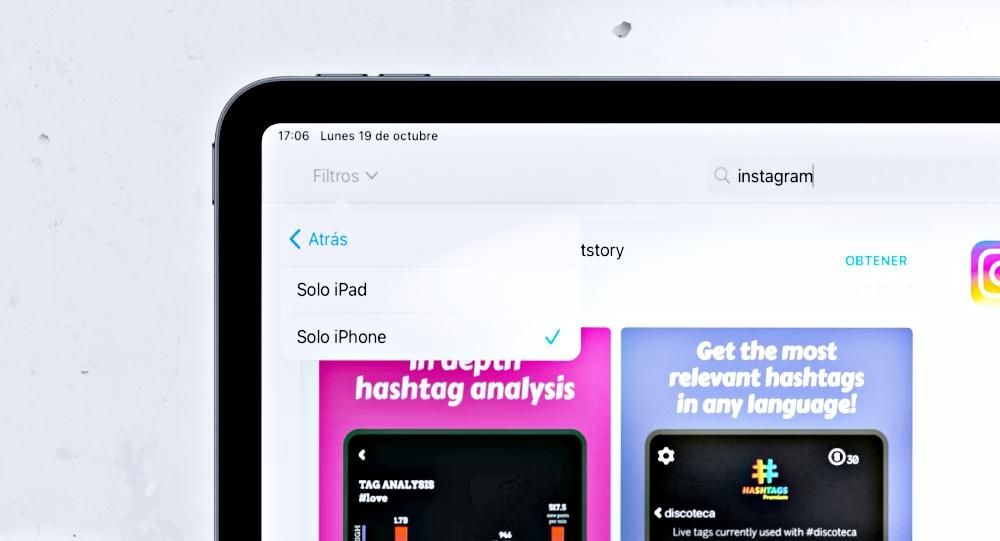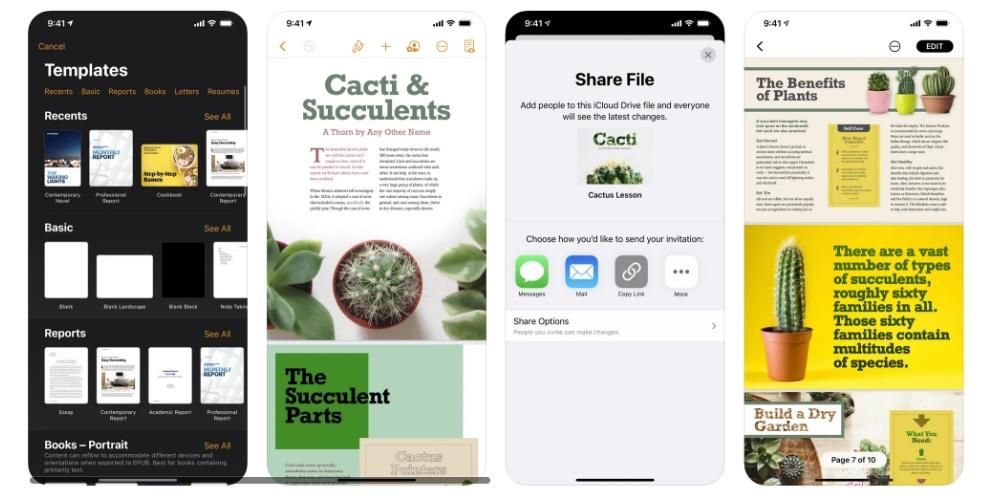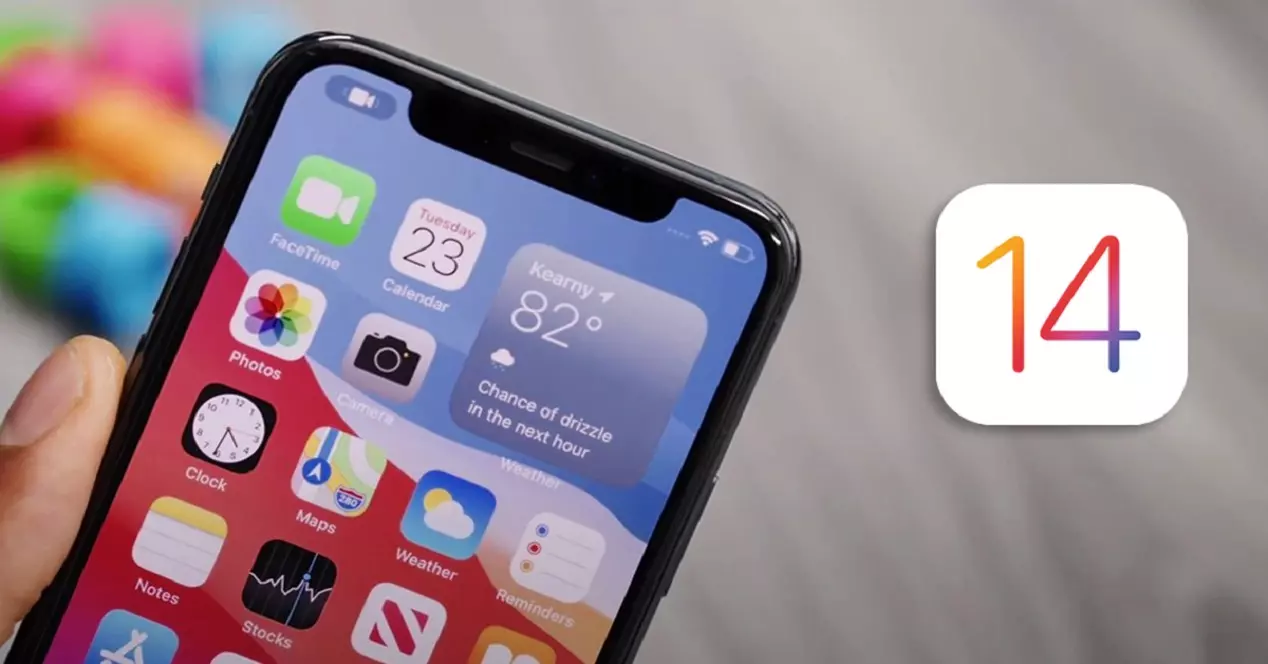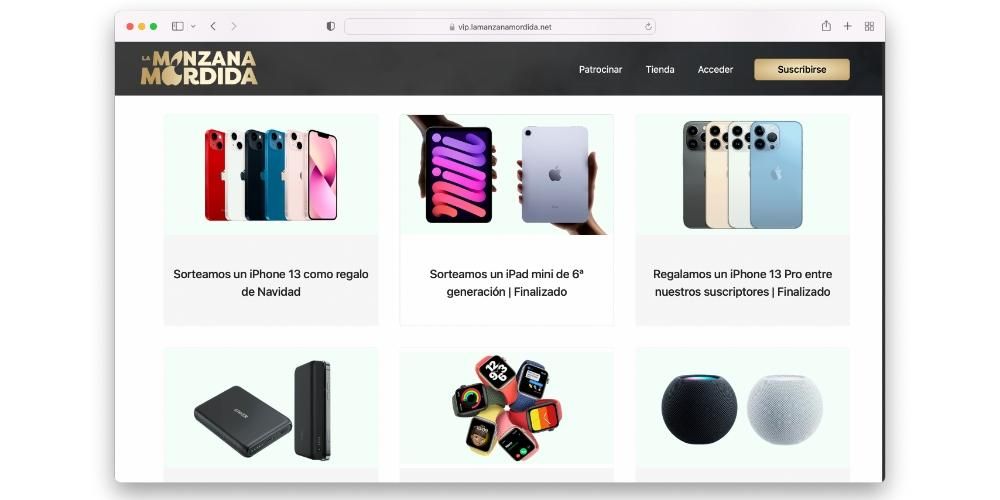L'une des fonctions visuelles que nous pouvons avoir sur l'iPhone et l'iPad sont les widgets, qui affichent des informations intéressantes sur les applications telles que des aperçus ou des fonctionnalités esthétiques. Dans cet article, nous vous dirons tout ce que vous devez savoir sur ces widgets sur l'iPad et comment les configurer.
Disposition des widgets dans iPadOS
Il convient de noter d'abord une différence fondamentale dans les widgets de l'iPad depuis iPad OS 14 . Apple a décidé d'apporter des améliorations à ces éléments dans iOS 14 pour les iPhones, leur permettant même d'avoir des tailles différentes et de les déplacer vers différentes parties de l'écran. Pour cela, les développeurs ont également été invités à créer de nouveaux designs adaptés aux circonstances et cela a également été transféré sur l'iPad. C'est pourquoi il existe actuellement deux types de widgets, certains avec une esthétique plus classique et une taille standard et d'autres avec de nouveaux designs et la possibilité de avoir différentes tailles .

Quelles applications ont des widgets
Il est vraiment impossible de dire exactement combien et quelles sont les applications qui ont des widgets, car chaque jour de nouveaux développeurs sont ajoutés ou ceux qu'ils ont déjà sont mis à jour. Cependant, on peut dire que les applications indigène Apple a des widgets pour iPad et nous trouvons ce qui suit :
- Apple Musique
- Apple TV
- Dossiers
- raccourcis
- Batterie
- Calendrier
- Photos
- Podcast
- Rappels
- Regarder
- Suggestions Siri
- Temps
- Temps
- Utiliser le temps
Comment ajouter des widgets sur iPad
Comme nous l'avons dit auparavant, à partir d'iPadOS 14 les widgets changent, tout comme la façon dont vous les ajoutez. Vous pouvez le faire de la manière suivante :
- Balayez vers la gauche pour afficher le panneau des widgets.
- Faites défiler vers le bas et appuyez sur Modifier.*
- Appuyez sur le bouton + dans le coin supérieur gauche.
- Choisissez le widget que vous souhaitez ajouter, en pouvant également sélectionner sa taille. Si vous le souhaitez, vous pouvez également créer un groupe intelligent dans lequel plusieurs widgets seront ajoutés dans une pile que vous pouvez voir si vous faites glisser votre doigt dessus.
- Appuyez sur Ajouter un widget.
- Une fois qu'il apparaît à l'écran, vous pouvez le déplacer vers le haut ou vers le bas pour le placer où vous le souhaitez.
*Cette étape peut être remplacée par un appui long sur l'un des widgets, puis sur Modifier l'écran d'accueil.

Il convient de noter que vous pouvez avoir deux widgets en haut afin qu'ils soient toujours visibles, tandis que les autres restent cachés jusqu'à ce que vous les glissiez dessus. si tu veux plus tard modifier un widget qui a été ajouté vous pouvez cliquer dessus pendant quelques secondes puis sur l'option qui vous permet justement d'éditer le widget.
Si vous avez un iPad avec iPadOS 13 ou antérieur Vous ne pourrez pas profiter d'autant d'options de personnalisation, mais vous pourrez également les ajouter de la manière suivante :
- Balayez vers la gauche pour afficher le panneau des widgets.
- Appuyez sur Personnaliser.
- Vous verrez une liste des widgets disponibles et vous devrez cliquer sur le bouton « + » à leur gauche.
- Appuyez sur l'icône des trois bandes à droite pour les faire glisser et les placer dans l'ordre que vous souhaitez.
- Appuyez sur OK.

Peuvent-ils être placés dans une autre partie de l'écran ?
Si vous avez un iPhone avec iOS 14 et versions ultérieures, vous pouvez déplacer les widgets sur n'importe quel écran, même en les plaçant entre les applications. Cependant, ce n'est pas possible de le faire sur l'iPad, plaçant la limite sur le côté gauche de l'écran. Cependant, dans cette section, vous pouvez les avoir toujours visible si vous le souhaitez. Pour ce faire, vous pouvez appuyer sur n'importe quel widget pendant quelques secondes, cliquer sur Modifier l'écran d'accueil, puis activer l'onglet Rester sur l'écran d'accueil qui apparaît ci-dessus. Aussi, si vous allez dans Paramètres> Écran d'accueil et le Dock et activez Conserver l'affichage Aujourd'hui, vous pouvez l'avoir.

Bien sûr, ces widgets ne seront visibles que lorsque vous aurez le iPad en paysage , car si vous l'utilisez verticalement, ils n'apparaîtront que si vous faites glisser vers la gauche. Il convient également de noter que seuls les widgets que vous avez placés dans les deux premières positions seront vus par défaut et que pour voir le reste, vous devrez glisser vers le bas.
Supprimer les widgets de l'iPad
Bien qu'il soit possible de les ajouter, il est également possible de supprimer des widgets dans iPadOS. En fait, le processus est vraiment simple, car il est similaire à ce que nous trouvons en les mettant à l'écran. Si tu as iPadOS 14 et versions ultérieures vous devez suivre ces étapes :
- Balayez vers la gauche pour voir le panneau de widgets.
- Appuyez sur Modifier en bas de l'écran.*
- Cliquez sur l'icône '-' qui apparaît dans le coin supérieur gauche de chaque widget.
- Cliquez maintenant sur Supprimer.
*Cette étape peut être remplacée par un appui long sur l'un des widgets, puis sur Modifier l'écran d'accueil.
Dans iPadOS 13 et versions antérieures Nous n'avons pas trouvé beaucoup de différences non plus pour supprimer les widgets.
- Allez sur l'écran de gauche pour voir le panneau des widgets.
- Appuyez sur Personnaliser.
- Appuyez sur le bouton - qui apparaît à gauche de chaque widget ajouté.
- Appuyez sur OK.