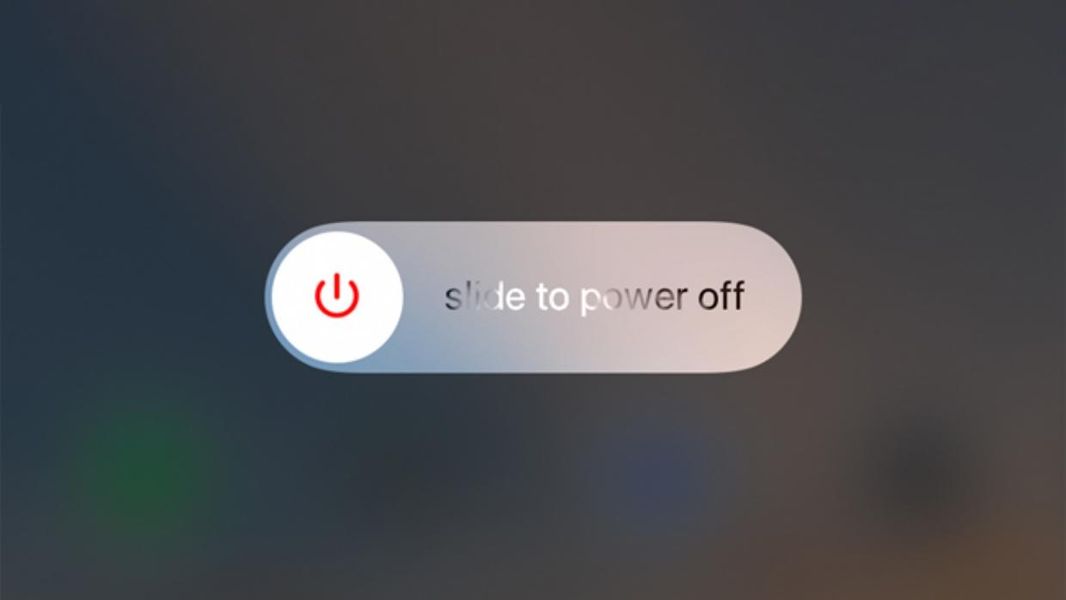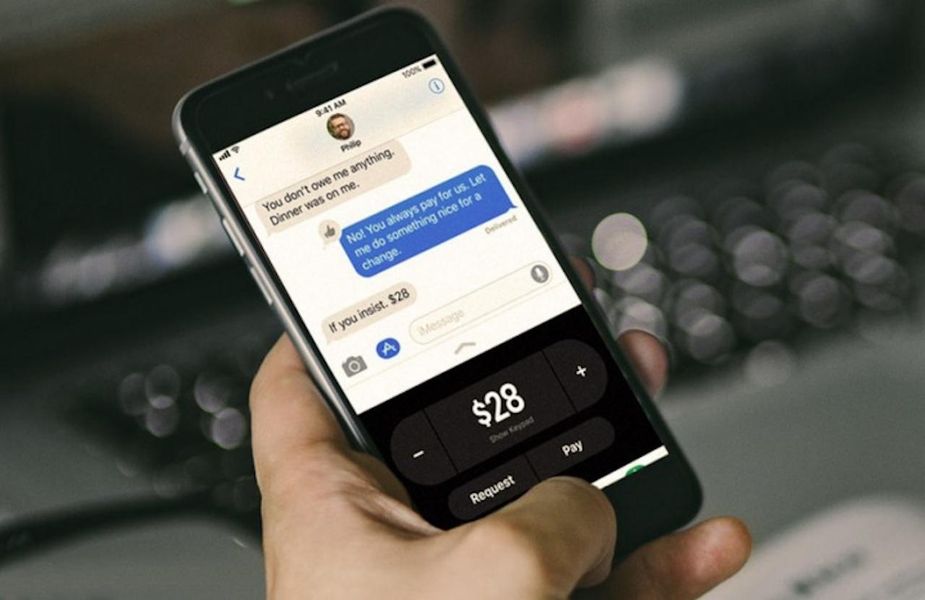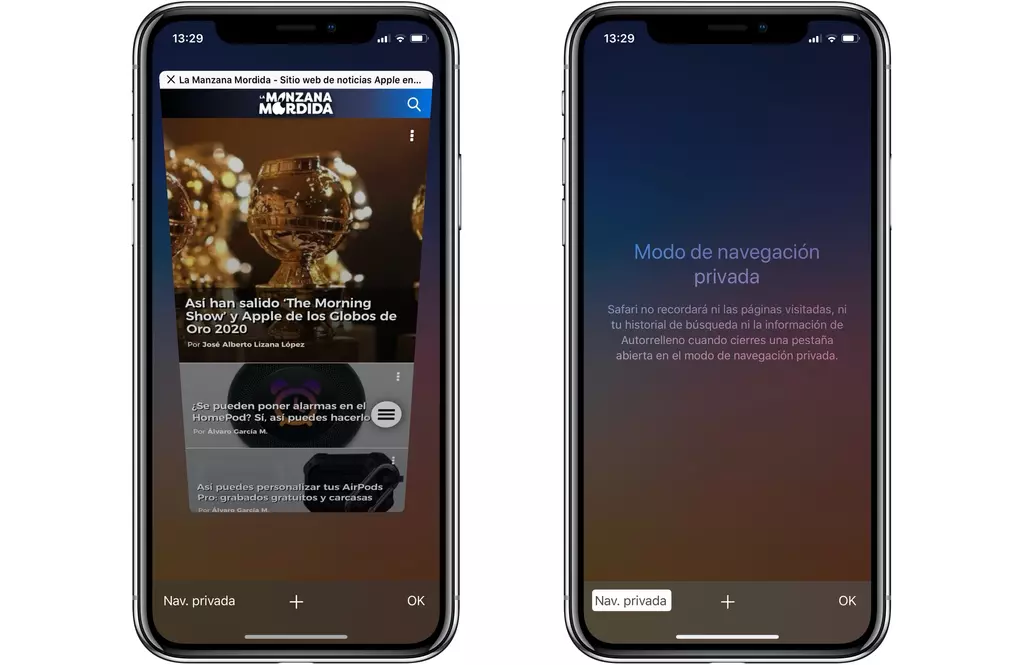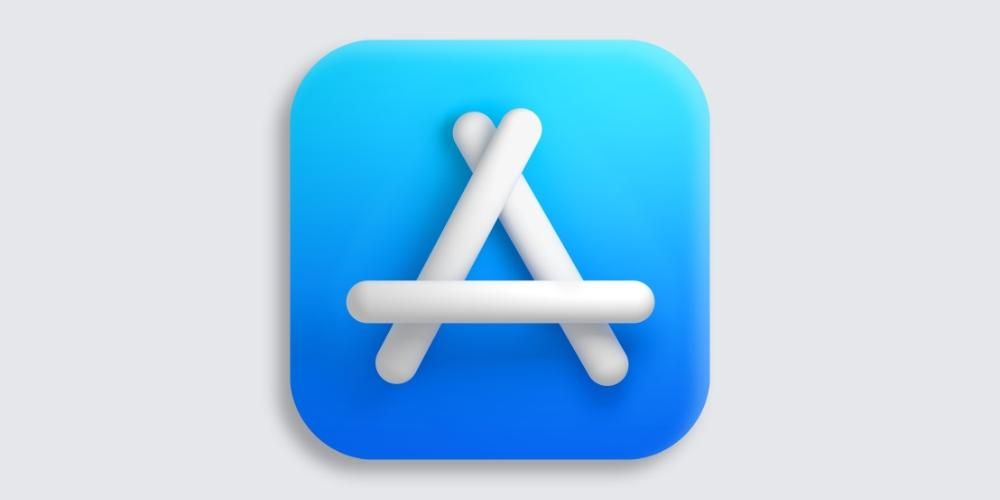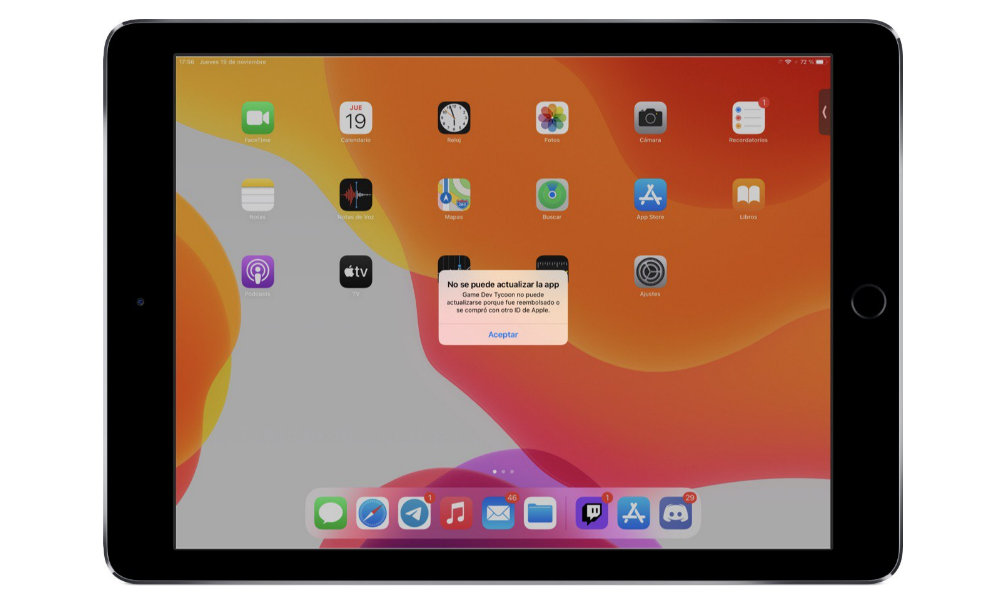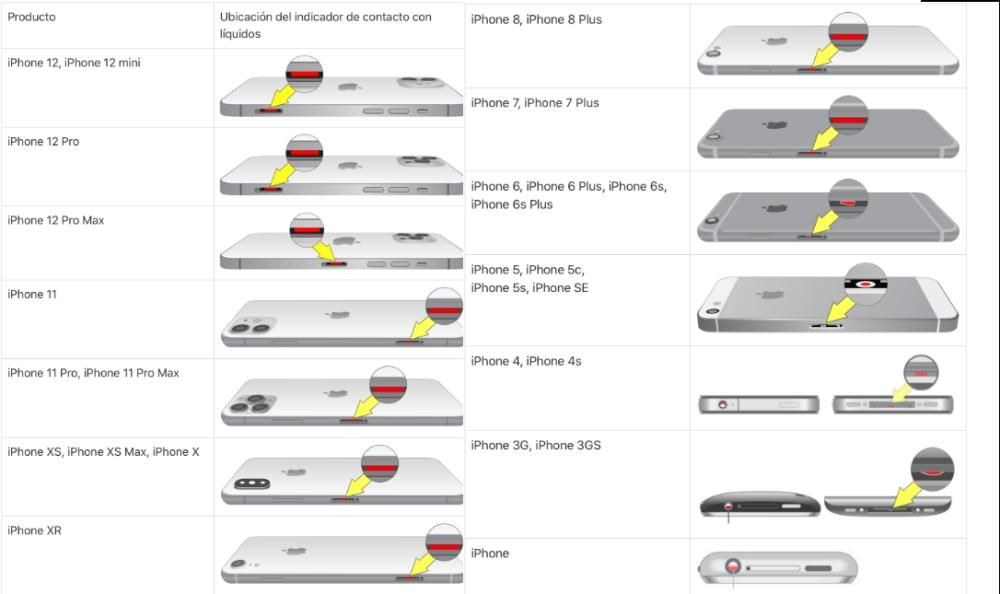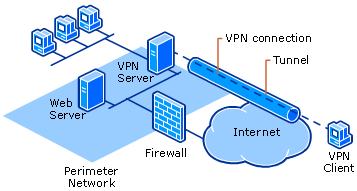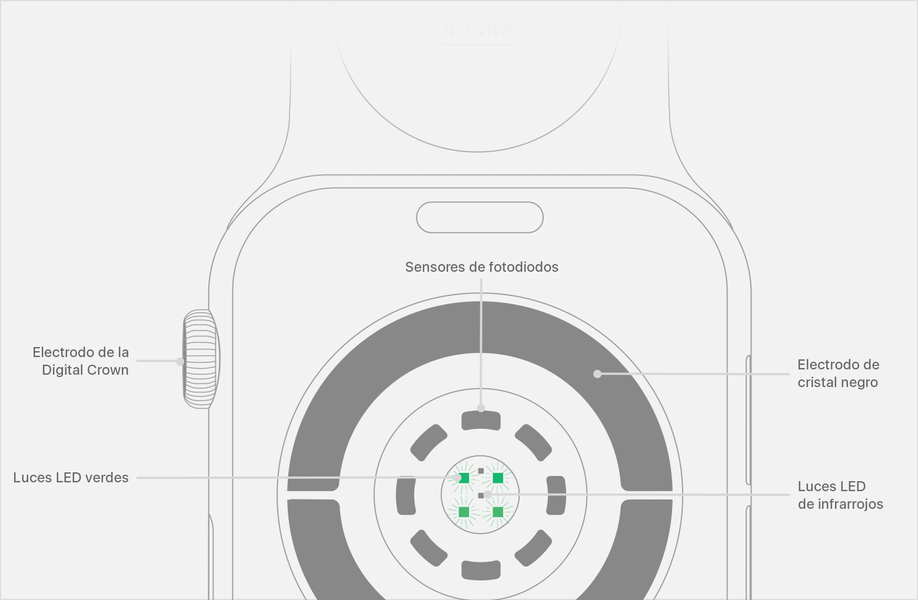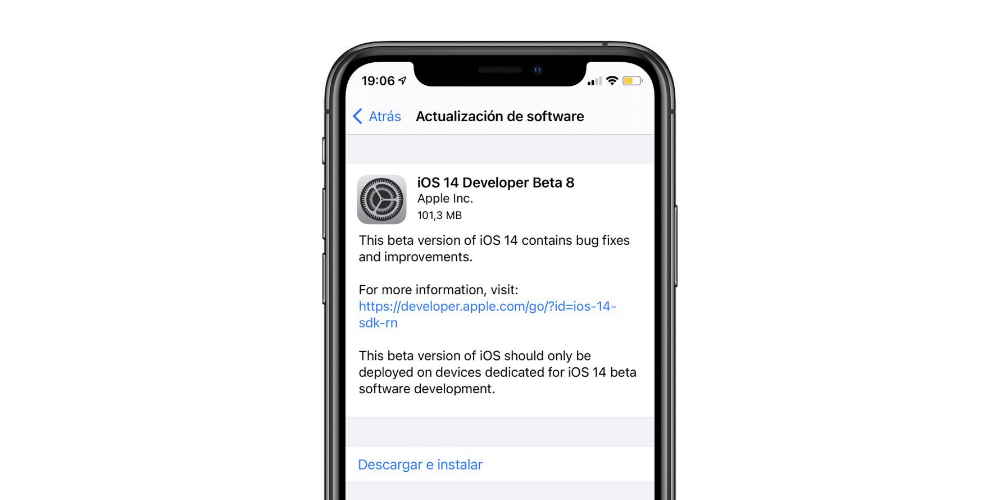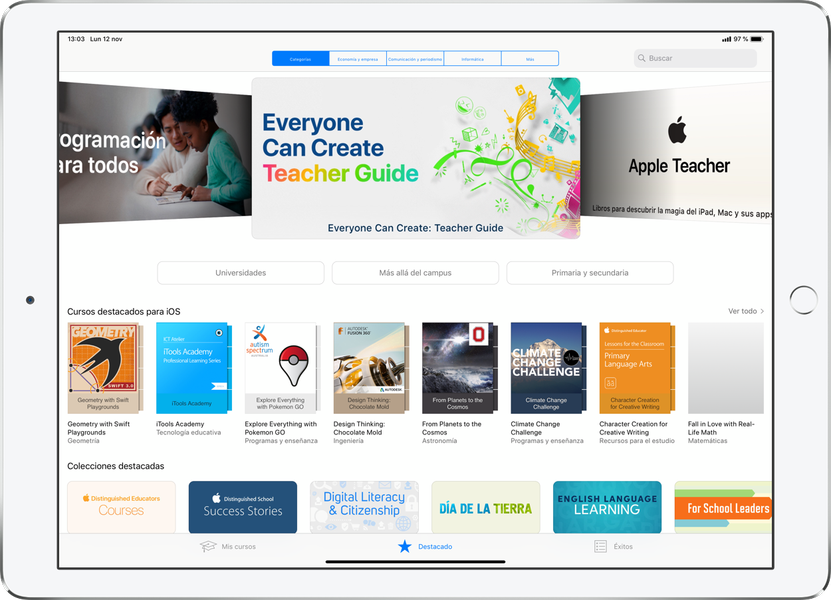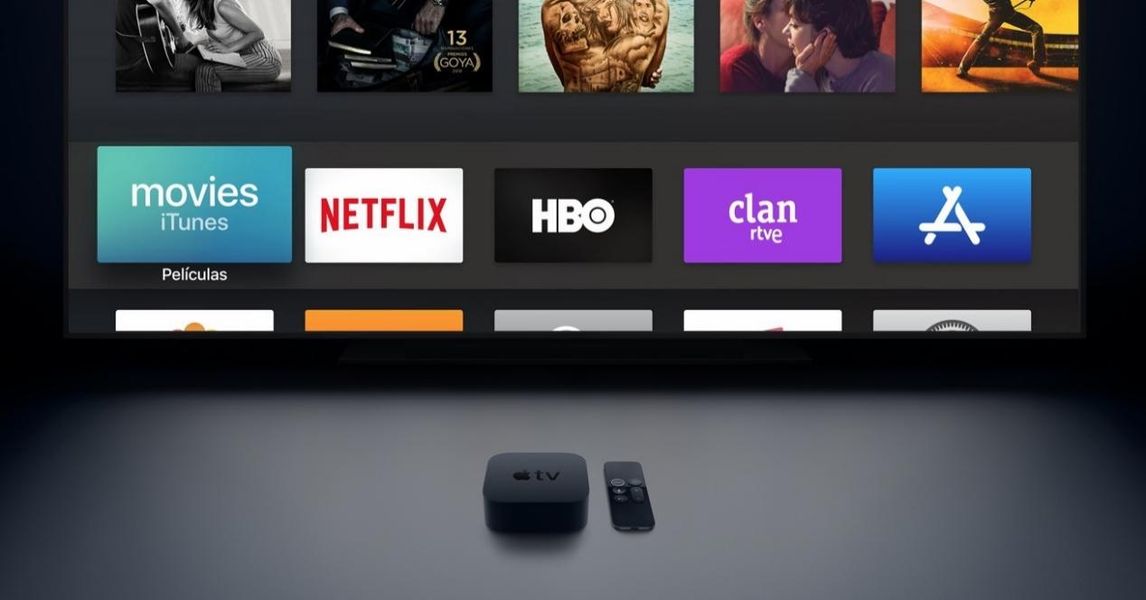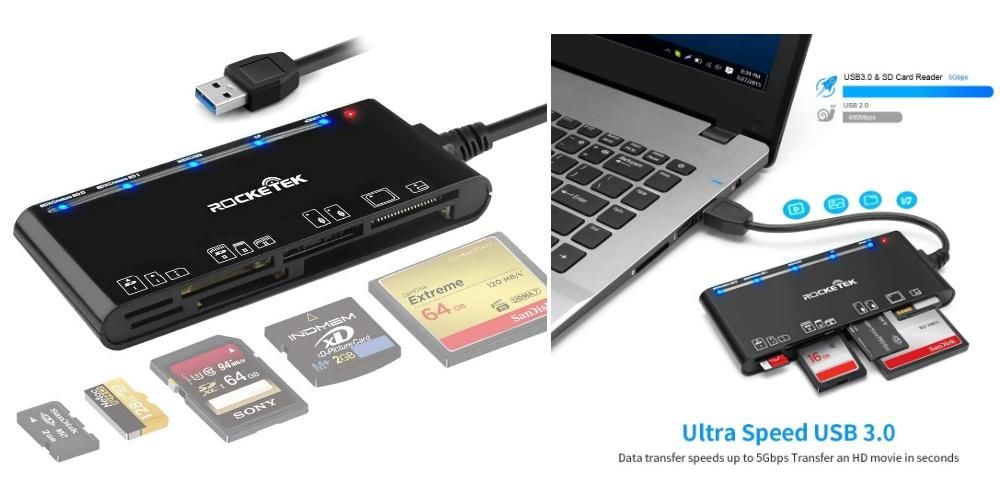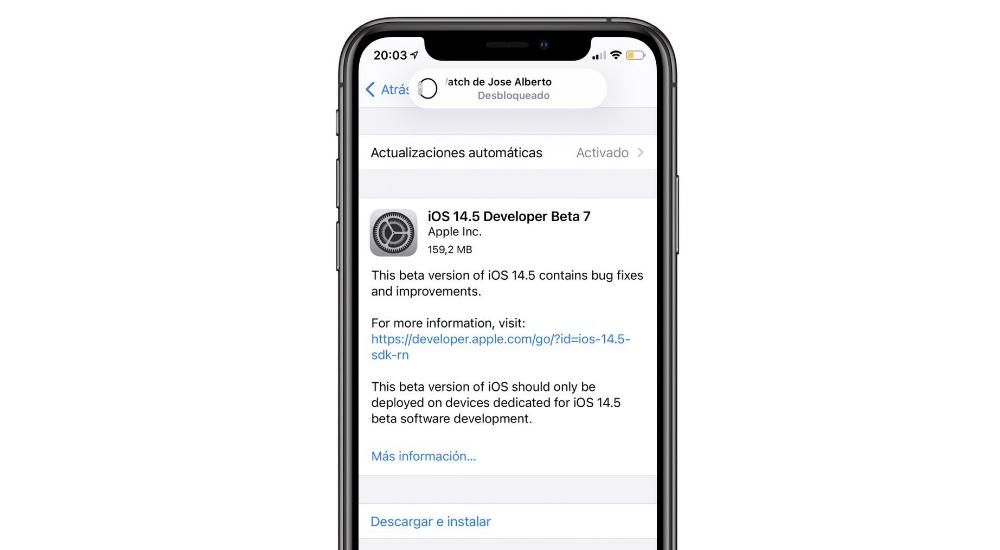Il est certain qu'à plus d'une occasion, vous avez dû traiter plusieurs zones en même temps sur votre Mac, par exemple, travailler sur un document texte tout en naviguant sur Internet à la recherche des informations dont vous avez besoin. Il est possible de le faire en minimisant une fenêtre et en en ouvrant une autre, mais la vérité est que cela est inconfortable et fait perdre du temps. Saviez-vous qu'il est possible d'avoir les deux fenêtres de manière ordonnée sur l'écran de votre Mac ? Nous vous expliquons comment, à travers la soi-disant vue fractionnée.
Comment mettre Windows en vue fractionnée sur Mac
Notamment toutes les applications ne sont pas disponibles pour être affichées dans Split View c'est-à-dire écran partagé. La plupart d'entre eux ont ces fonctions disponibles, mais il y en a d'autres qui, en raison des dimensions ou du rapport d'aspect, ne peuvent pas être affichées de cette manière. Cependant, nous insistons sur le fait que les plus utiles au quotidien l'ont.

L'activation de cet écran partagé ou Split View est très simple et rapide. Si votre Mac est avec macOS Catalina ou version ultérieure en tant que système d'exploitation, vous devrez cliquer pendant plusieurs secondes sur le bouton d'agrandissement en haut à gauche de l'écran, le bouton vert. Ensuite, vous verrez comment plusieurs options apparaissent dans lesquelles vous pouvez placer cette fenêtre sur la partie gauche ou droite de l'écran, ainsi que la placer en plein écran ou la lire sur l'iPad via le fonction side-car . Il convient de noter que parfois, il n'est pas nécessaire d'effectuer un appui long, car en plaçant le pointeur de la souris sur le bouton pendant quelques secondes, les options apparaissent.
Si votre Mac dispose d'une version de macOS Mojave ou version antérieure le processus est pratiquement identique, devant appuyer sur le bouton d'agrandissement pendant plusieurs secondes. Dans ce cas, ce que vous devrez faire est de faire glisser la fenêtre vers la partie de l'écran où vous souhaitez la placer, car il n'y a pas d'options spécifiques qui la placent automatiquement. Ensuite, vous devez cliquer sur une autre fenêtre et la placer de l'autre côté de l'écran.
Fonctionnalités et comment sortir de l'écran partagé
Vous aurez remarqué que lorsque vous rencontrez un écran partagé, tout l'écran est utilisé. De cette façon, la barre d'outils supérieure et le dock d'application inférieur disparaissent. Malheureusement, la station d'accueil ne peut pas être retirée, mais la barre d'outils devient visible en la survolant simplement en haut de l'écran. Si vous souhaitez basculer vers d'autres applications ou vers le bureau via Mission Control, vous devez effectuer le geste Multi-Touch avec quatre doigts à gauche ou à droite du trackpad.

Lorsque vous travaillez avec les deux fenêtres, si par exemple vous travaillez avec du texte dans les deux, vous pouvez vous demander comment savoir dans laquelle d'entre elles le texte sera transmis lorsque vous appuyez sur le clavier. Pour vous assurer que la fenêtre est active, vous devez cliquer n'importe où dans cette fenêtre. Rappelez-vous également que vous pouvez échanger les fenêtres traînant l'un à côté de l'autre. vous pouvez aussi ajuster la largeur de chacun d'eux à partir de la ligne verticale qui apparaît en les divisant dans la partie centrale.
Bref, c'est le meilleur moyen de travailler avec plusieurs fenêtres en même temps sans perdre de temps à les ouvrir les unes après les autres. Si vous ne connaissiez pas cette astuce, il est possible qu'à partir de maintenant vous gagniez beaucoup de temps et puissiez travailler de manière plus confortable avec toutes les informations dont vous avez besoin sous les yeux.