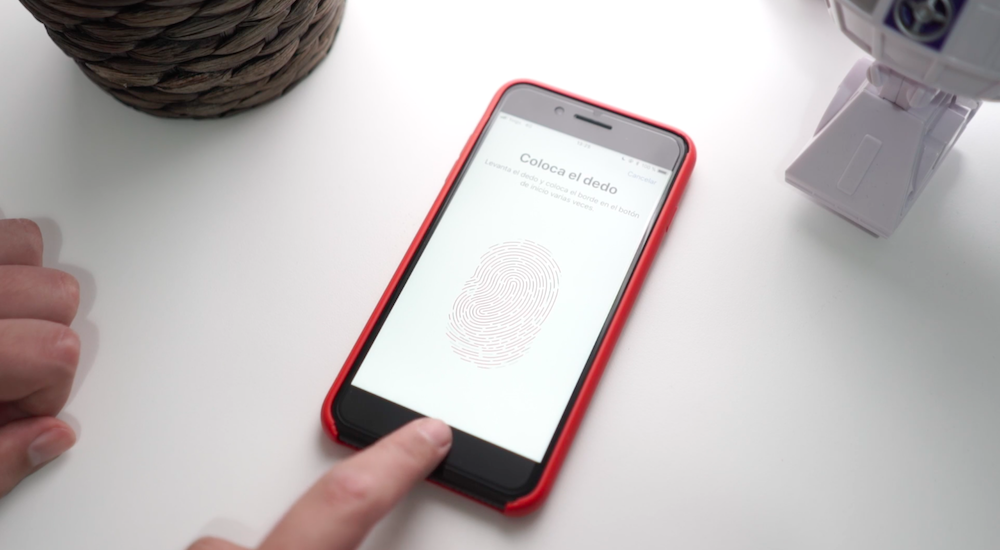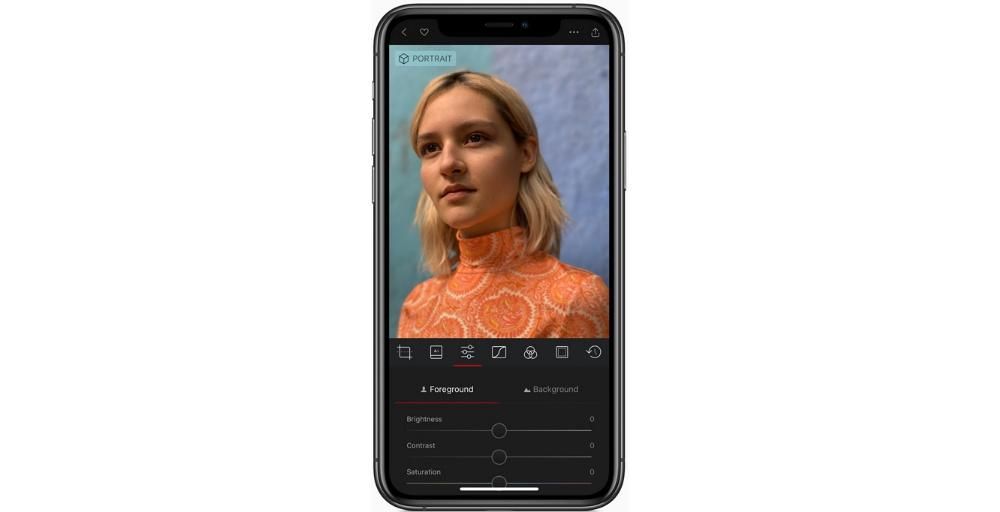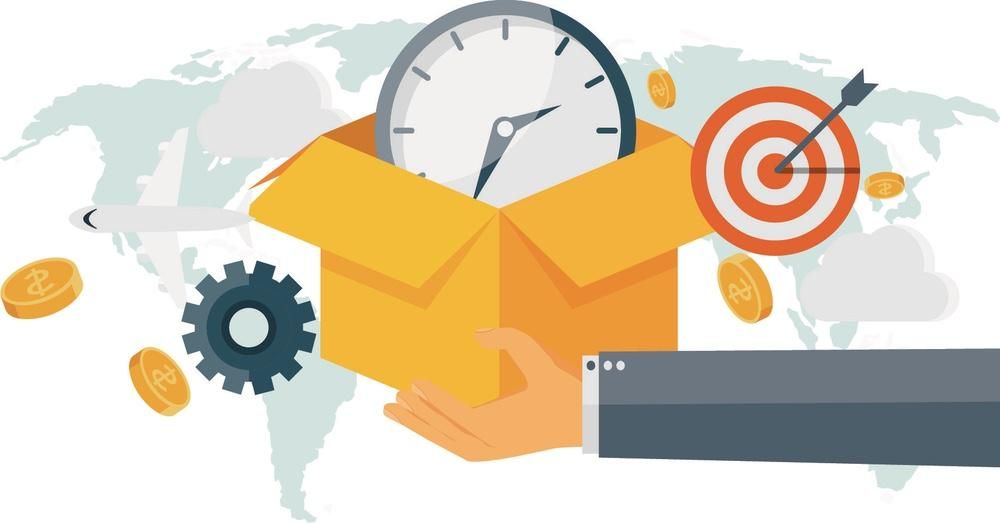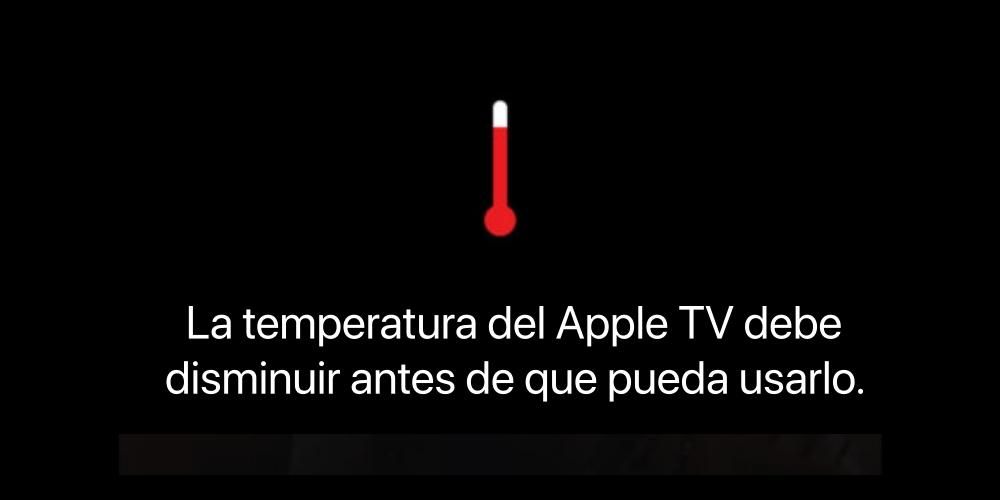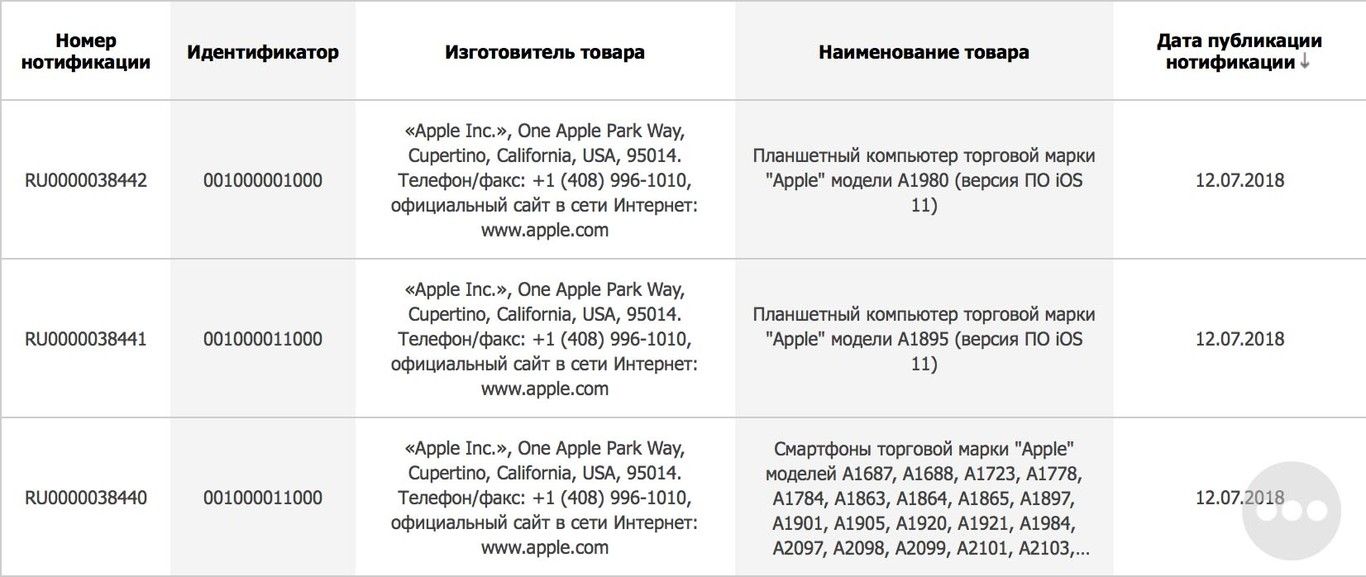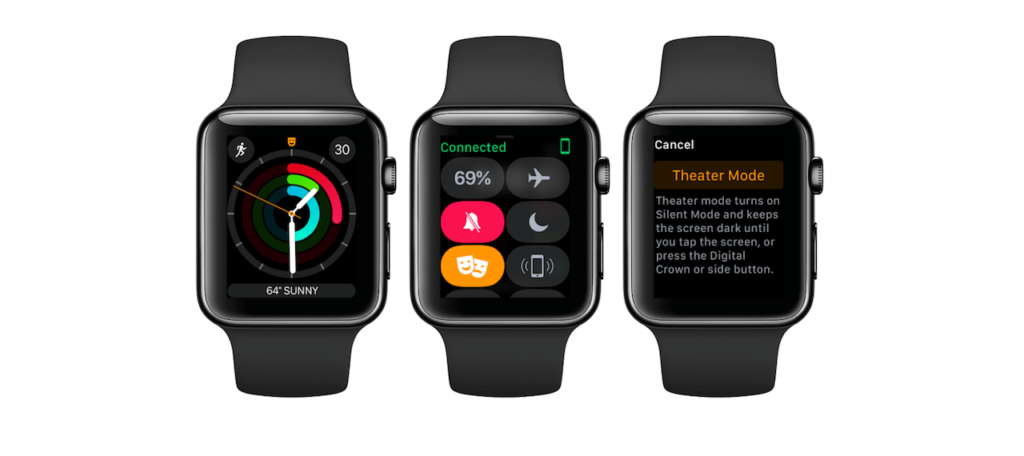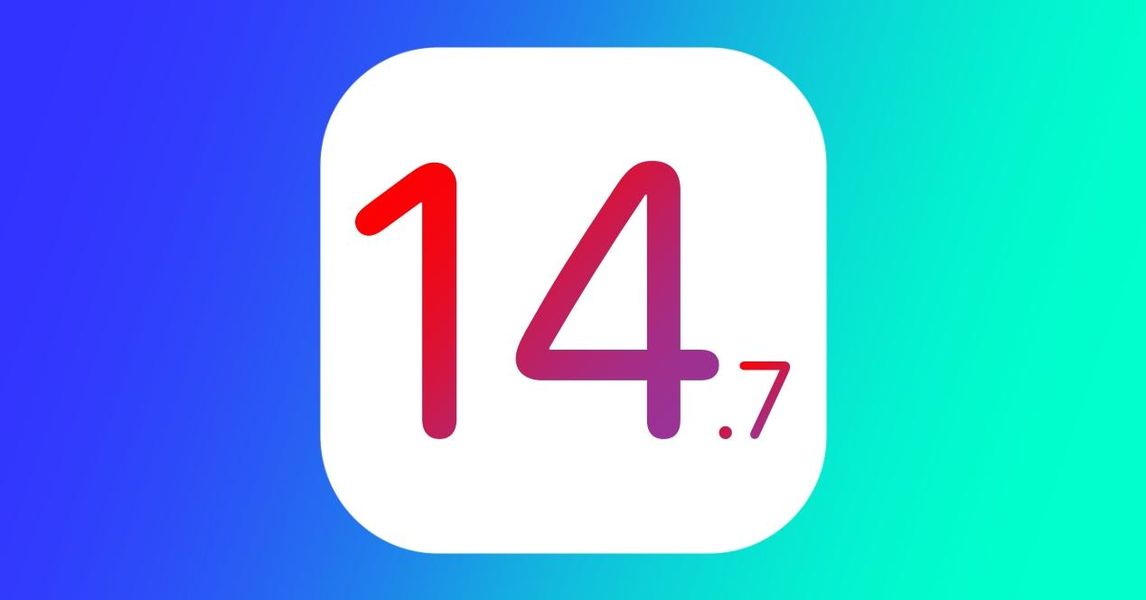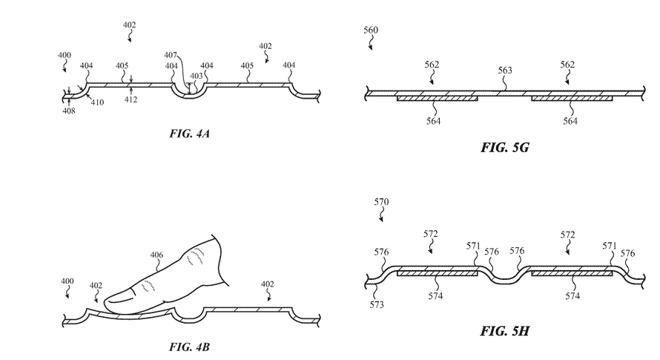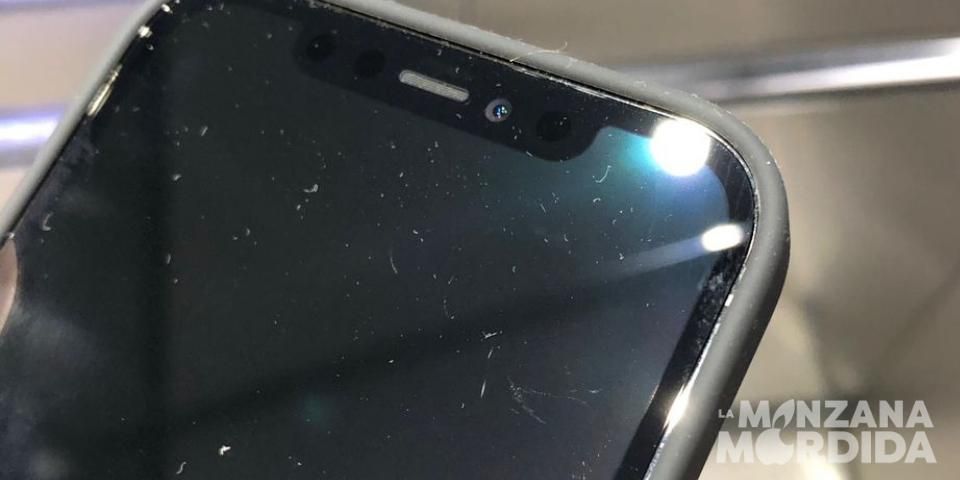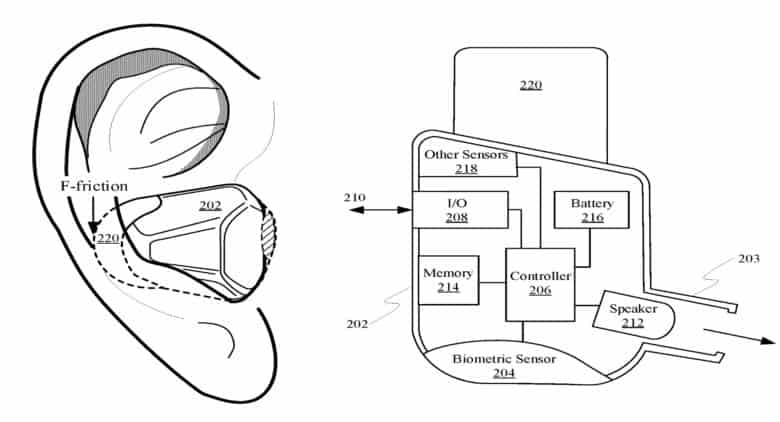Comme dans Windows, dans macOS, nous trouvons également la possibilité de démarrer l'ordinateur en mode sans échec. Il s'agit d'une fonctionnalité qui peut être très utile pour résoudre certains problèmes système courants. S'il est vrai que ce n'est pas non plus miraculeux, il est toujours conseillé de savoir allumer un Mac dans ce mode sans échec pour toujours essayer de résoudre les pannes par nous-mêmes et, surtout, exclure qu'il s'agisse d'un problème majeur .
Qu'est-ce que le mode sans échec sur Mac ?
Comme nous vous l'avons déjà dit, cette modalité est quasiment indispensable lorsque vous rencontrez un problème logiciel sur votre Mac, elle ne le résoudra pas vraiment en tant que telle, puisqu'elle n'est pas conçue pour cela. Cependant, cela vous aidera à l'analyser et à localiser l'outil, le fichier ou la fonctionnalité défaillant. En fait, les propres techniciens spécialisés d'Apple ont recours à cette méthode lorsqu'ils se rendent au support technique afin d'éliminer les problèmes matériels et de mieux concentrer leur travail.

Différences avec un démarrage normal
Lorsque vous démarrez le Mac en mode sans échec, ce qui se passe est que les programmes de démarrage automatique ne s'exécutent pas et certains des programmes supplémentaires qui ont été installés sont temporairement désactivés. Ce qu'il exécute, ce sont les pilotes et logiciels essentiels, de sorte que de nombreux problèmes informatiques peuvent être localisés, en particulier ceux qui sont pratiquement impossibles à trouver en mode normal.
Plus précisément, la liste des actions effectuées lors de l'allumage d'un Mac en démarrage sans échec est la suivante :
- Chargez uniquement les extensions de noyau essentielles.
- Désactivez les polices qui ont été installées manuellement par l'utilisateur.
- Vérifiez le disque de démarrage et, si nécessaire, essayez de réparer les problèmes de répertoire.
- Supprimez les caches de polices, les caches du noyau et les autres fichiers de cache système.
- Assurez-vous que les éléments de démarrage et les éléments de connexion ne s'ouvrent pas automatiquement.
Il convient de noter que si vous pouvez trouver changements d'interface qui ne ressemblent pas au démarrage normal. Des choses comme changer le fond d'écran par défaut ou passer directement à une couleur unie de noir ou de blanc, ainsi que certaines personnalisations d'icônes pourraient changer. Ne vous inquiétez pas si vous voyez cela, car au final c'est tout à fait normal car l'ordinateur tourne au minimum.
Quand est-il recommandé de l'utiliser ?
Comme nous l'avons indiqué, démarrer le Mac en mode sans échec n'est pas quelque chose de miraculeux qui, sans rien faire, résoudra les problèmes de votre ordinateur. Cependant, comme des fonctionnalités telles que celles mentionnées au point précédent ont été désactivées, il est plus facile de détecter les problèmes. Et c'est que, si vous constatez que votre Mac fonctionne d'une manière étrange, lançant toutes sortes d'erreurs telles que des redémarrages, la fermeture d'applications, des plantages et d'autres erreurs connexes, il est pratique que vous essayiez de faire ce démarrage.
Une fois que vous l'aurez fait, n'ayant ouvert que les processus essentiels, vous pourrez vérifier si vous rencontrez toujours des erreurs. L'ordinateur fonctionnera au minimum, il y aura donc des actions que vous ne pourrez pas effectuer, mais vous ne devriez pas avoir d'échecs pour cette raison. De plus, si le Mac continue à avoir les mêmes erreurs qu'au démarrage normal, il est plus que probable que l'ordinateur rencontre des problèmes matériels.
Démarrez votre Mac en mode sans échec
Allumer l'ordinateur dans ce mode implique la même chose quelle que soit la puce montée sur l'ordinateur. Cependant, le processus pour le démarrer comme celui-ci n'est pas le même, différenciant d'une part les Mac classiques avec des puces conçues par Intel et, d'autre part, les Mac qui ont une puce ARM développée par Apple ; ceux connus sous le nom de Apple Silicon et qui sont les M1, M1 Pro et M1 Max.
Au cas où je ne connais pas la puce de ton mac , il vous suffit de vous rendre dans le menu Pomme (coin supérieur gauche de la barre des menus) et de cliquer sur À propos de ce Mac Une fois la fenêtre correspondante ouverte à l'écran, vous devez vous rendre dans l'onglet Présentation. C'est dans cette section que vous recevrez des informations de base sur l'ordinateur, y compris la puce qu'il monte.

Sur Mac avec puces Intel
Pour démarrer votre Mac avec une puce Intel, il vous suffit de suivre les étapes suivantes :
- Sur Mac, choisissez le menu Apple et éteignez votre ordinateur.
- Une fois éteint, attendez 10 secondes.
- Redémarrez le Mac et maintenez immédiatement la touche Maj enfoncée.
- Relâchez la touche 'Shift' lorsque vous voyez la fenêtre de connexion.
Sur Mac avec Apple Silicon (M1, M1 Pro et M1 Max)
Si, en revanche, votre ordinateur est équipé d'une puce Apple, les étapes à suivre sont les suivantes :
- Sur Mac, choisissez le menu Apple et éteignez votre ordinateur.
- Une fois que vous avez éteint votre Mac, attendez 10 secondes.
- Maintenez enfoncé le bouton d'alimentation de votre Mac jusqu'à ce que la fenêtre Options de démarrage s'affiche, indiquant les disques de démarrage et les options disponibles.
- Sélectionnez un disque de démarrage.
- Maintenez la touche 'Shift' enfoncée, cliquez sur Continuer en mode sans échec, puis relâchez la touche 'Shift'
Notamment, quel que soit le Mac que vous avez , le mode sans échec est le même en apparence. En fait, vous verrez qu'il est très similaire au démarrage normal, puisque vous devrez également sélectionner votre utilisateur et taper le mot de passe pour accéder au système.
Autres actions à connaître
Si vous avez des doutes quant à savoir si votre ordinateur a démarré en mode sans échec ou comment en sortir, ne vous inquiétez pas. Précisément dans ces deux dernières sections, nous expliquons tout à ce sujet afin que vous ne restiez pas dans une boucle infinie sans pouvoir démarrer l'ordinateur normalement.
Vérifiez si vous êtes déjà en mode sans échec
Il est possible que lorsque vous démarrez votre Mac en mode sans échec vous ne sachiez pas si vous avez vraiment effectué correctement la démarche et que vous vouliez vérifier que vous avez bien démarré votre ordinateur dans ce mode. Pour cela, vous pouvez effectuer la vérification suivante :
- Cliquez sur le menu Apple (en haut à gauche de l'écran).
- Accédez à 'À propos de ce Mac'.
- Accédez à l'onglet 'Rapport système'
- Cliquez maintenant sur 'Logiciel'.
- Dans la section 'Mode de démarrage', vous devez faire attention à savoir si Secure apparaît. Si vous ne voyez pas cette invite, cela signifie que vous n'avez pas démarré votre Mac dans ce mode.

Comment éteindre et démarrer votre Mac normalement
Une fois que vous avez effectué les vérifications appropriées sur votre Mac en mode sans échec et que vous souhaitez le quitter, c'est aussi simple que redémarrer l'équipe. Pour cela, comme vous le savez probablement déjà, il vous suffit de vous rendre dans le menu Apple et d'appuyer sur le bouton correspondant. Une fois le Mac redémarré, vous pourrez vérifier qu'il est déjà dans la version normale, bien que vous puissiez vous en assurer en suivant les étapes mentionnées ci-dessus.

Notez que vous pouvez également éteindre l'équipement de manière normale et rallumez-le à l'aide du bouton, soit lorsqu'il est éteint, soit après quelques minutes ou heures. Au moment où votre Mac s'éteint complètement, il est hors de ce mode, il n'y a donc aucune chance que vous restiez bloqué en mode sans échec et que vous deviez faire quelque chose de bizarre pour sortir.