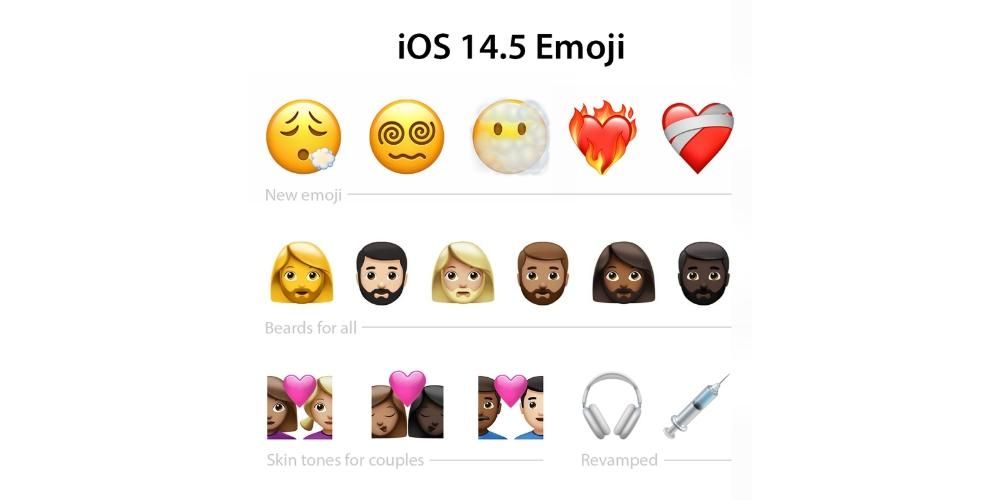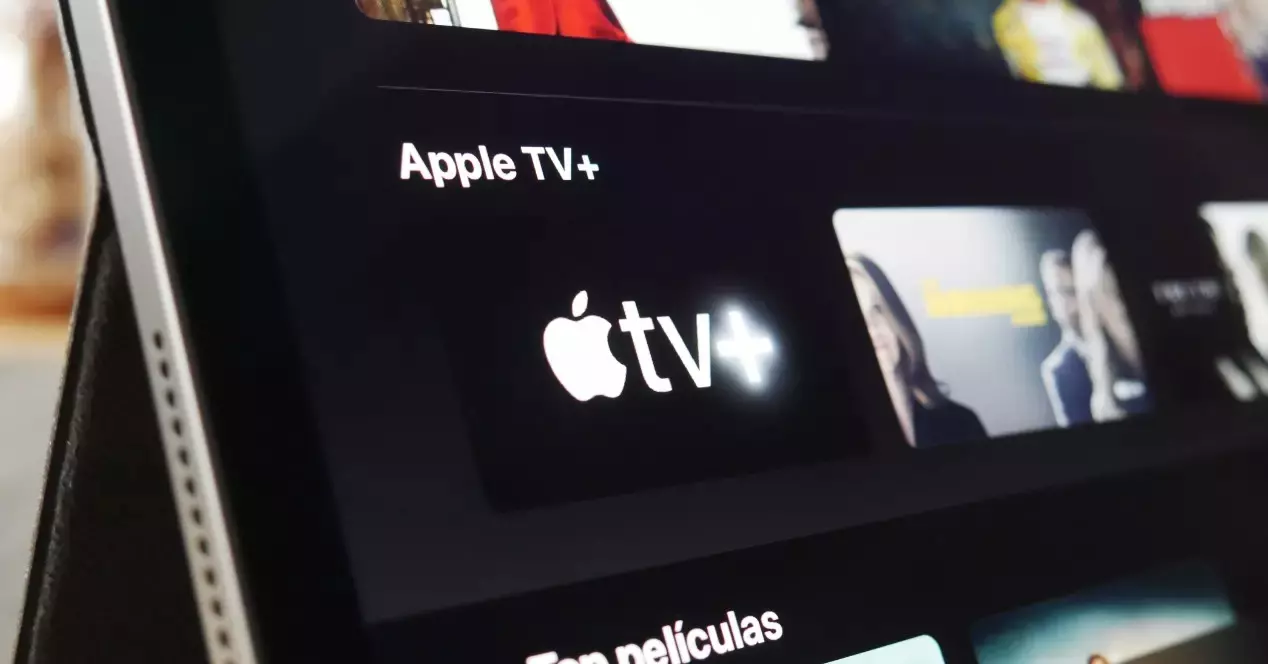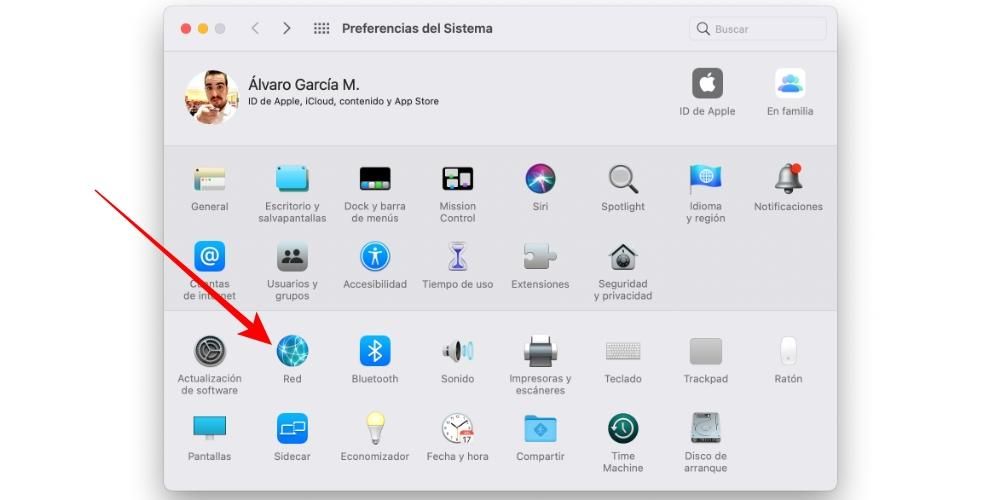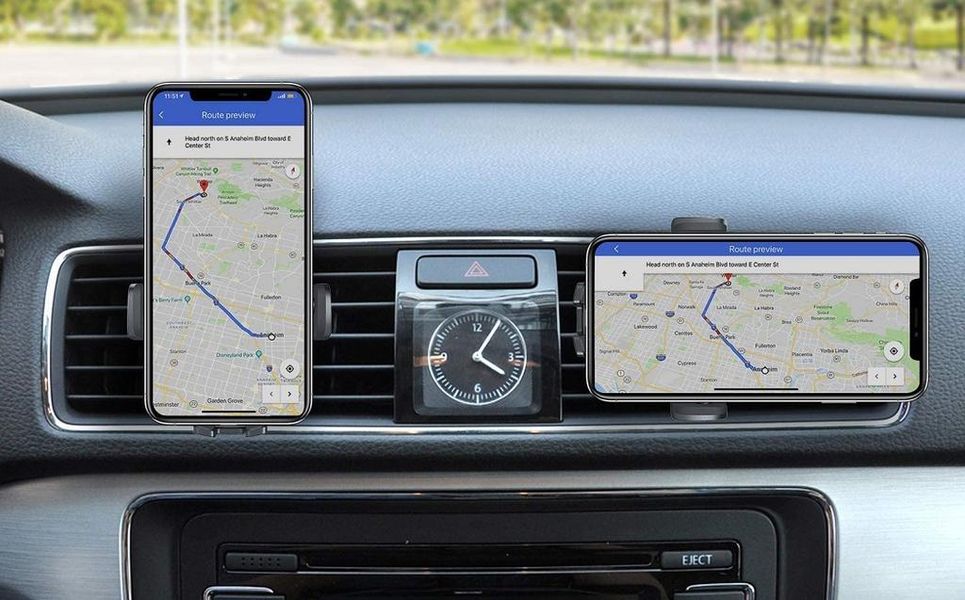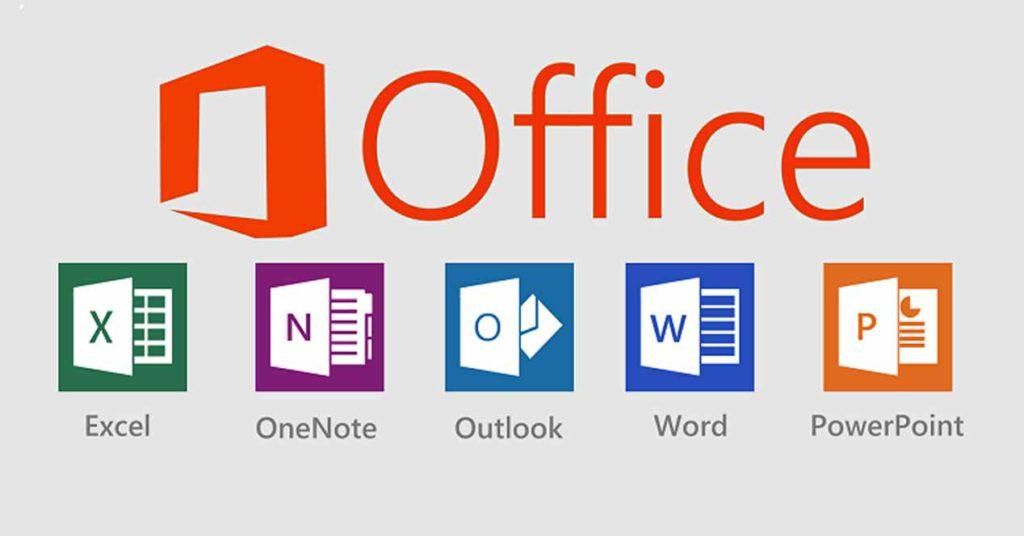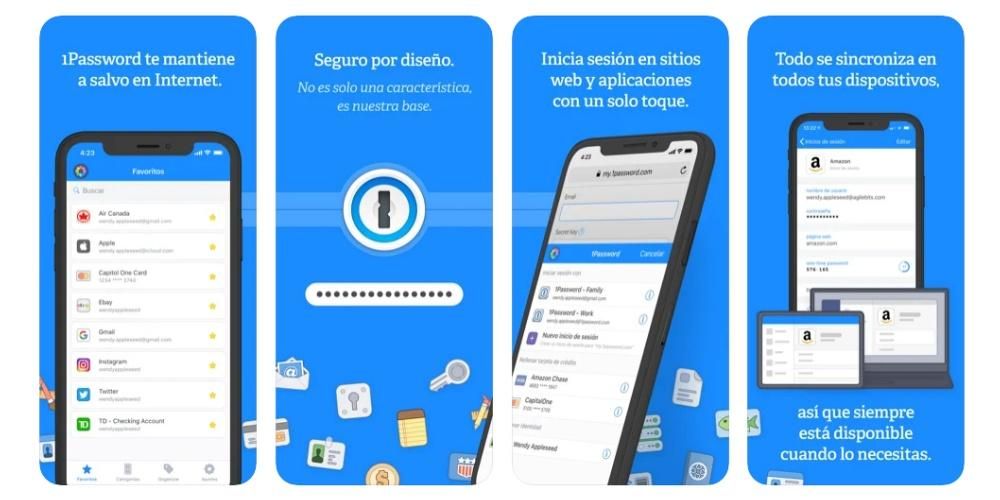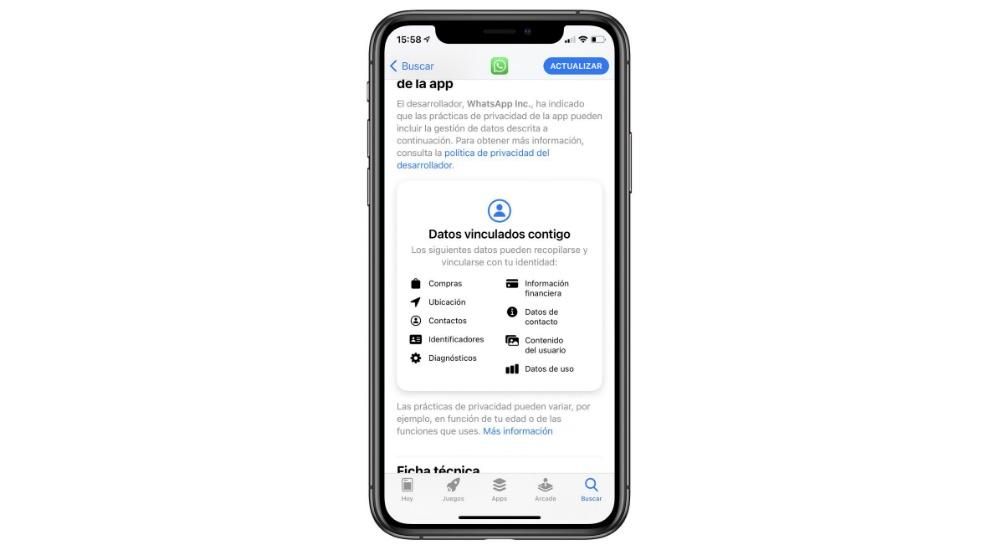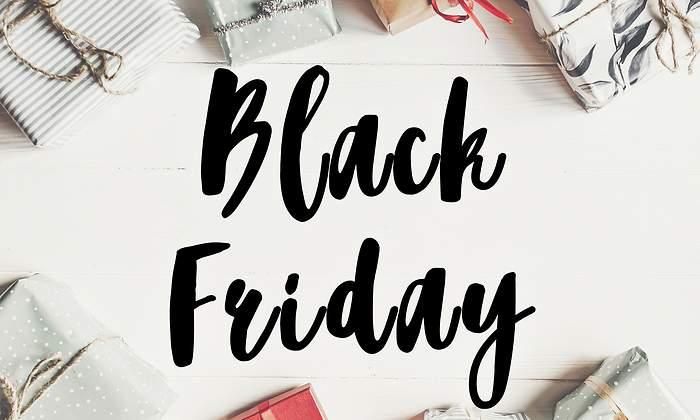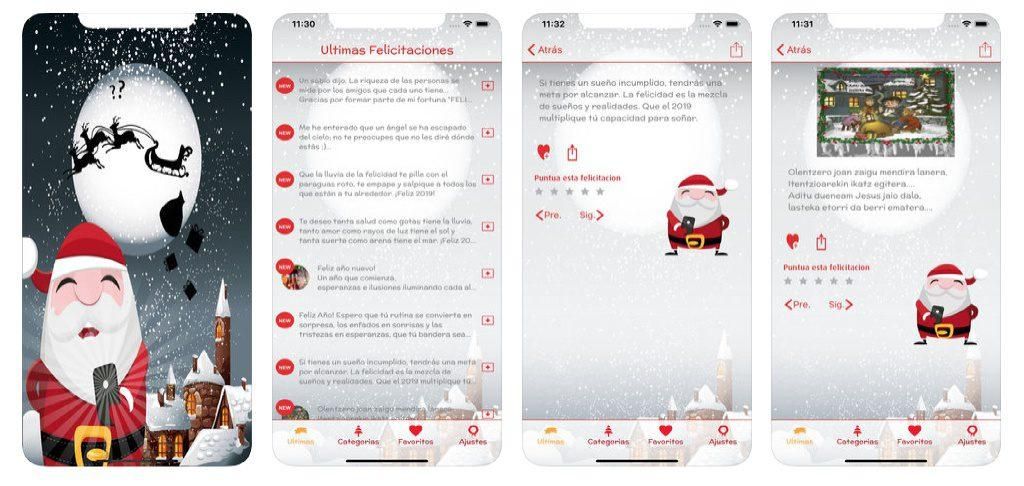De nos jours, il est très facile de conserver en toute sécurité les fichiers et données importants que nous avons sur notre ordinateur. Sur Mac, des copies manuelles peuvent être effectuées en copiant des fichiers sur des périphériques de stockage externes ou des services cloud comme iCloud, mais la manière la plus répandue et la plus complète de le faire est avec Time Machine. C'est pourquoi, dans cet article, nous vous expliquons comment vous pouvez restaurer macOS avec Time Machine .
Si vous voulez juste récupérer des données
Les raisons pour lesquelles vous souhaitez restaurer une sauvegarde sur votre Mac peuvent être très variées. Si la raison est due au fait de vouloir récupérer un élément supprimé par erreur, il faut savoir qu'éventuellement il n'est pas nécessaire de restaurer complètement l'ordinateur . L'une des principales caractéristiques de Time Machine est précisément d'être à la hauteur de son nom et de fonctionner comme une machine à remonter le temps, vous permettant de voir les fichiers sur votre ordinateur dans le passé. Selon la taille du disque que vous utilisez pour stocker les copies, le temps de retour en arrière peut être plus ou moins long, car les anciennes copies sont automatiquement supprimées.
Si le fichier que vous souhaitez récupérer était sur votre Mac au cours des dernières heures, il se trouve probablement encore dans Time Machine. Pour le vérifier, suivez ces étapes :

- Ouvrez Time Machine. Vous pouvez le faire à partir de
dans la barre de menu supérieure ou en recherchant directement l'outil dans les Préférences Système. - Allez à la date et à l'heure où vous êtes sûr d'avoir le ou les fichiers en question. Vous pouvez le faire en utilisant les flèches pour glisser d'heure en heure ou avec la chronologie à droite pour aller plus rapidement à une date précise.
- Allez dans le dossier où les fichiers ont été enregistrés.
- Localisez les fichiers, sélectionnez-les et cliquez avec le bouton droit pour choisir l'option Restaurer vers.
- Choisissez maintenant le dossier de destination.
Récupérer des données de Time Machine sur un autre appareil

Malgré le fait qu'il est possible d'accéder aux copies de sauvegarde de manière beaucoup plus visuelle sur un Mac, la vérité est que ce n'est pas le seul appareil auquel on peut accéder pour trouver des fichiers supprimés. En fait, si pour une raison quelconque vous ne pouvez pas récupérer les fichiers de votre ordinateur, vous pouvez accéder au contenu du disque Time Machine à partir d'autres appareils tels qu'un iPad ou un PC Windows . La façon de le faire est de connecter le disque en question à cet ordinateur et lorsque vous l'ouvrirez, vous verrez comment toutes les copies sont organisées par dossiers en fonction de la date et de l'heure de leur création, en pouvant gérer ces fichiers comme s'ils étaient un élément normal, en le transférant à l'ordinateur de destination d'une manière simple.
Restaurer la sauvegarde complète de macOS
Si vous souhaitez absolument restaurer l'intégralité de votre système d'exploitation sur la dernière sauvegarde Time Machine que vous avez effectuée, vous devrez suivre ces étapes :

- Éteignez complètement le Mac.
- Branchez le périphérique de stockage externe sur lequel vous avez enregistré vos sauvegardes Time Machine.
- Allumez le Mac et maintenez instantanément les touches enfoncées Commande + R.
- Relâchez les touches lorsque vous voyez le logo Apple ou toute autre indication indiquant que macOS Recovery a démarré.
- La fenêtre macOS Utilities apparaîtra maintenant avec diverses options et vous devrez cliquer sur Restaurer à partir d'une sauvegarde Time Machine.
- Suivez les instructions indiquées à l'écran et au moment où l'on vous demande la source de la restauration, sélectionnez le disque sur lequel vous avez effectué la copie.
- Sous le disque de destination, choisissez la partition sur laquelle vous souhaitez restaurer le système.
Au cours du processus, il se peut que l'on vous demande mot de passe administrateur si le lecteur est chiffré ou si vous avez activé FileVault. La durée de ce processus ne peut pas être déterminée, car elle dépendra finalement des vitesses que le disque externe est capable d'atteindre et du poids de la sauvegarde. C'est important ne pas déconnecter le disque de l'ordinateur jusqu'à ce que le processus soit terminé. Une fois terminé, vous verrez que vous avez le Mac tel que vous l'avez laissé lorsque vous avez fait la copie avec Time Machine.