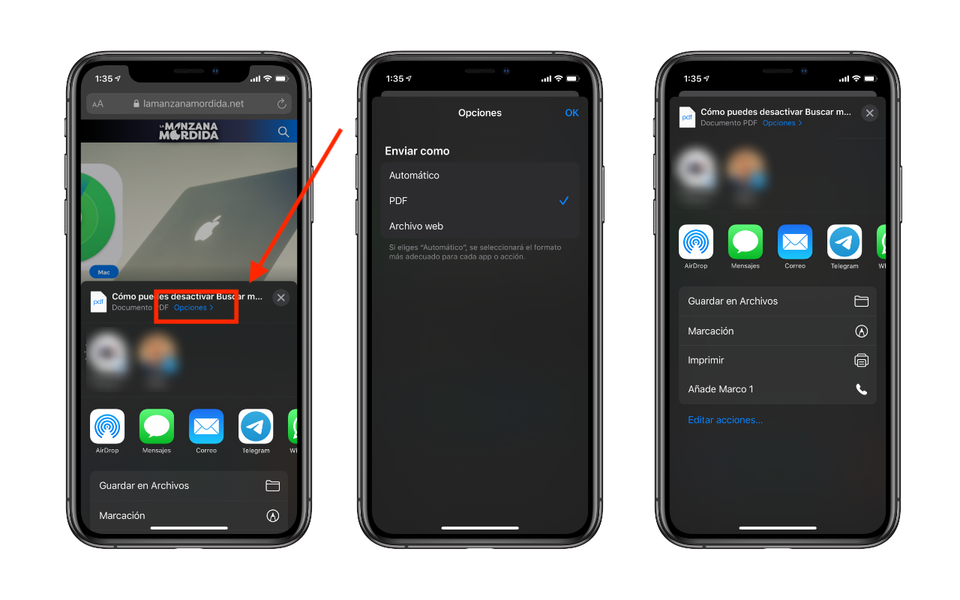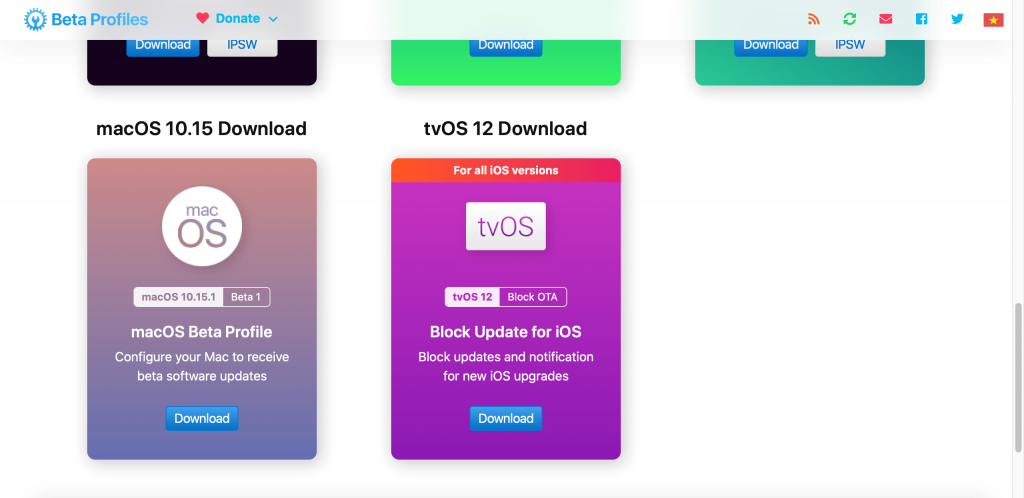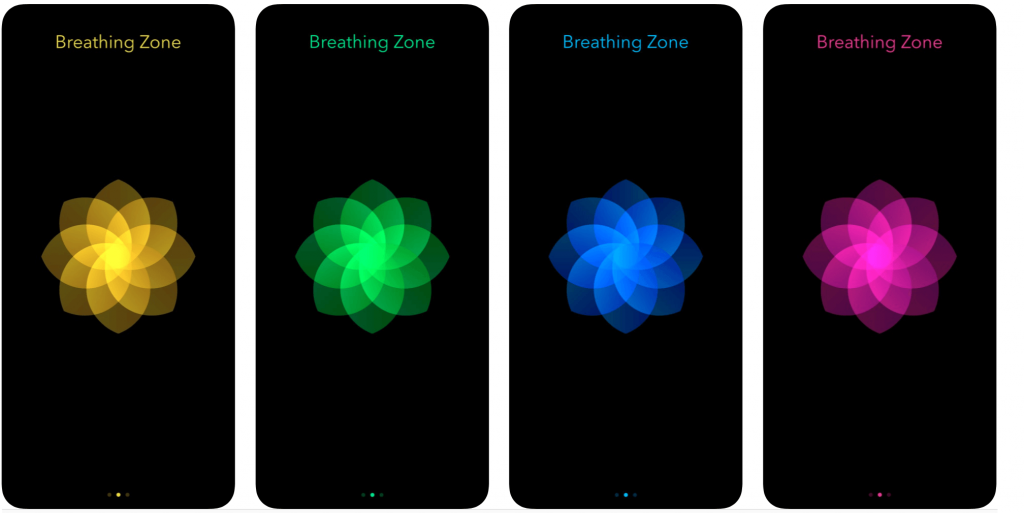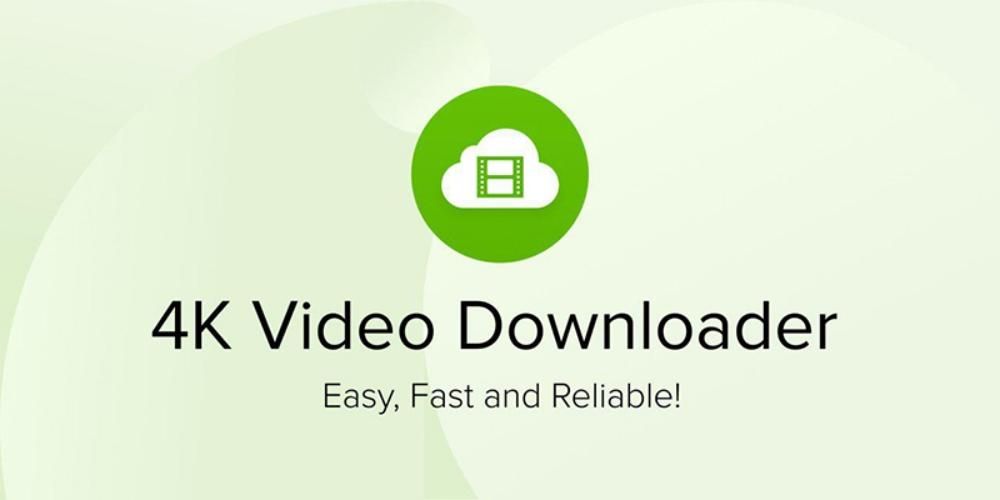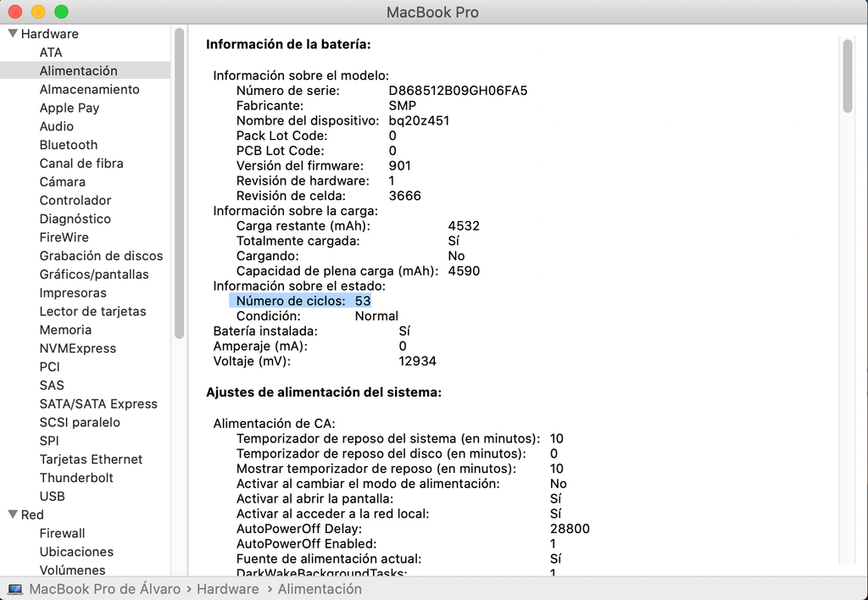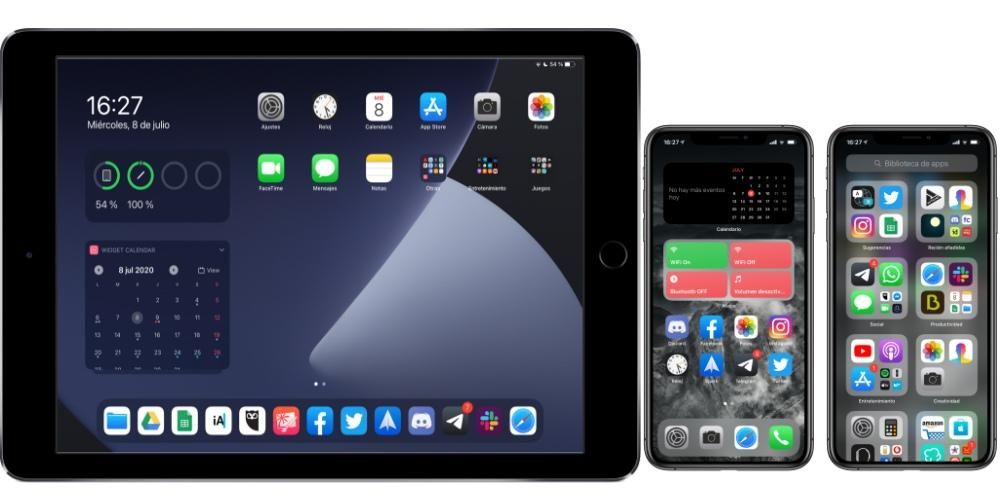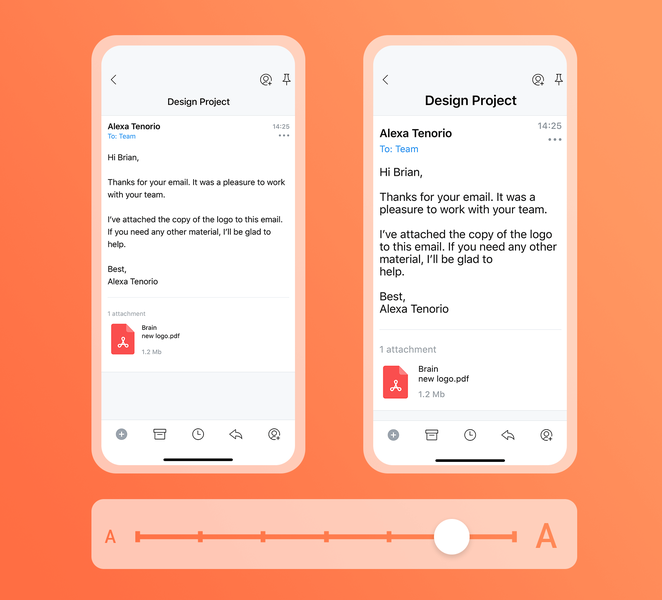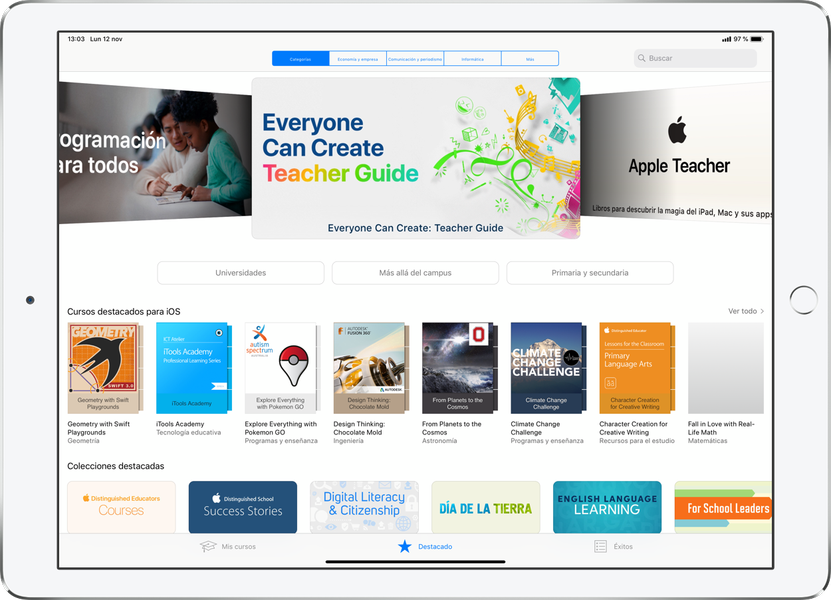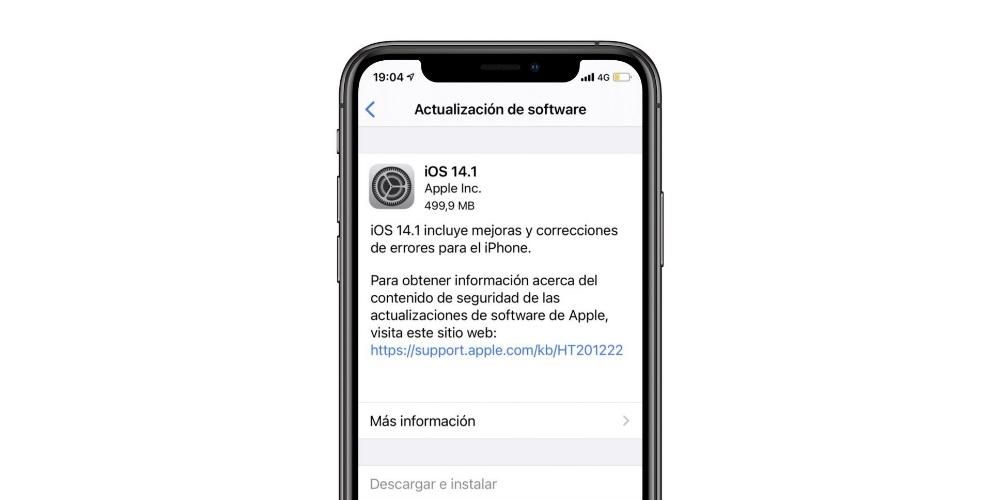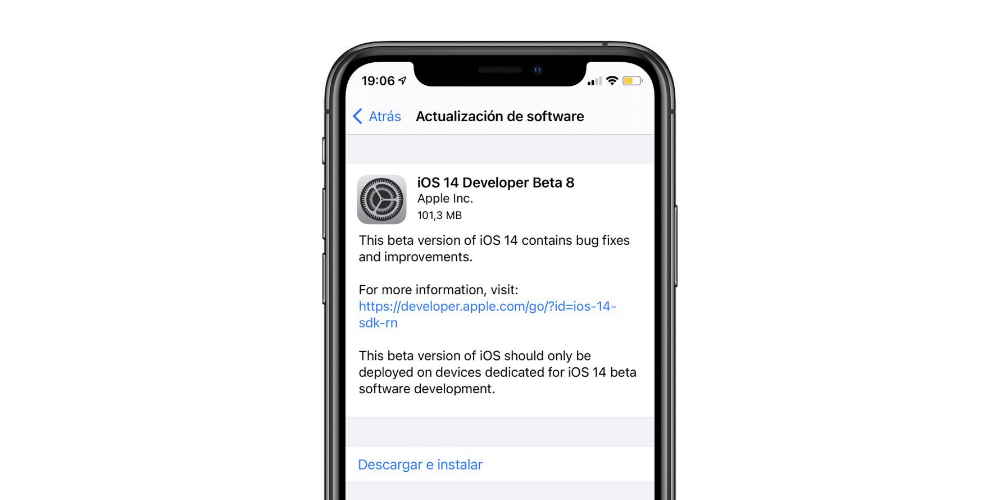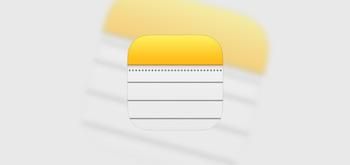Apple, à travers ses appareils, fournit aux utilisateurs des outils fantastiques pour effectuer pratiquement n'importe quelle tâche, mais il leur fournit également des applications au potentiel énorme. L'une de ces applications est Pages, l'éditeur de texte par excellence sur les appareils Apple et l'équivalent de Microsoft Word au sein de l'écosystème. C'est pourquoi, dans cet article, nous allons vous expliquer comment ajouter des références et des notes de bas de page dans Pages.
Faites attention à ces exigences
Afin de tirer pleinement parti de l'insertion de références, de citations et de notes de bas de page dans les pages, vous devez installer un plugin créé spécialement pour lui. Ledit plugin est Note de fin , un programme pour créer des bibliographies et gérer les citations . Pour pouvoir l'utiliser, vous devrez l'avoir installé et, en plus, lui avoir attribué une bibliothèque par défaut dans EndNote.
Tout d'abord, pour utiliser Pages, vous devez le télécharger depuis l'App Store. Une fois que vous avez installé l'application, vous devez accéder au téléchargement du plugin EndNote. Dans ce cas, vous devez tenir compte de la version de macOS que vous avez installée sur votre ordinateur. De plus, la recommandation faite par Apple est que pour utiliser ce plugin, le plus approprié est d'avoir la version de Pages 6.2 ou ultérieure. Voici la liste complète des exigences spécifiques :
- Au cas où vous utiliseriez Pages 6.2 ou une version ultérieure , télécharge le La dernière version du plugin EndNote pour Pages . Inversement, si votre Mac exécute macOS Catalina ou une version ultérieure, il nécessitera EndNote X9.3.
- Au cas où vous utiliseriez une version de Pages entre 5.0 et 6.1.1 et EndNote X9.2 ou antérieure , Télécharger et installer le plug-in EndNote v2.0 pour les pages .
- Ouvrez EndNote et sélectionnez Édition > Styles de sortie > Ouvrir le gestionnaire de styles . Le menu Edition se trouve en haut de l'écran.
- fais Cliquez sur le point du document où vous souhaitez que la citation apparaisse . Dans le cas où vous souhaitez regrouper une citation avec une autre, placez le point d'insertion juste avant ou juste après la citation existante.
- fais Cliquez sur le bouton du menu Insertion dans la barre d'outils, puis sélectionner Note de fin de devis . À ce stade, EndNote s'ouvrira et la fenêtre Rechercher apparaîtra.
- fais Cliquez sur l'onglet Notes de bas de page dans la barre latérale Format.
- fais Cliquez sur le menu déroulant Type Oui sélectionner un type de note .
- Effectuez l'une des actions suivantes.
- Dans la barre latérale Format, faites cliquez sur l'onglet Texte puis sur le bouton Style .
- Utiliser les contrôles de section Police de caractère pour changer l'apparence du texte.
- fais cliquez sur n'importe quelle note du document.
- fais Cliquez sur l'onglet Notes de bas de page dans la barre latérale Format.
- fais Cliquez sur le menu déroulant Format Oui sélectionnez un style . Dans ce cas, tous les symboles du document seront modifiés.
- fais cliquez sur n'importe quelle note du document.
- fais Cliquez sur l'onglet Notes de bas de page dans la barre latérale Format.
- fais Cliquez sur le menu déroulant Numérotation Oui sélectionner Une option.
changer toutes les notes : cliquez sur une note.Modifier une note : sélectionnez uniquement le texte de la note que vous souhaitez modifier.
Modifier le symbole des notes
Une autre option offerte à tous les utilisateurs qui utilisent Pages pour créer leurs documents texte consiste à modifier le symbole qui fait référence aux notes. Dans ce cas, Pages propose différentes options telles que l'utilisation de chiffres ou d'autres symboles tels que des astérisques ou des croix. Voici les étapes pour effectuer ces changements.

Changer la numérotation des notes
Par défaut, les notes de bas de page et les notes de fin sont numérotées séquentiellement pour l'ensemble du document. Cependant, celui-ci peut également être modifié et adapté à vos goûts et besoins en recommençant la numérotation, ou l'enchaînement des symboles, au début de chaque page ou section du document. Voici les étapes pour le faire.

Étapes pour créer une bibliographie
Une fois que vous avez installé le plugin EndNote for Pages, les possibilités d'ajouter une bibliothèque bien faite sont fantastiques et ils donneront à votre document texte une touche professionnelle que cherches-tu. De plus, avoir une bibliographie bien liée permettra à tous les lecteurs du document de s'y référer plus facilement et plus rapidement. Pour ce faire, suivez les étapes indiquées ci-dessous.
Dans le cas où dans un document vous copiez la référence d'une citation à partir du texte qui se trouve dans le corps du document lui-même et plus tard vous avez dit de coller la citation dans un autre document, ou même dans le même, non seulement la citation sera être ajouté, mais aussi son champ correspondant de la bibliographie à la fin dudit document.
Ainsi, vous pouvez ajouter des citations à votre document dans Pages
Si vous avez déjà installé le module EndNote dans Pages, vous pouvez l'utiliser pour ajouter une citation. Ceux-ci seront automatiquement ajoutés à une bibliographie constamment mise à jour qui sera placée à la fin du document. Sans aucun doute, c'est l'une des meilleures options pour pouvoir ajouter des citations de manière ordonnée et donner des facilités non seulement au lecteur, mais aussi au créateur du document. Vous trouverez ci-dessous les étapes à suivre pour ajouter un rendez-vous.
Une fois que vous avez terminé ces étapes correctement, la citation sera ajoutée au document au point d'insertion que vous avez précédemment sélectionné. Si vous n'avez pas sélectionné Uniquement dans la bibliographie, un champ bibliographie sera ajouté à la fin du document sur lequel vous travaillez.
Étapes pour ajouter des notes de bas de page et des notes de fin au document
Un document que vous créez avec Pages peut avoir des notes de bas de page, des notes qui apparaissent au bas de la page ou simplement apparaître à la fin du document lui-même ou d'une section spécifique. Cela oui, vous devez tenir compte lors de la création de ces notes que vous ne pourrez pas mélanger les notes de bas de page avec les notes de fin dans le même document, vous devrez donc décider d'utiliser l'une et l'autre. Par défaut, les notes de bas de page et les notes de fin sont numérotées en continu dans tout le document avec des chiffres arabes, mais bien sûr, cela peut être modifié, utilisez simplement les commandes de l'onglet Notes de bas de page de la barre latérale pour formater les notes de bas de page et les notes de fin.
insérer une note
La première fois que vous insérez une note par défaut, vous insérez une note de bas de page, cependant, comme nous le verrons plus tard, vous pourrez la modifier ultérieurement pour en faire une note de fin. De plus, avant de vous indiquer les étapes à suivre, vous devez tenir compte du fait que dans un document texte, il n'est possible d'ajouter une citation que dans le corps du texte, pas dans le texte inséré dans un encadré. Maintenant, oui, voici les étapes à suivre.

Convertir des notes d'un type à un autre
Comme nous l'avons mentionné précédemment, par défaut lors de la création d'une note, ce sera une note de bas de page, cependant, une fois créée, vous pouvez la modifier pour qu'elle soit une note de fin. Nous vous rappelons à nouveau qu'il ne peut y avoir que des notes d'un seul type dans un document, c'est-à-dire toutes les notes de bas de page ou toutes les notes de fin, alors gardez cela à l'esprit lorsque vous choisissez un type ou un autre. Voici les étapes pour convertir une note de bas de page en note de fin.

Ainsi, vous pouvez modifier l'apparence du texte d'une note
Évidemment, avec les notes de bas de page et les notes de fin, non seulement vous pouvez varier le type, en choisissant entre l'un et l'autre, mais vous avez également la possibilité de modifier l'apparence du texte desdites notes. Comme vous le verrez ci-dessous, le processus est très simple à mettre en œuvre et donne la possibilité aux utilisateurs d'adapter l'esthétique de leur document à leurs besoins ou à leurs goûts. Voici les étapes que vous devez suivre :