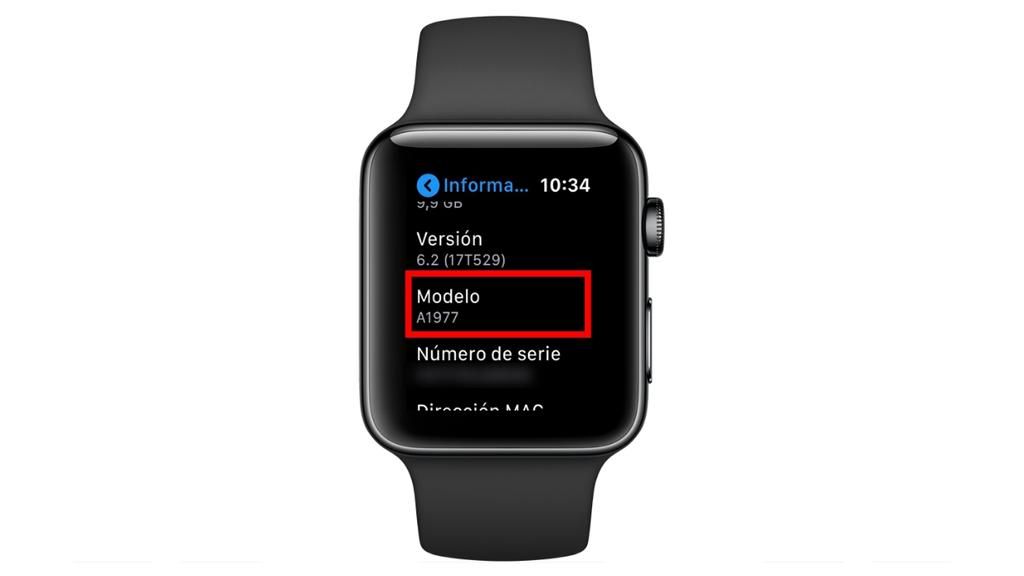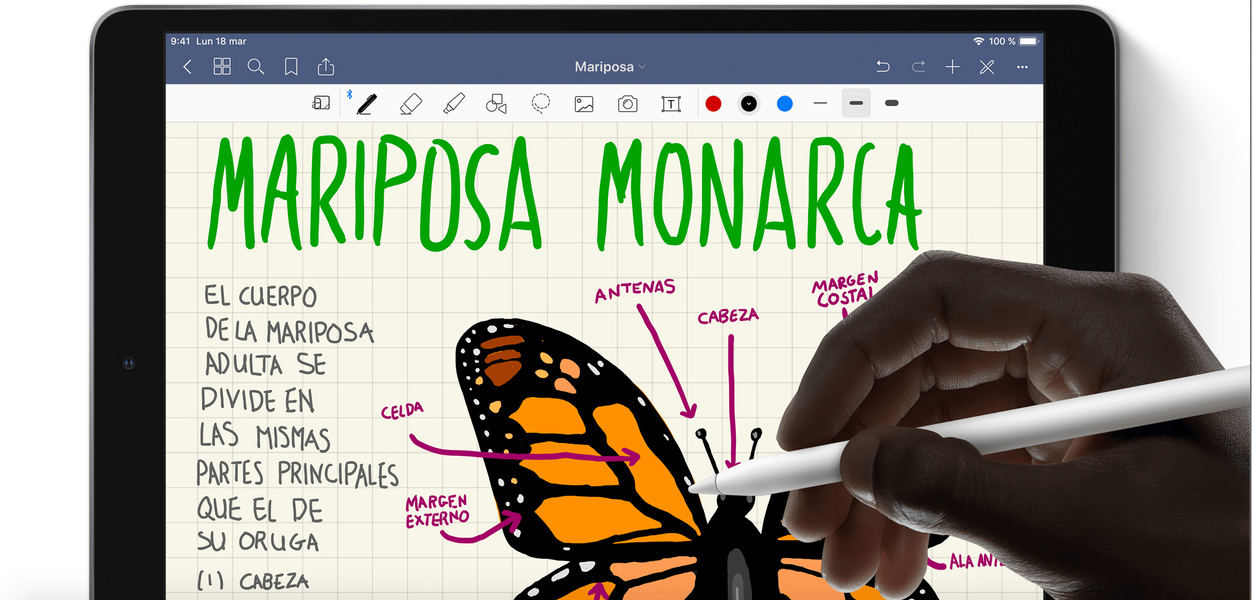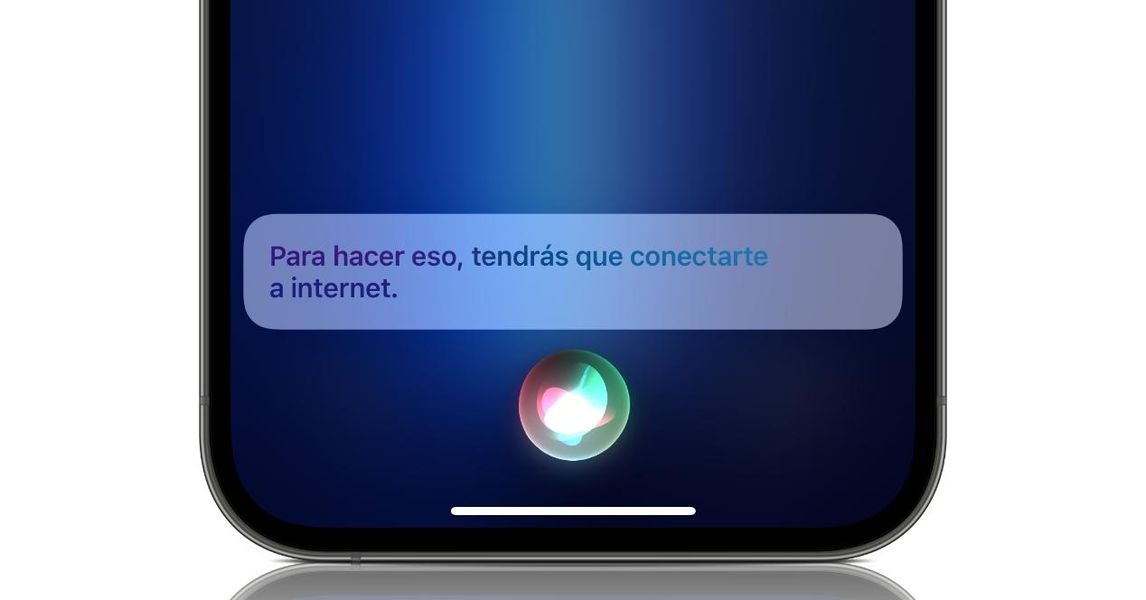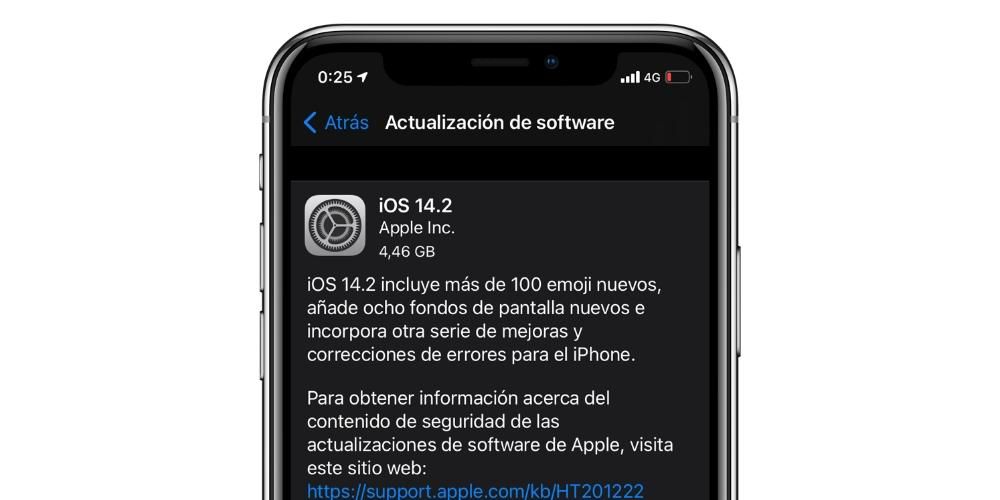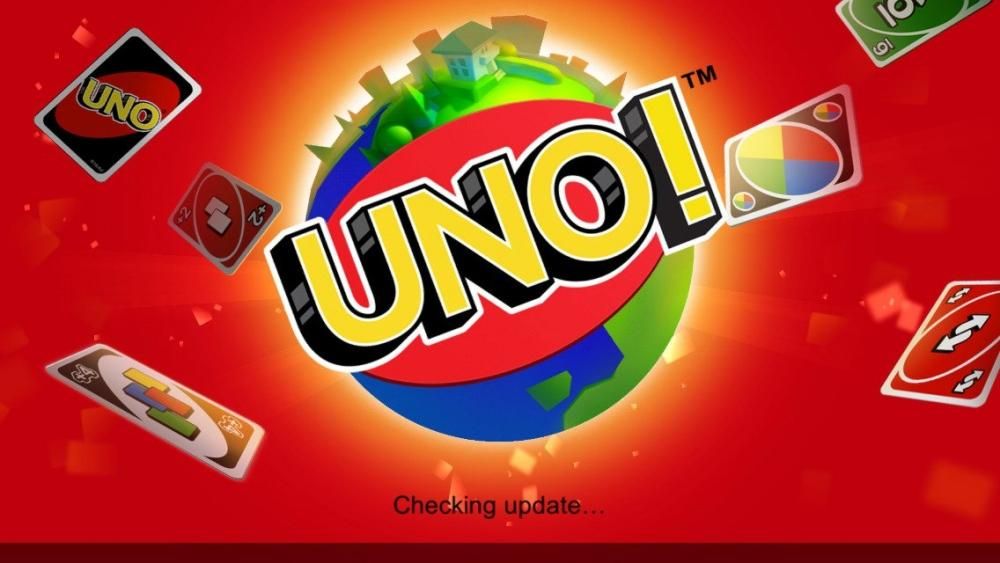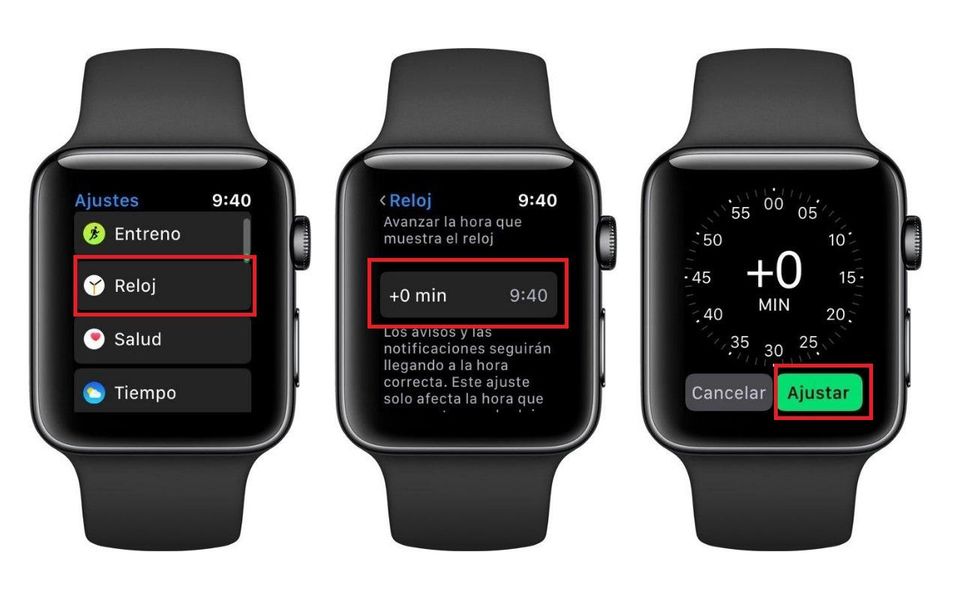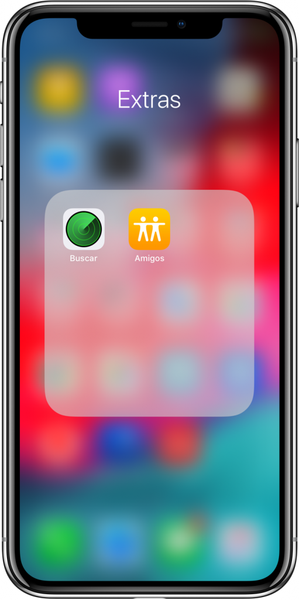Apple prend grand soin des utilisateurs de ses appareils, par exemple les applications qu'il fournit afin qu'ils puissent tirer le meilleur parti de leurs capacités. L'un d'eux est Numbers, l'application native d'Apple pour créer des feuilles de calcul qui peuvent être utilisées gratuitement par toute personne possédant un appareil de la société Cupertino. Par conséquent, dans cet article, nous souhaitons vous expliquer comment ajouter facilement des graphiques à vos feuilles de calcul.
Quels types de graphiques existe-t-il dans Numbers ?
L'utilisation d'éléments graphiques est toujours très positive et aidera les utilisateurs à comprendre beaucoup plus rapidement le contenu d'un tableau qui contient une multitude de chiffres, car comme on dit, une image vaut mille mots, dans ce cas, plus de mille chiffres C'est pourquoi il est très important de prendre en compte la vitaminisation de ce type de document avec des graphiques qui aident à le comprendre.

Cependant, avant d'expliquer en détail le processus qui consiste à insérer des graphiques dans des feuilles de calcul, nous souhaitons vous indiquer quels types de graphiques sont disponibles dans Numbers, afin que vous puissiez être clair sur ce que vous avez avant de prendre la décision d'opter pour un type ou un autre.
Dans Numbers, vous avez la possibilité de saisir jusqu'à 6 types de graphiques différents, mais vous pouvez également afficher ces 6 types de graphiques de 3 manières différentes. Et c'est exactement pourquoi nous allons commencer. La manière d'afficher les données est très importante, donc le choix doit être le bon pour transmettre ce que vous voulez transmettre avec le graphique. C'est pourquoi Apple offre la possibilité de générer des graphiques en 2D, 3D ou des graphiques interactifs. Ceux-ci sont disponibles pour les types de graphiques suivants.
- Colonnes.
- Barres.
- Lignes.
- Zones.
- Secteurs.
- Anneaux.

De plus, non seulement tu pourras choisir la forme et le type de graphique que tu veux montrer, mais tu pourras aussi personnaliser son style à ton goût. Initialement, Apple vous propose déjà une série d'idées pour que vous n'ayez pas à réfléchir aux couleurs à utiliser. Cependant, si vous souhaitez aller plus loin, nous vous expliquerons plus tard toutes les options de personnalisation que vous pouvez trouver.
Étapes à suivre pour créer un graphique
Une fois que vous connaissez les types de graphiques que vous pouvez utiliser et les façons dont vous pouvez les afficher, il est temps de vous mettre au travail et de commencer à introduire des éléments graphiques dans vos feuilles de calcul pour les animer et les remplir de vie. Il existe deux manières d'insérer des graphiques dans Numbers, les deux étant expliquées ci-dessous.
Avez-vous déjà les données?
Habituellement, lorsque l'utilisation d'un élément graphique dans Numbers est demandée, c'est pour pouvoir afficher une série de données que vous avez préalablement saisies dans l'application de manière plus visuelle. De cette façon, vous disposez déjà de la source nécessaire pour générer votre ou vos graphiques. Pour ce faire, il vous suffit de suivre les étapes que nous vous indiquons ci-dessous.
- Cliquez sur Graphique dans la barre d'outils et choisissez entre des graphiques 2D, 3D ou interactifs. Vous devrez également choisir le style de celui-ci, pour trouver celui qui vous plaît le plus, vous pouvez vous déplacer à gauche et à droite à l'aide des flèches situées sur les côtés de la fenêtre flottante.
- Cliquez sur un graphique et faites-le glisser sur la feuille.
- Si vous avez choisi un graphique 3D, vous verrez que vous aurez la possibilité de faire glisser et de déplacer le graphique pour choisir l'angle qui convient le mieux à vos besoins.
- Si vous ajoutez un anneau et que vous souhaitez modifier la taille du trou central, il vous suffit de cliquer sur l'onglet Segments de la barre latérale Format et dans la section Rayon intérieur, faites glisser le curseur ou tapez une valeur spécifique.
- Cliquez sur Ajouter des données de graphique, ce bouton est situé juste en dessous du graphique que vous avez inséré dans la feuille.

- Sélectionnez les cellules du tableau qui contiennent les données que vous souhaitez ajouter à votre graphique.
- Pour pouvoir changer si ce sont les lignes ou les colonnes qui seront représentées sous forme de séries de données, il vous suffit de sélectionner une option dans le menu déroulant de la barre située en bas de la fenêtre.

- Cliquez sur OK dans la barre en bas de la fenêtre.
Choisissez d'abord le graphique, puis les données
Passons maintenant à la deuxième option ou à la deuxième casuistique qui peut être donnée lorsqu'un utilisateur souhaite afficher des données de manière visuelle et attrayante pour tous ceux qui iront ensuite consulter la feuille de calcul en question. Il est possible que le but de l'utilisation de Numbers soit uniquement de générer un graphique, et par conséquent, vous entrez d'abord le graphique, puis vous devez générer le tableau avec les données qui seront utilisées pour générer le graphique. Si tel est votre cas, les étapes à suivre sont les suivantes.
- Cliquez sur Graphique dans la barre d'outils et choisissez entre des graphiques 2D, 3D ou interactifs. Vous devrez également choisir le style de celui-ci, pour trouver celui qui vous plaît le plus, vous pouvez vous déplacer à gauche et à droite à l'aide des flèches situées sur les côtés de la fenêtre flottante.
- Cliquez sur un graphique et faites-le glisser sur la feuille.
- Si vous avez choisi un graphique 3D, vous verrez que vous aurez la possibilité de faire glisser et de déplacer le graphique pour choisir l'angle qui convient le mieux à vos besoins.
- Si vous ajoutez un anneau et que vous souhaitez modifier la taille du trou central, il vous suffit de cliquer sur l'onglet Segments de la barre latérale Format et dans la section Rayon intérieur, faites glisser le curseur ou tapez une valeur spécifique.
- Ajouter un tableau à la feuille de calcul.
- Entrez dans le tableau les données que vous voulez que le tableau lui-même contienne et que vous utiliserez plus tard pour entrer dans le graphique créé.
- Cliquez sur Ajouter des données de graphique, ce bouton est situé juste en dessous du graphique que vous avez inséré dans la feuille.
- Sélectionnez les cellules du tableau qui contiennent les données que vous souhaitez ajouter à votre graphique.
- Pour pouvoir changer si ce sont les lignes ou les colonnes qui seront représentées sous forme de séries de données, il vous suffit de sélectionner une option dans le menu déroulant de la barre située en bas de la fenêtre.
- Cliquez sur OK dans la barre en bas de la fenêtre.

Options de personnalisation prises en charge
Comme nous l'avons mentionné au début de cet article, le style des graphiques que vous entrez dans les feuilles de calcul créées avec Numbers est entièrement personnalisable. Initialement, la société Cupertino elle-même vous fournit une série de couleurs par défaut que vous pouvez utiliser si vous ne voulez pas passer du temps à personnaliser vos graphismes.
Cependant, Numbers a également la possibilité de personnaliser l'apparence des graphiques que vous insérez selon vos goûts et vos besoins. Pour cela, il vous suffit de cliquer sur le graphique et d'observer le menu affiché à droite où vous pouvez modifier les paramètres suivants.
- Graphique
- Modes.
- Options de graphique où vous pouvez saisir ou non un titre, une bordure, des données masquées, une légende et une légende.
- Police de caractère.
- Style de bordure et d'arrière-plan.
- Ombre.
- Type de graphique.

- Axe
- Vous pouvez choisir entre valeur ou catégorie.
- Options d'axe.
- échelle d'axe,
- Étiquette de valeurs.
- Afficher ou non la valeur minimale.
- Angle d'étiquette.
- Lignes de référence.
- Grille principale.
- Grille secondaire.
- marques

- Séries
- Données.
- Étiquettes de valeur.
- Symboles de données.
- Lignes de tendance.
- barres d'erreur.

- Disposition