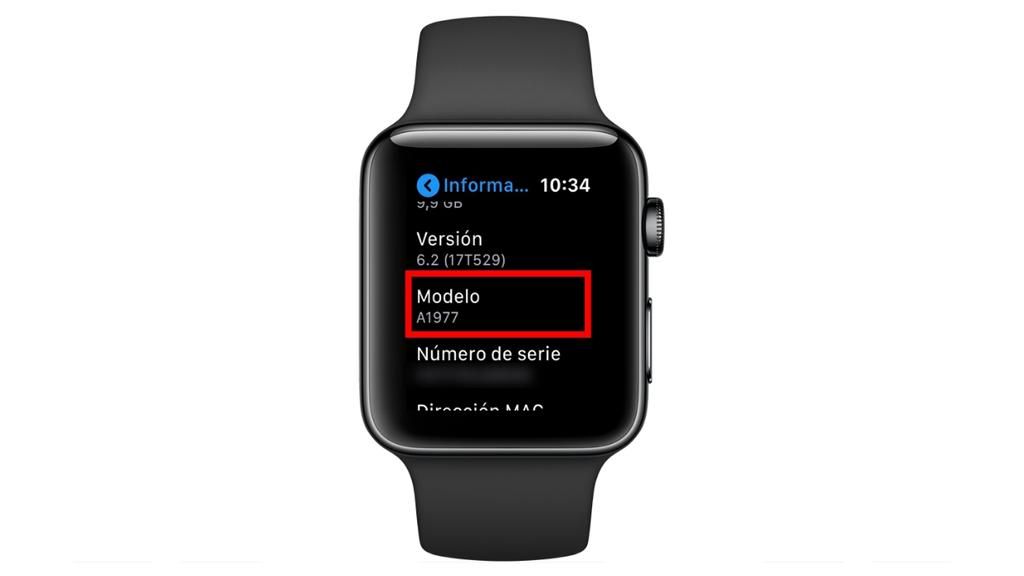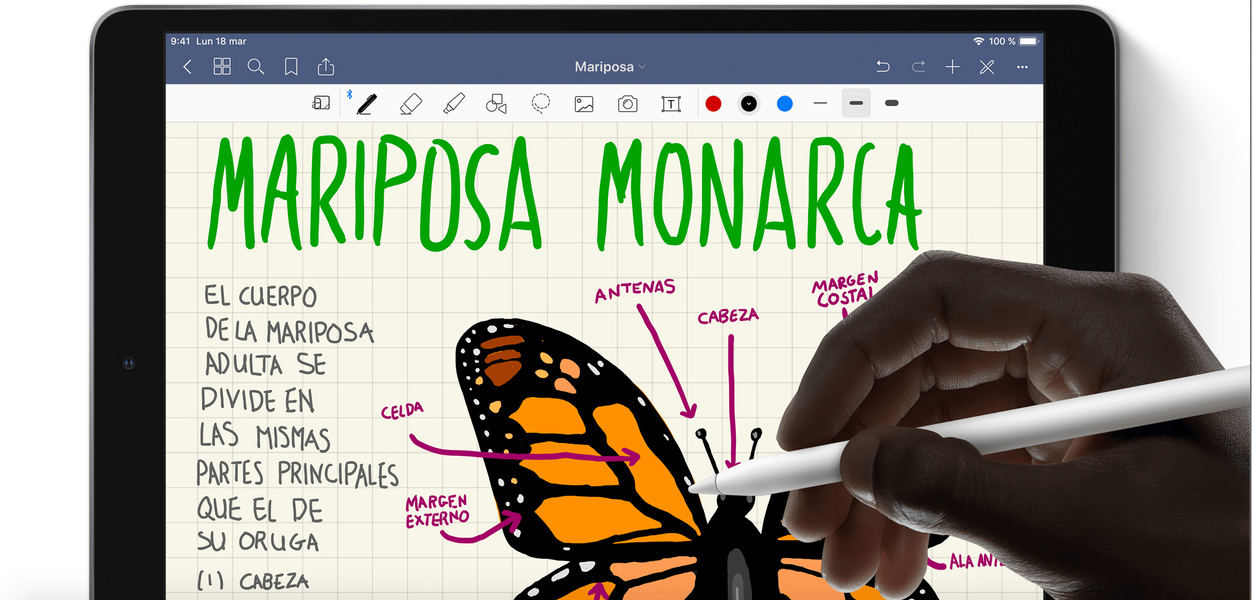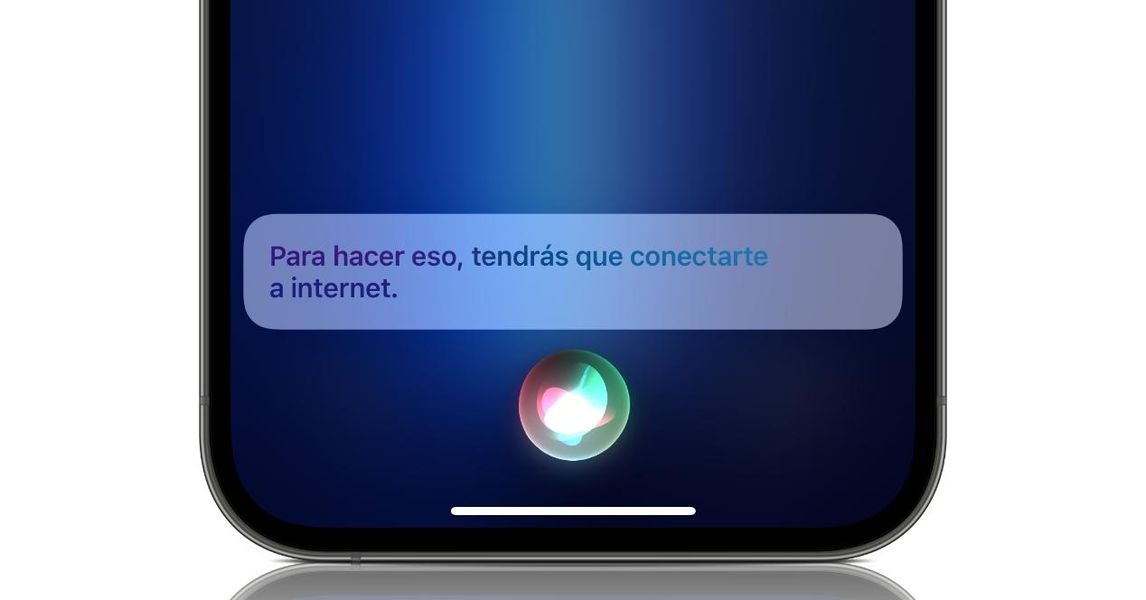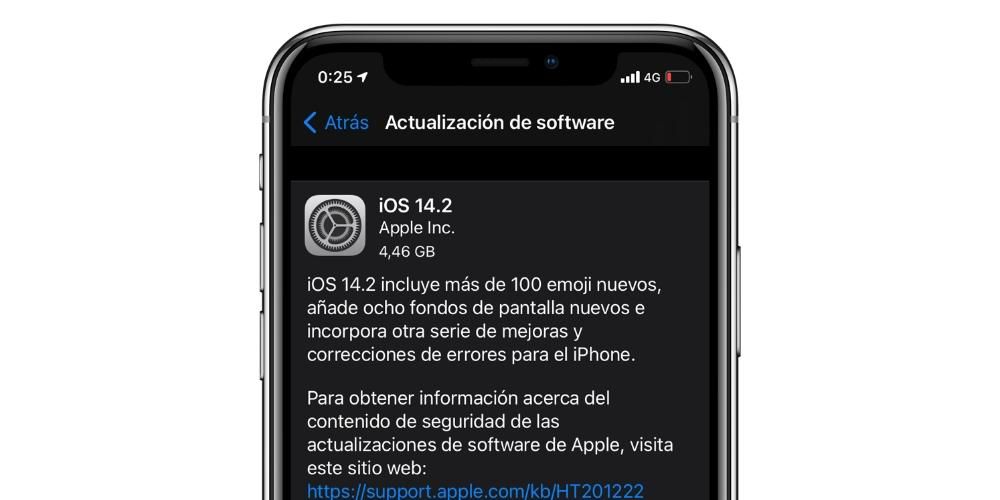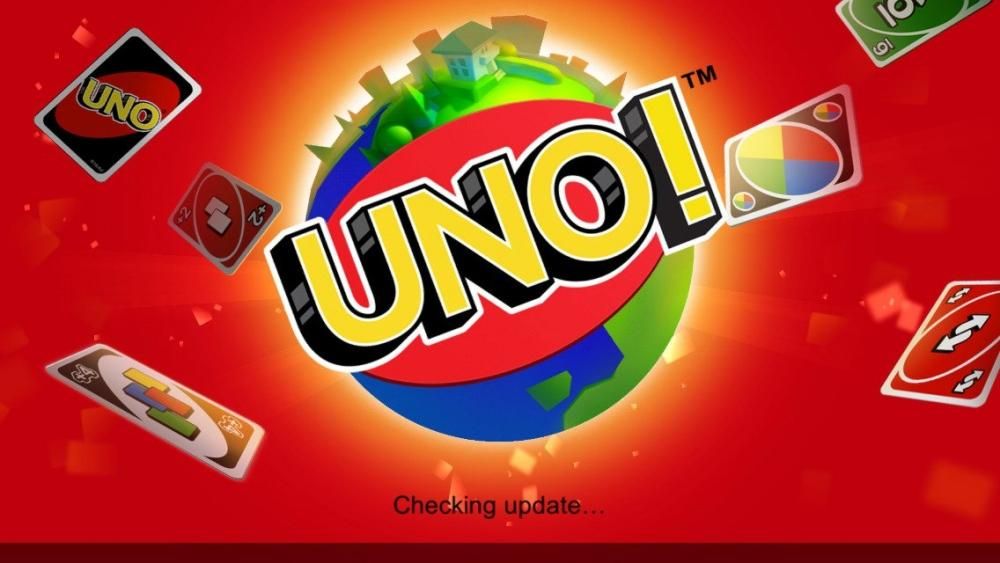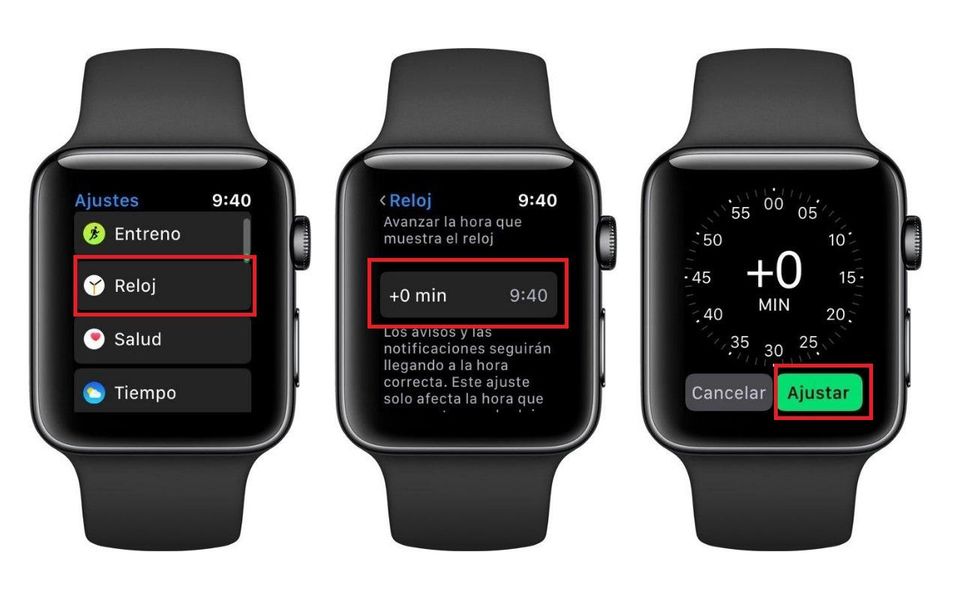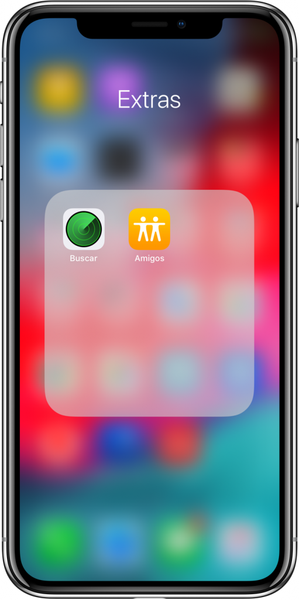Lorsqu'un utilisateur atterrit sur Mac, certaines choses grincent sûrement beaucoup. Cela se produit surtout lorsque vous venez de Windows où, par exemple, le clavier est très différent, car sur Mac, nous avons les touches 'Commande' ou 'Option'. Dans cet article, nous allons approfondir un peu les touches 'Maj' et 'Option' et les utilitaires qu'elles peuvent avoir.
Où sont les touches 'Option' et 'Shift'
Si nous voulons être aussi efficaces que possible avec notre Mac, nous devons nous habituer à utiliser les différentes fonctions rapides que nous avons dans le système d'exploitation. Pour cela, il faut se familiariser avec certaines touches comme Shift et Option, qui sont terriblement utiles au quotidien.
Si vous êtes nouveau sur Mac et que vous venez de Windows, la première chose que vous verrez est qu'il n'y a pas de touche 'Alt'. En fait oui c'est inclus mais pas il s'appelle 'Alt' mais 'Option' . Deux de ces touches sont incluses sur le clavier Apple, une en bas à gauche et une à côté des touches fléchées.
La touche 'Shift' est celle que l'on retrouve dans certaines fenêtres sous le nom de 'Shift'. Apple représente cette touche sous la forme d'une flèche pointant vers le haut sous le verrouillage/déverrouillage des majuscules.
Fonctions rapides avec 'Shift'
A priori on peut penser que la touche 'shift' n'a pour fonction que de mettre en majuscule un mot pendant qu'on appuie dessus, mais ça va bien plus loin. Il est vrai que la touche 'Commande' a un rôle clair dans macOS pour effectuer la plupart des fonctions quotidiennes telles que copier et coller. Mais la vérité est que cela va beaucoup plus loin, ayant des fonctions rapides en combinaison avec la touche Alt. Par exemple, lors de l'édition de documents, nous pouvons utiliser la touche Maj pour pouvoir sélectionner un texte spécifique en suivant les commandes suivantes :
Mais avec la touche 'Commande', nous pouvons avoir à notre disposition de nombreuses autres options dans le système d'exploitation, telles que l'ouverture de 'Aller au dossier...', ou l'ouverture de la fenêtre AirDrop parmi de nombreuses autres possibilités. Parmi ceux-ci, nous pouvons souligner les suivants :

Raccourcis avec 'Option'
Avec la touche 'Option', nous trouvons des raccourcis moins intéressants que vous pouvez utiliser dans votre système d'exploitation.
Comme vous pouvez le constater, connaître toutes ces commandes nous fera gagner beaucoup de temps lorsque nous travaillerons avec notre Mac dans des documents ou simplement pour nous déplacer dans le Finder ou en général dans le système.