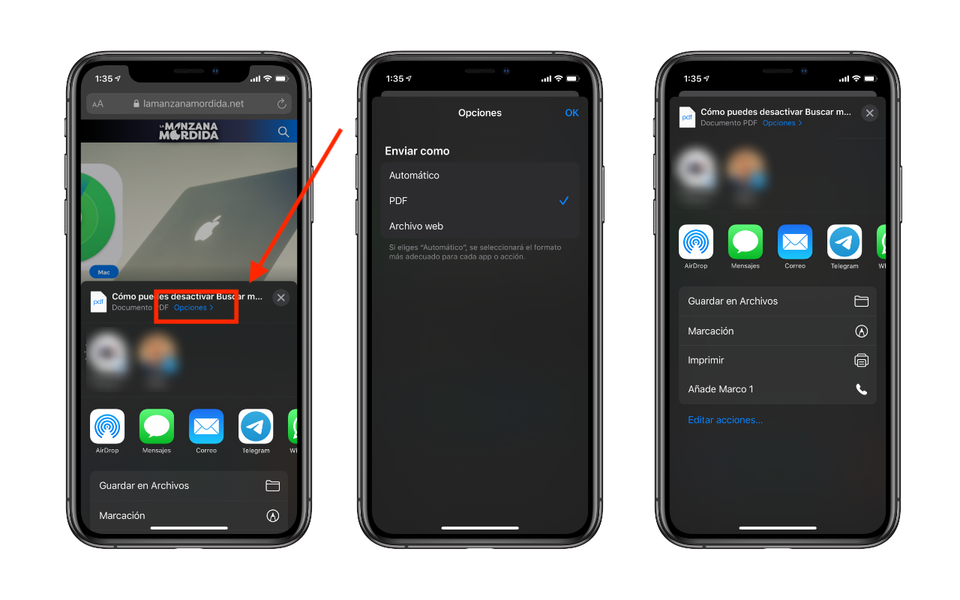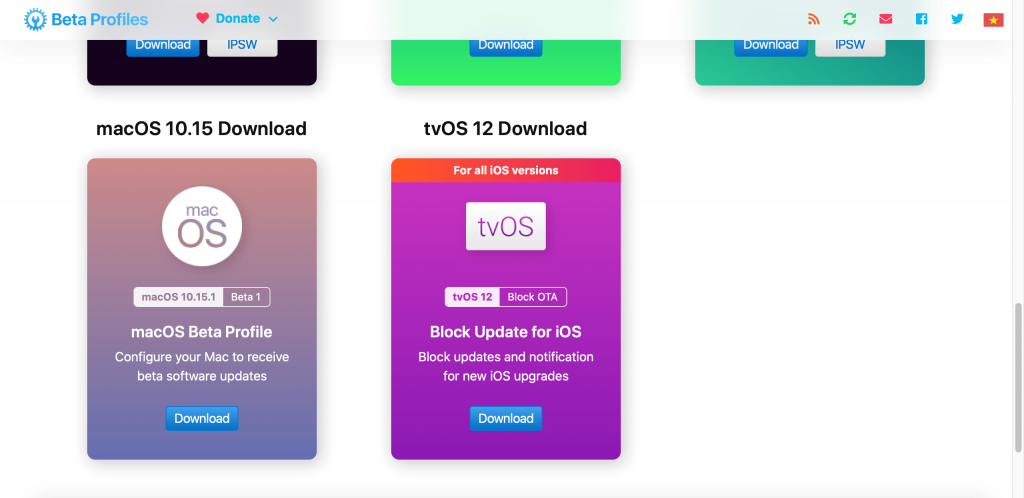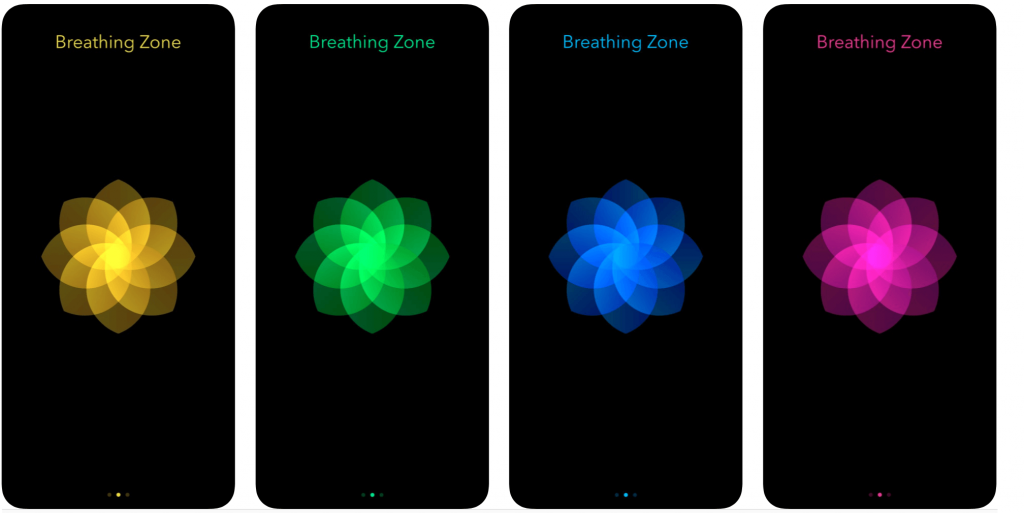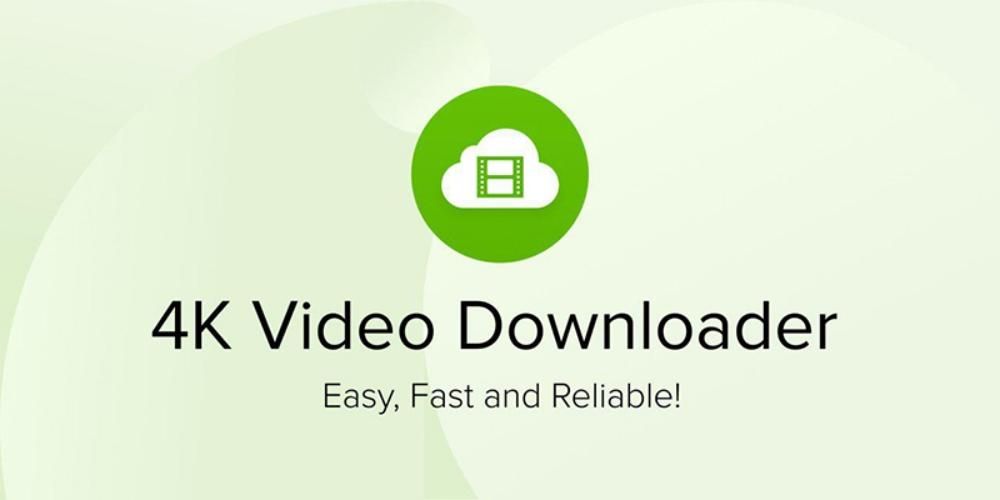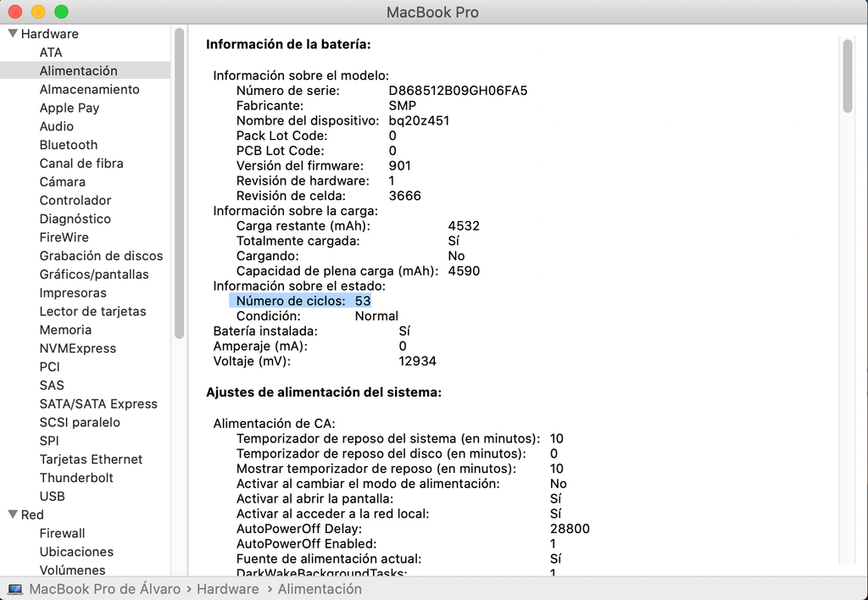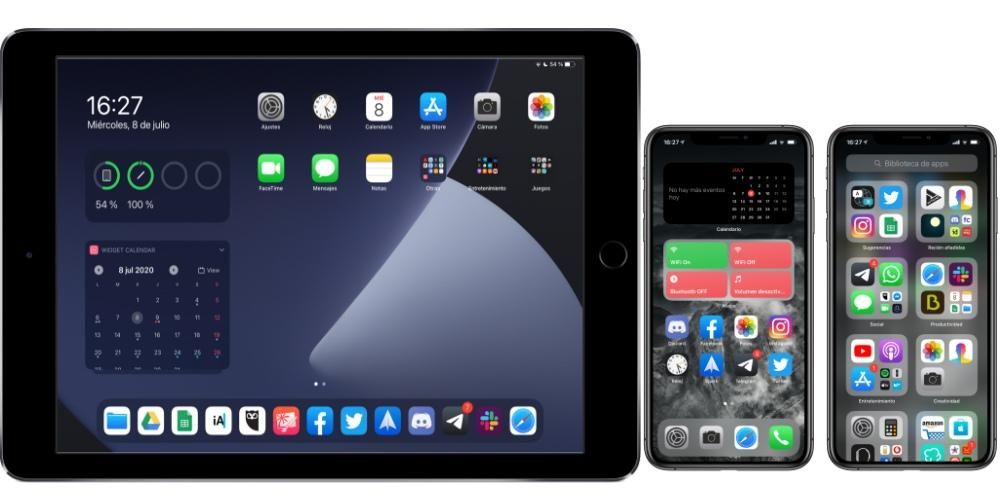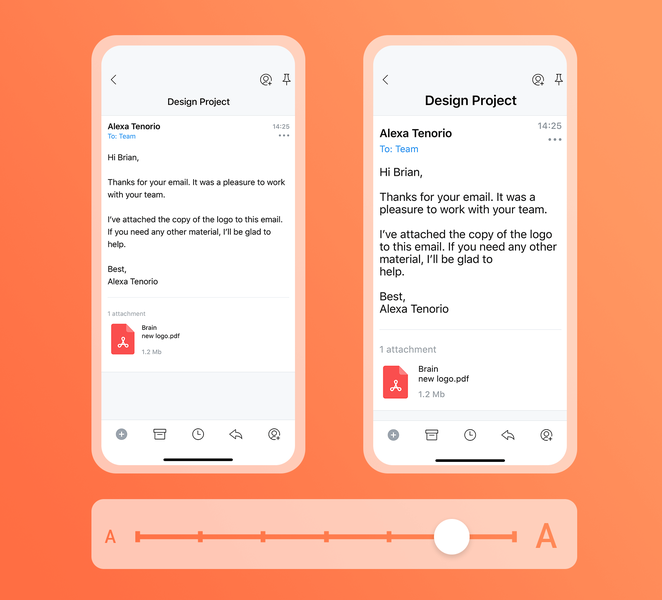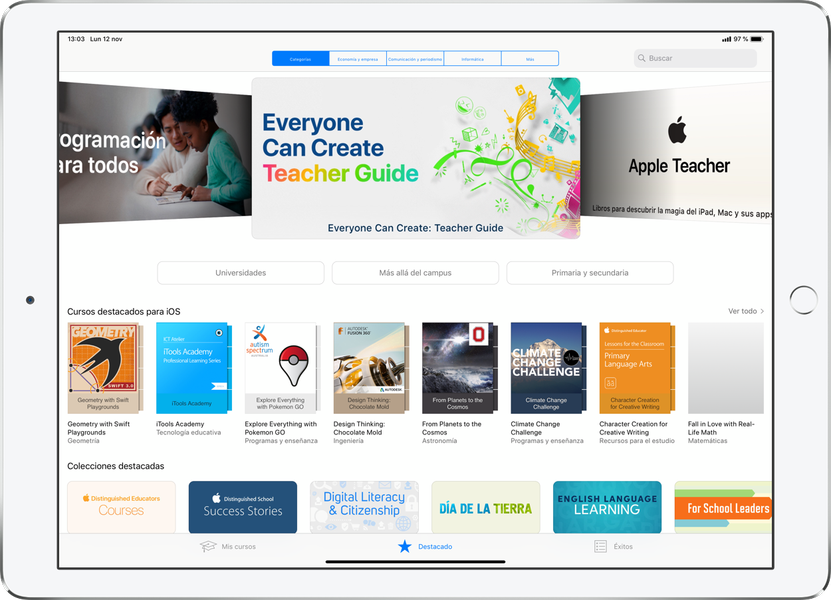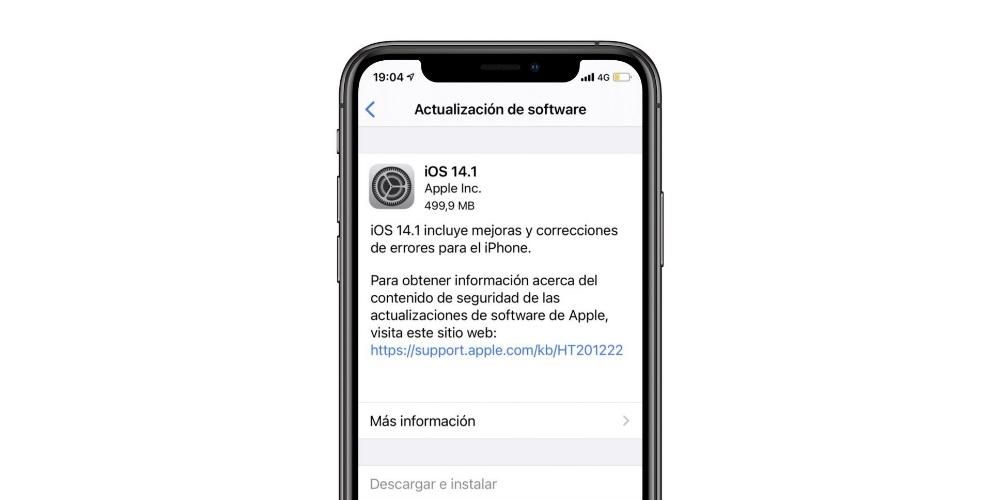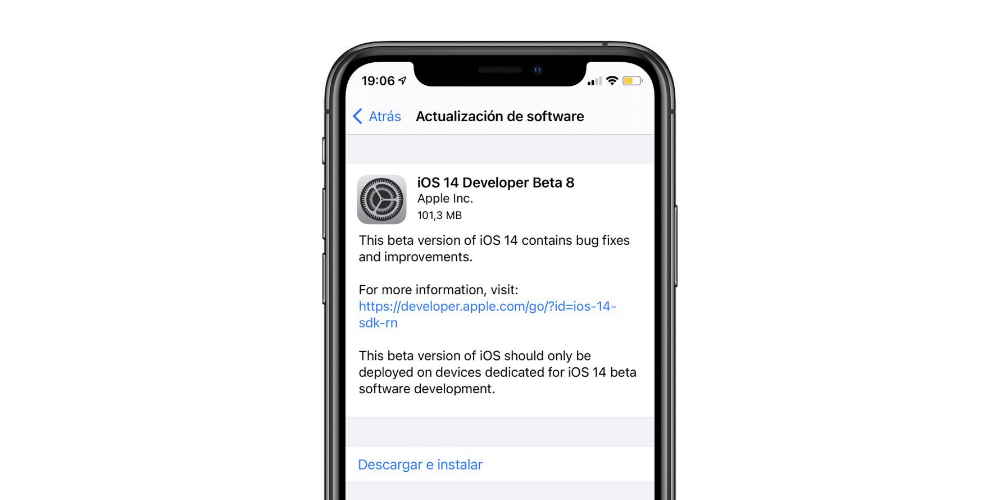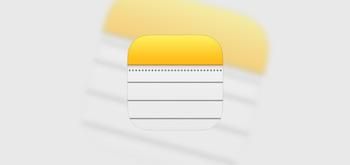Chaque jour, vous pouvez vous mettre au travail pendant plusieurs heures avec la suite bureautique d'Apple. De la rédaction d'une lettre à la tenue d'une comptabilité personnelle, tout passe par l'un des trois programmes dont Apple dispose nativement. Dans ce cas, pour rendre l'utilisation quotidienne beaucoup plus facile, il est possible d'appliquer différents raccourcis clavier, rendant l'utilisation de ces applications plus efficace. Dans cet article nous allons vous détailler les principaux raccourcis clavier que vous utiliserez avec ces trois applications bureautiques.
Pourquoi devriez-vous toujours utiliser des raccourcis clavier ?
Lorsque l'on travaille avec beaucoup de données, et qu'il est nécessaire d'avoir le résultat le plus complet possible dans les plus brefs délais, il est toujours nécessaire d'utiliser des outils qui augmentent l'efficacité. Nous entendons par là l'utilisation de raccourcis clavier qui offrent la possibilité d'effectuer des actions spécifiques en appuyant sur des touches spécifiques. Cela signifie que lorsque vous mettez un texte spécifique en gras, vous n'aurez pas à aller avec la souris dans la partie supérieure de l'éditeur jusqu'à la zone de format. Il vous suffit d'appuyer sur des touches spécifiques pour appliquer l'action qui vous aurait pris beaucoup plus de temps.
À première vue, les raccourcis clavier peuvent être considérés comme quelque chose qui ne prend pas beaucoup de temps. Mais si vous utilisez assez souvent la suite bureautique d'Apple, vous verrez à quel point il est payant d'apprendre tous ces raccourcis clavier. Dans le cas où vous n'utilisez pas normalement ces programmes, il est probable que vous n'ayez pas fini de mémoriser toutes les commandes. Bien qu'il faille tenir compte du fait que de nombreuses commandes pouvant être utilisées sont également présentes dans le système d'exploitation en général.
Tous les raccourcis clavier pour iWork
La suite iWork comprend les applications Pages, Numbers et Keynote. Dans tous ceux-ci, vous pouvez trouver différents raccourcis clavier pour faciliter le travail comme nous l'avons déjà commenté. Il convient de noter qu'il existe une série de raccourcis communs, à la fois généraux et ceux qui donnent des formats différents au texte qui doit être saisi dans l'un d'entre eux. Ci-dessous, nous spécifions à la fois les raccourcis généraux et ceux spécialisés dans chacune des applications qui composent la propre suite bureautique d'Apple.
Gardez également à l'esprit que même si nous nous concentrons principalement sur Mac, bon nombre de ces commandes peuvent également être utilisées sur iPadOS. Au cas où vous auriez un clavier avec ipad et travailler avec ces applications, d'Apple, ils ont voulu universaliser toutes ces commandes afin qu'elles soient beaucoup plus confortables à utiliser et que vous n'ayez pas à changer de puce en fonction du système d'exploitation que vous allez utiliser. Par conséquent, il est toujours possible de le faire maintenez enfoncé le bouton 'Commande' pour accéder à une liste détaillée des commandes prises en charge par l'application en question.
Raccourcis courants
Dans de nombreux cas, vous pouvez trouver une série de raccourcis communs à toutes les applications. Dans ce cas, ils effectuent la même action où que vous soyez, donc dans ces cas, ce sera beaucoup plus facile pour vous. De plus, vous avez toujours le cas devant vous dans lequel vous pouvez également l'utiliser dans d'autres applications tierces, ou d'autres applications natives. Dans ce cas toutes ces commandes ils peuvent être utilisés dans iPadOS ainsi que dans macOS étant les communes et celles qui sont intériorisées dans tous les systèmes.

Comme nous l'avons commenté, ce sont des raccourcis qui sont généraux. En d'autres termes, différentes actions sont regroupées sans avoir une mission totalement commune. Mais nous ne pouvons pas nous arrêter là, car il existe d'autres raccourcis clavier qui se concentrent sur le forme d'un texte . Voici venir le changement caractéristique de couleur, l'augmentation de la taille d'un texte ou la possibilité d'appliquer un titre. Les raccourcis les plus importants dans ce cas sont les suivants :
Options pour les pages
Pages est l'éditeur natif d'Apple et il existe de nombreux raccourcis clavier spécifiques destinés à accélérer le travail lorsque vous utilisez l'éditeur de texte. Ensuite, nous vous montrons les plus courantes classées par les actions qui vont être effectuées dans le texte lui-même. Il convient de noter qu'au sein des commandes Pages, les seules utilisables dans iPadOS sont celles liées aux tableaux, le reste n'étant pas disponible. Dans le cas de macOS, ils sont tous disponibles.
travailler avec des tableaux
Les tableaux sont un élément fondamental de tout document pour pouvoir organiser les données de manière beaucoup plus claire. Il peut devenir un peu fastidieux de devoir travailler avec toutes les cellules, c'est pourquoi vous pouvez trouver différents raccourcis clavier pour pouvoir créer de nouvelles cellules et les modifier à tout moment.

modifier les graphiques
Les graphiques sont une autre des sections les plus pertinentes lorsque vous travaillez dans Pages. Dans ce cas, l'idéal est d'exposer les informations les plus pertinentes et de les caractériser à travers différents graphiques intégrés nativement. Cependant, il est nécessaire de mettre à jour à plusieurs reprises les données prises pour finalement représenter le graphique. Dans ce cas, dans Pages, vous pouvez trouver différents raccourcis pour modifier les données, qui sont les suivants :
Modifier les chiffres
Dans un document, une autre des parties fondamentales à prendre en compte en dehors des graphiques et des tableaux sont les chiffres. Les objets en général et les figures en particulier peuvent être modifiés principalement à l'aide de la souris, mais également via les options internes. Afin d'accélérer considérablement le processus de placement ou de personnalisation, vous pouvez utiliser les commandes clavier suivantes :
Gardez à l'esprit qu'il existe de nombreuses autres commandes qui ne sont pas aussi largement utilisées. Ceux-ci peuvent toujours être trouvés dans le site d'Apple , spécifiquement dans la zone dédiée au support des Pages. Il existe de nombreuses commandes et également des gestes pouvant être effectués avec le clavier qui peuvent être trouvés dans cette section du site Web d'assistance, toujours classés par les principales utilisations.
Raccourcis clavier
Keynote est une autre des applications de la suite bureautique dans laquelle vous pouvez utiliser des raccourcis clavier. De cette façon, vous pouvez être beaucoup plus productif lorsque vous allez ajouter de nouvelles diapositives. Gardez à l'esprit que dans ce cas, les raccourcis clavier généraux que nous avons expliqués ci-dessus sont également appliqués, car, comme dans d'autres applications, vous pouvez modifier le format du texte ou des graphiques. Il faut noter que dans ce cas tous les raccourcis clavier sont partagés pour iPad et pour Mac.
Se déplacer dans la présentation
Gardez à l'esprit qu'il est prioritaire d'avoir toujours la possibilité de parcourir toutes les parties de votre présentation pour apporter les modifications appropriées chaque fois que nécessaire. C'est pourquoi pour le faire de manière beaucoup plus simple, il existe différents raccourcis clavier pour passer rapidement d'une diapositive à l'autre. Les plus importants sont les suivants :

Utiliser le mode présentateur
Lorsqu'il s'agit de présenter un diaporama, il va de soi que vous devez toujours avoir un contrôle maximal sur ce que vous visualisez. C'est pourquoi il existe un mode présentateur ou modérateur où vous pouvez voir les notes correspondantes qui sont sur une diapositive, et aussi pour avoir des données sur le temps qui a été consommé. Les principaux raccourcis clavier pour effectuer son contrôle sont les suivants :
Gardez à l'esprit qu'il s'agit des raccourcis clavier les plus élémentaires que l'on puisse trouver dans Keynote. Bien que dans son propre Page d'assistance Apple Vous pouvez trouver de nombreux autres raccourcis qui, bien qu'ils soient vraiment spécifiques, peuvent également être utiles si vous souhaitez obtenir tout le potentiel que Keynote mérite.
Les meilleures options dans Numbers
Les feuilles de calcul sont vraiment utiles lorsque vous devez tenir à jour vos comptes. De cette façon, il dispose de tous les outils nécessaires pour effectuer automatiquement les calculs nécessaires. Grâce aux raccourcis de texte, vous pouvez effectuer un contrôle exhaustif de toutes les cellules et pouvoir saisir des données de manière confortable dans chacune d'elles. Il convient de noter que dans ce cas, tous les raccourcis clavier sont partagés dans macOS et également dans iPadOS, bien que dans ce dernier, vous puissiez toujours consulter les plus courants en appuyant longuement sur le bouton de commande du clavier.
Modifiez vos graphiques
Comme dans Pages, vous pouvez créer différents graphiques avec les données qui se trouvent dans les cellules de la feuille de calcul. Dans ce cas, en plus des fonctions que nous avons mentionnées précédemment, un accent particulier peut également être mis sur la légende du graphique, qui peut être modifiée d'un endroit à l'autre en suivant les raccourcis clavier suivants.

Travailler avec toutes les cellules dans Numbers
Gardez à l'esprit que nous parlons toujours des raccourcis clavier que l'on peut trouver dans Numbers. Il faut savoir le distinguer des formules qui sont disponibles pour pouvoir effectuer toutes les opérations et enfin tirer le meilleur parti de Numbers. Au cas où vous voudriez explorer beaucoup plus de commandes, vous aurez vos appareils dans le site de pomme toutes les commandes nécessaires.