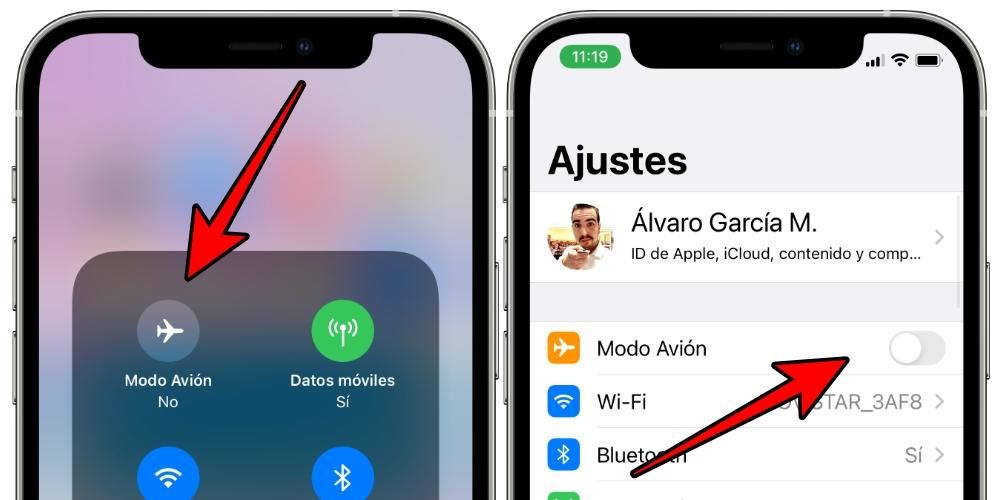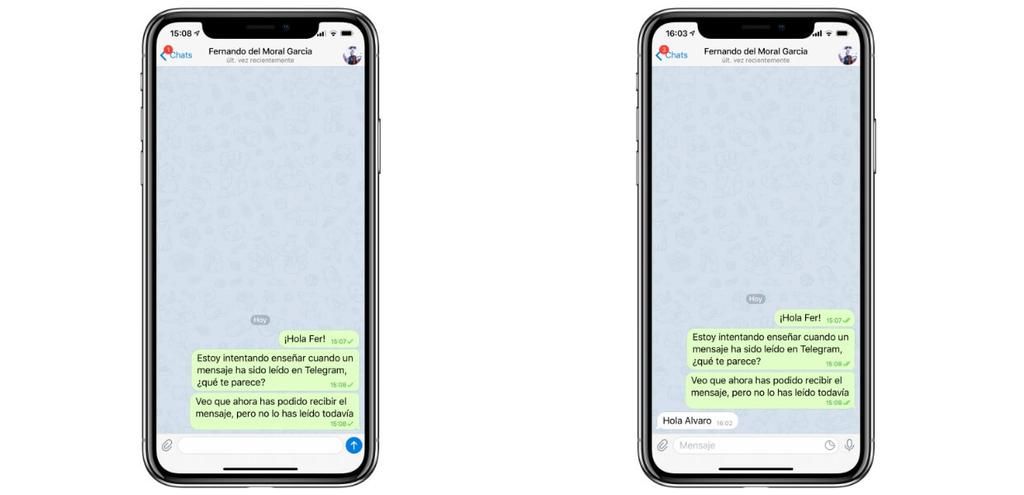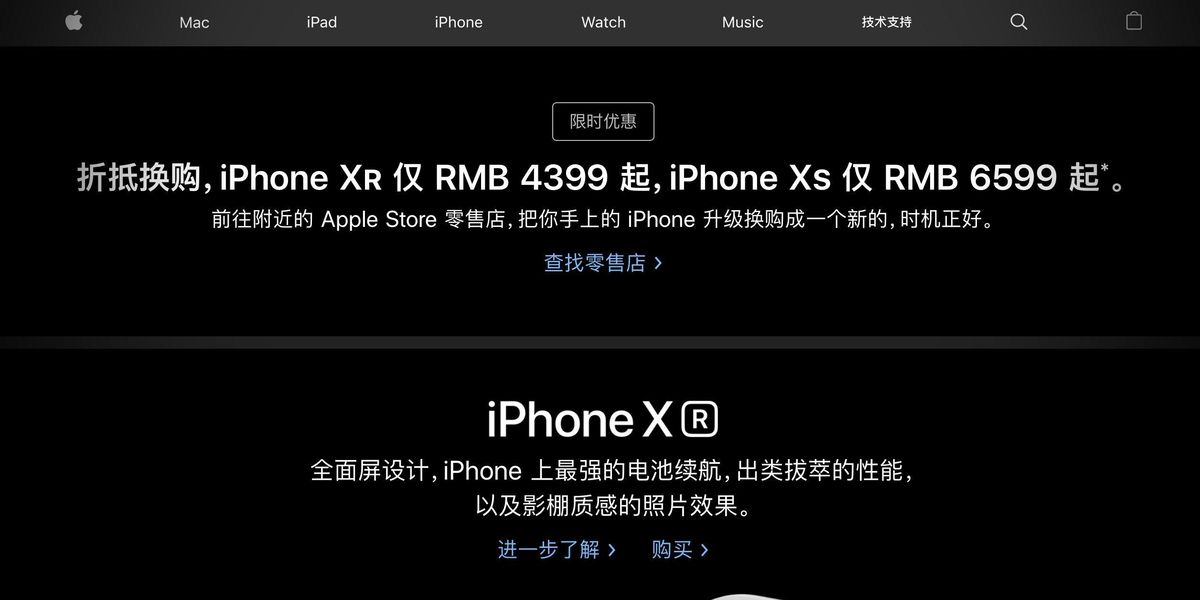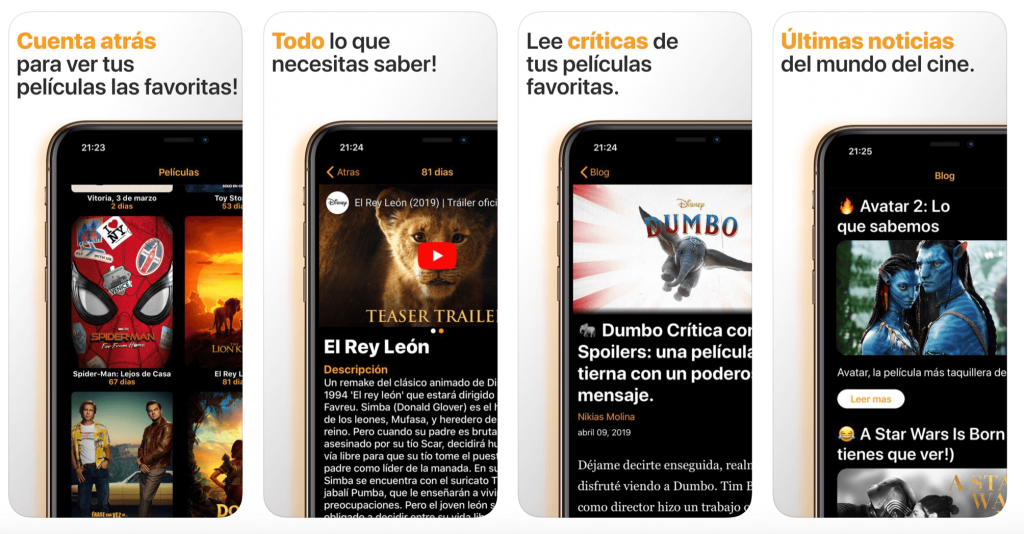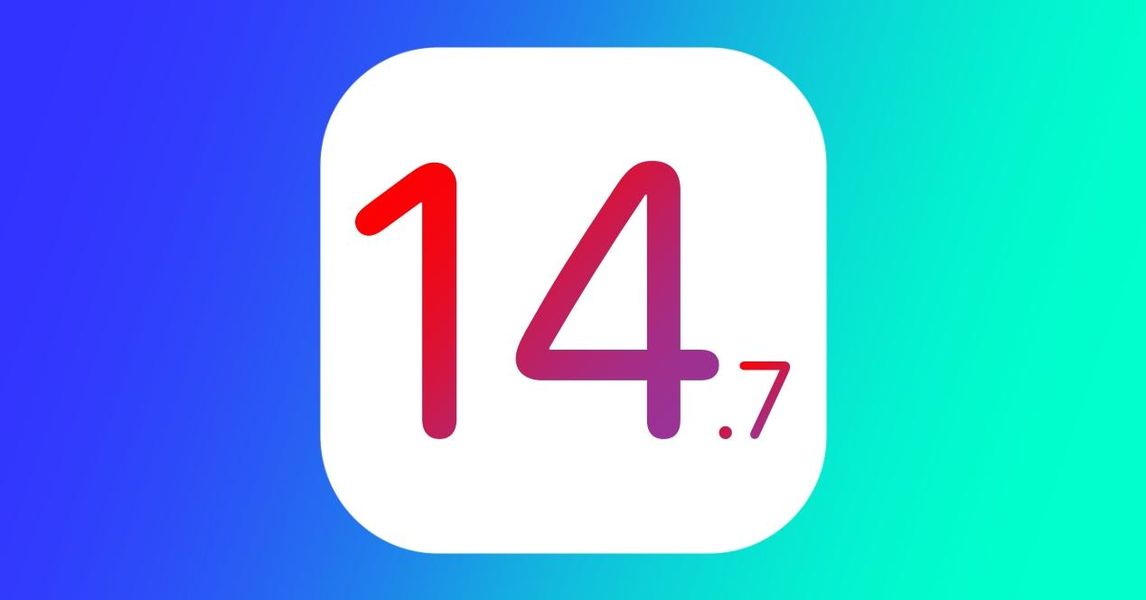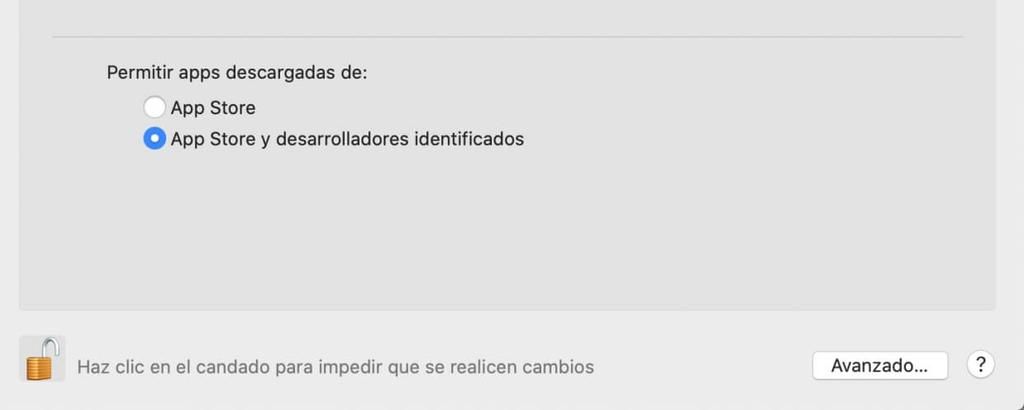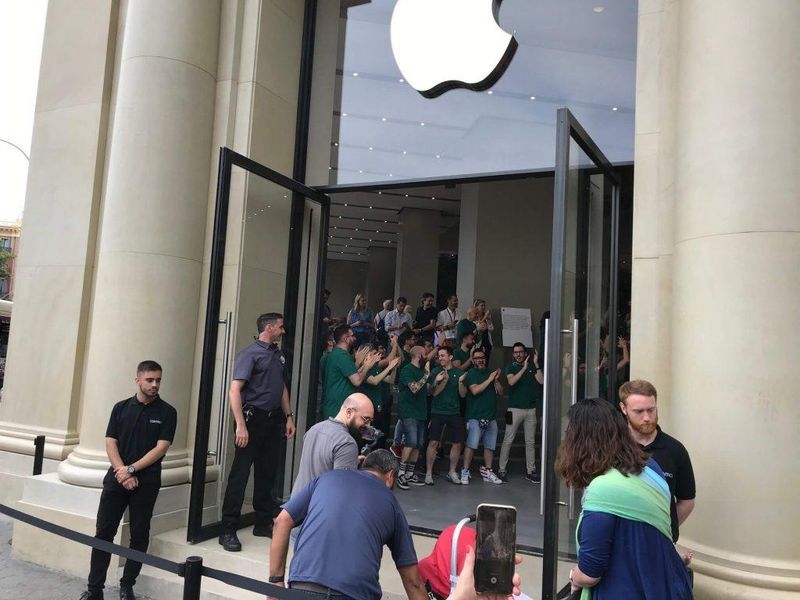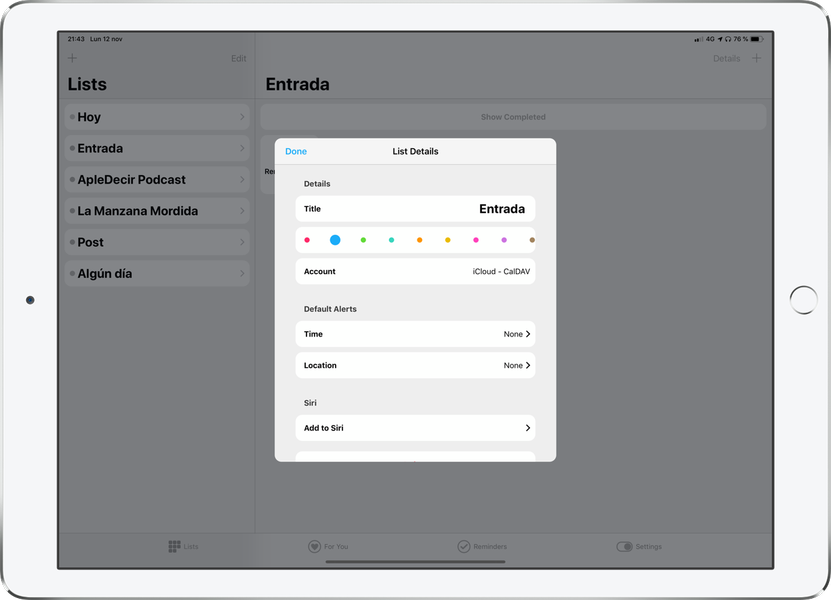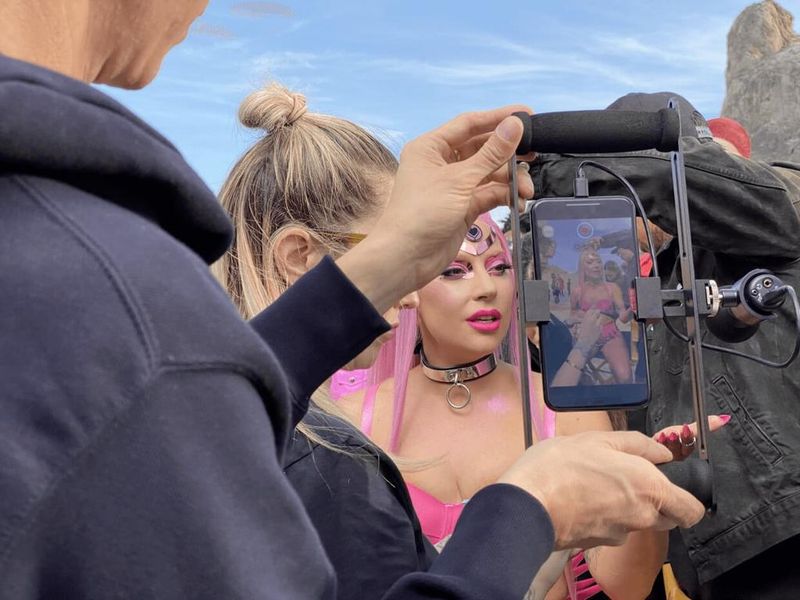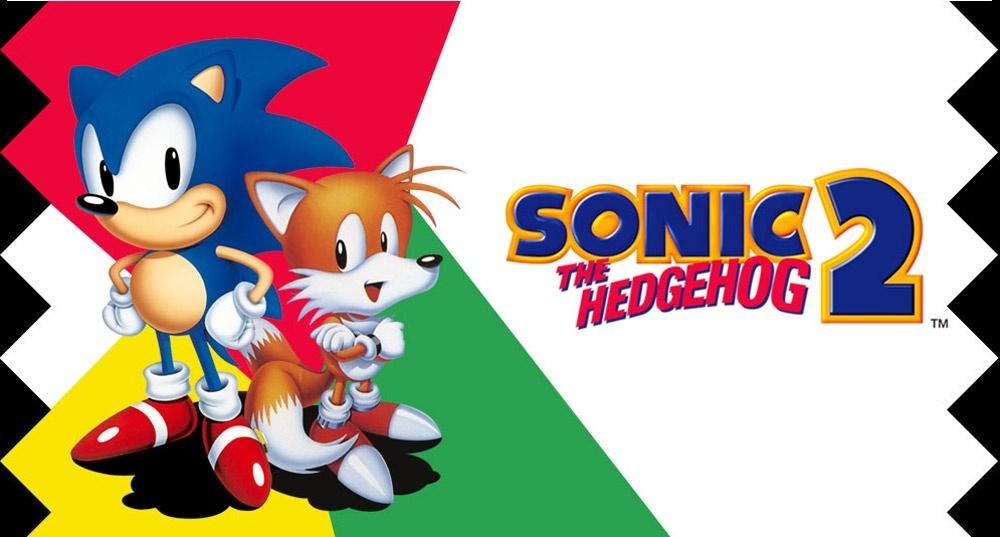Si vous avez un Apple Smart Keyboard pour iPad ou envisagez d'en acheter un, vous serez probablement très intéressé de savoir quels raccourcis ce clavier propose. De nombreux utilisateurs choisissent ce clavier pour sa simplicité, sa légèreté et sa parfaite connectivité avec l'iPad, mais il propose également une série de combinaisons de touches qui améliorent considérablement l'expérience utilisateur et maximisent la productivité, nous rapprochant un peu plus d'un mac
Raccourcis clavier intelligents pour iPad
Le Smart Keyboard a commencé comme un clavier exclusif pour l'iPad Pro, qui possède le soi-disant Smart Connector qui lui permet d'être connecté. Maintenant, ce clavier est étendu à d'autres iPad et nous trouvons déjà des modèles compatibles avec certains iPad Air et iPad ' tout simplement '. C'est pourquoi nous pensons qu'il est extrêmement important de savoir quels raccourcis ce clavier peut nous offrir pour mieux nous gérer dans iPadOS :

Raccourcis pour Safari sur iPad
En appuyant longuement sur cmd que nous avons vu précédemment, nous constatons que selon l'endroit où nous nous trouvons, nous aurons des raccourcis disponibles ou d'autres. Le navigateur Safari est probablement l'un des endroits où il vaut la peine de s'arrêter, car nous trouvons de nombreuses combinaisons où nous pouvons effectuer une navigation plus complète.
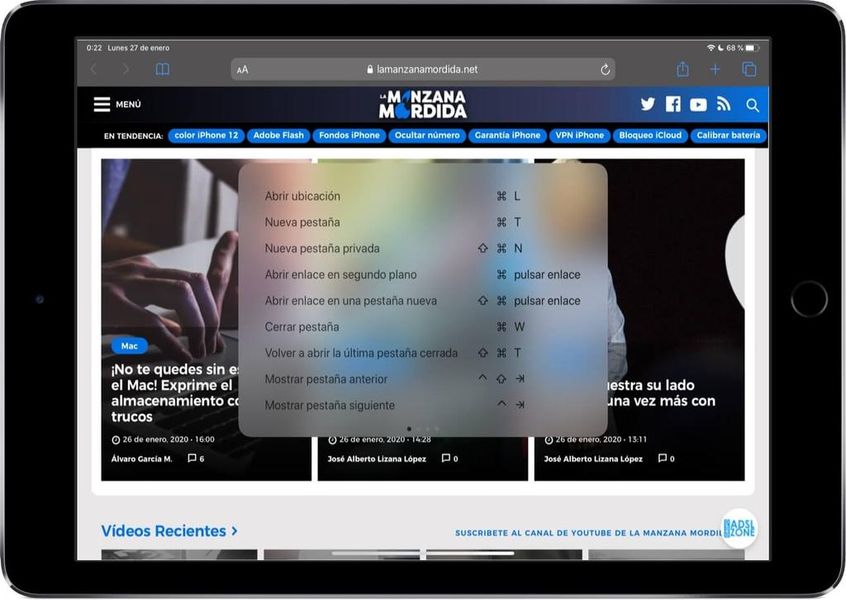
Il convient de noter que certains des raccourcis présentés dans cet article peuvent être exécutés avec d'autres claviers, tandis que d'autres sont exclusifs au Smart Keyboard.