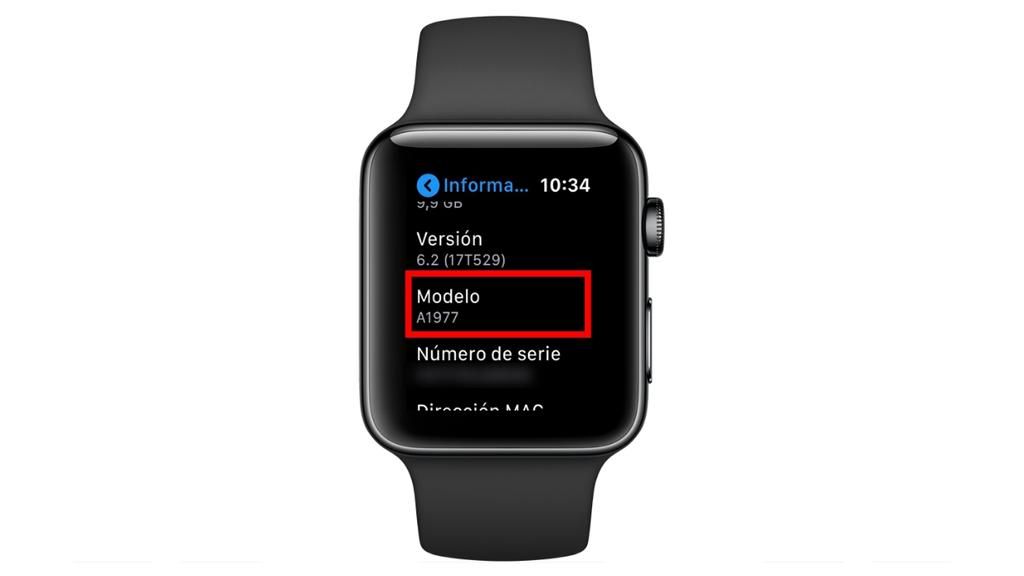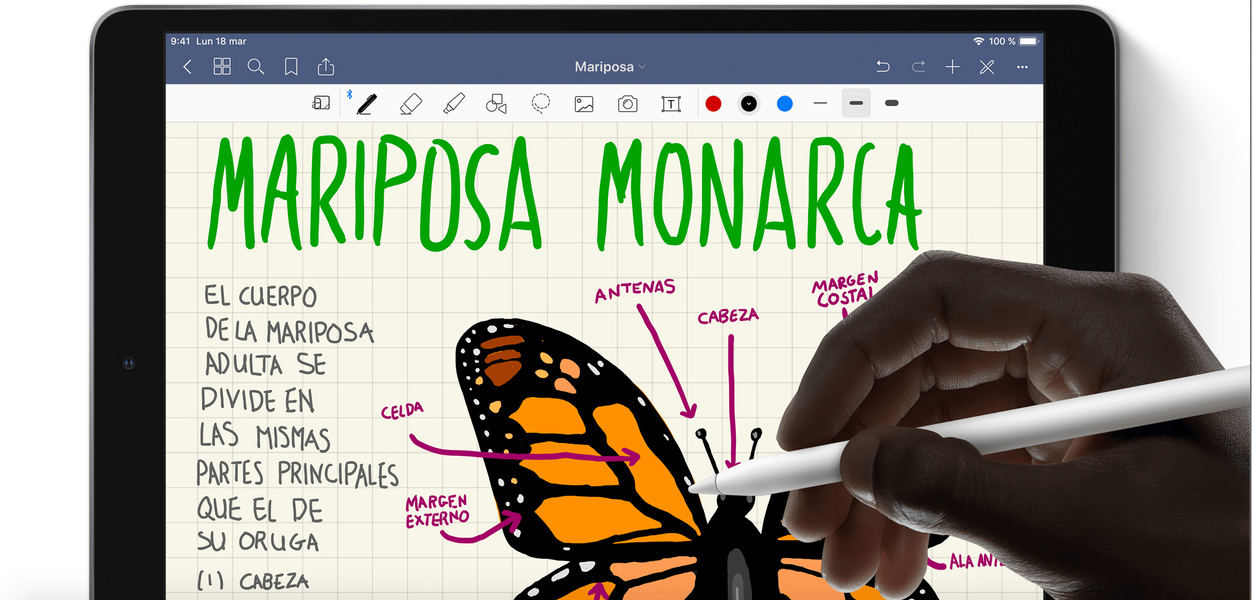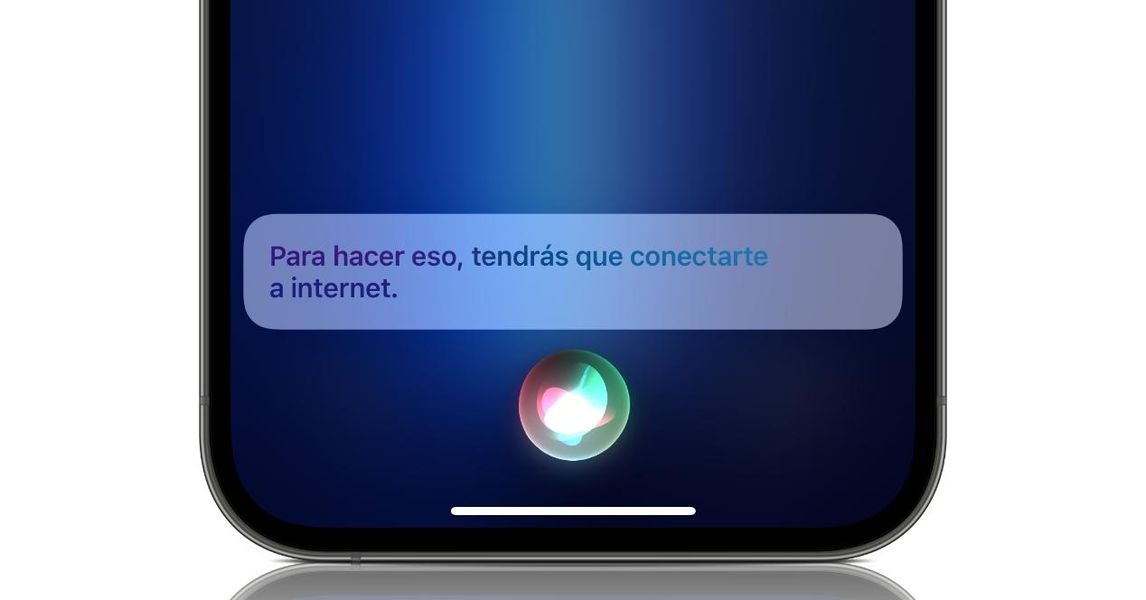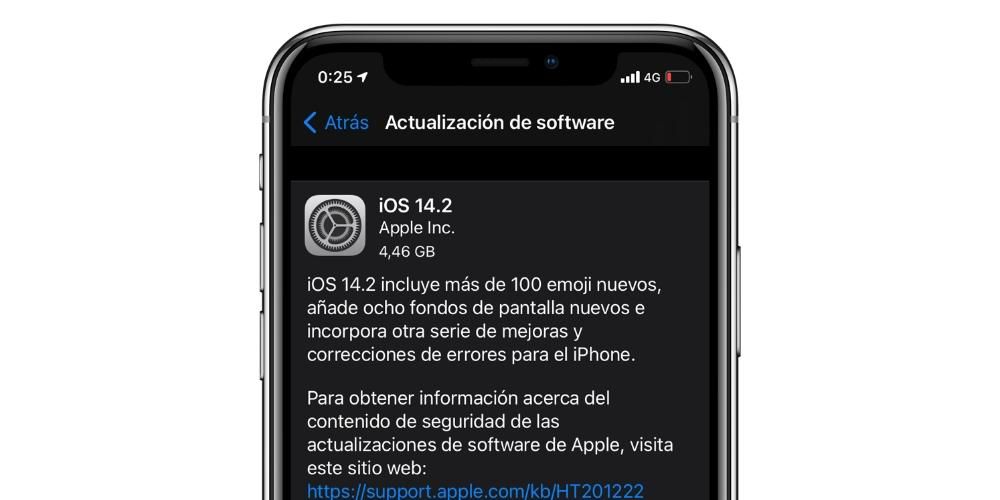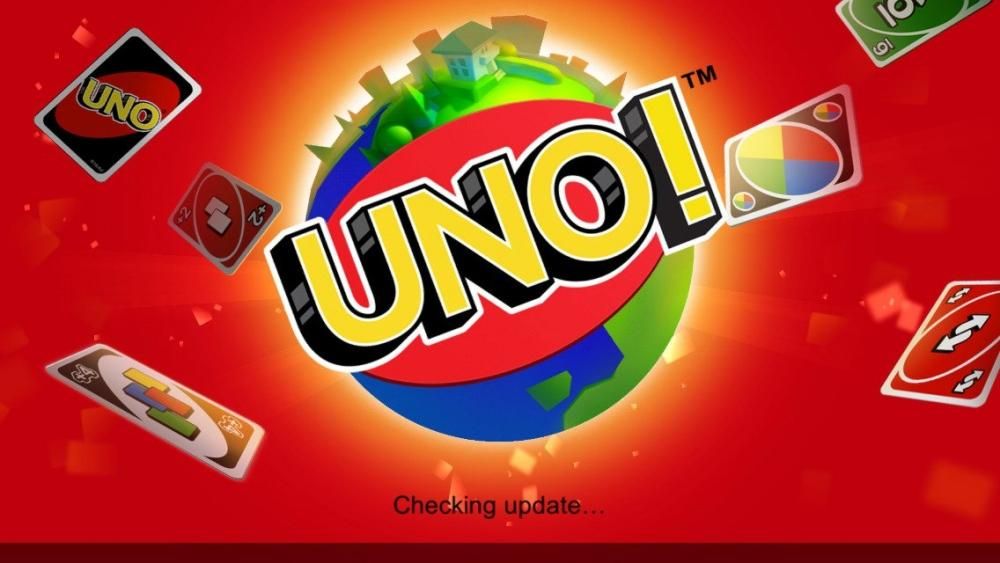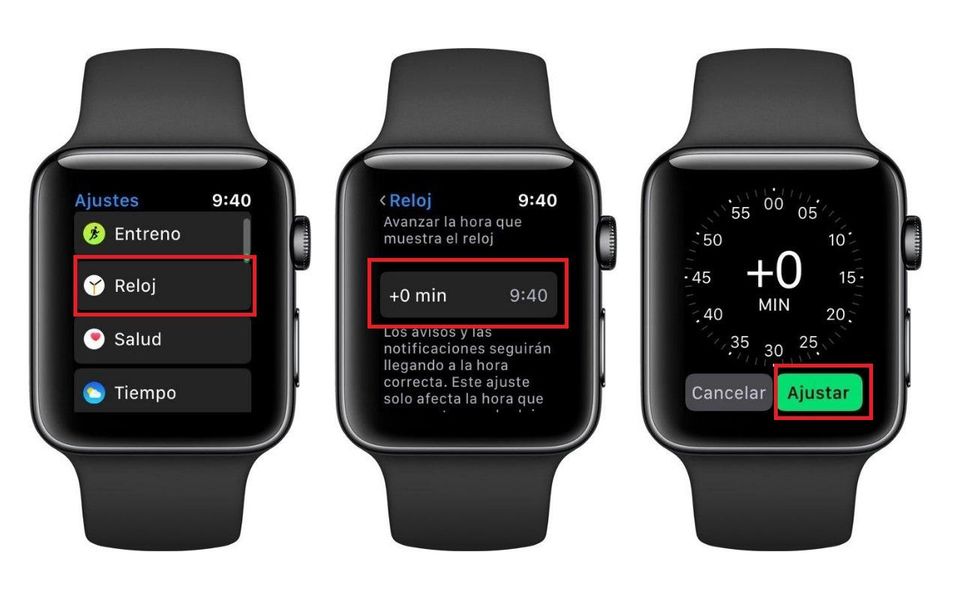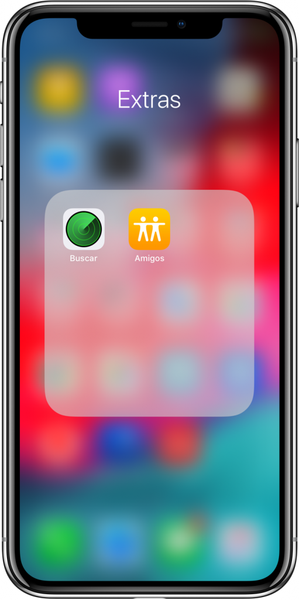De cette façon, vous aurez déjà une clé USB avec Windows 10 à l'intérieur pour pouvoir l'installer sur un autre ordinateur, comme le nouveau PC de jeu que vous avez récemment acheté ou pour aider quelqu'un dont le système d'exploitation a été corrompu. Pour éviter les problèmes, il est important que vous disposiez d'un connexion internet assez stable afin que le téléchargement de l'image disque soit réussi. Si le temps de connexion est court et que tous les fichiers ne sont pas téléchargés correctement, il est possible que nous rencontrions un autre problème lors de l'installation sur le PC.
Via BootCamp
Une autre façon que l'on peut trouver dans macOS est l'application Boot Camp. Ceci est installé nativement sur tous les Mac disponibles et peut être utilisé pour créer facilement un lecteur amorçable. Les étapes à suivre incluent la possibilité de sélectionner le lecteur USB que vous avez connecté à votre Mac, ainsi que le chemin du fichier de l'image Windows 10.
Cependant, il s'agit d'une méthode qui peut être utilisée sur les Mac qui nécessitent ce lecteur flash pour effectuer l'installation correspondante. Plus précisément, nous parlons de tous ces Mac qui s'installent en tant que système d'exploitation OS X El Capitan ou antérieur . Dans le cas où une version ultérieure est installée, ce processus ne peut pas être effectué et vous devez toujours opter pour Terminal comme nous l'avons précédemment commenté.

Étapes d'installation
Une fois que vous avez tous les composants nécessaires pour pouvoir installer Windows 10, gardez à l'esprit que cela peut être fait à différents endroits. Vous avez la possibilité de le faire sur une partition au sein de l'unité de stockage d'un Mac ou d'aller sur un PC pour faire l'installation correspondante.
Installer sur une partition macOS
Le système d'exploitation d'Apple offre la possibilité d'isoler une partie du stockage disponible sur les unités de stockage internes. Cela donne la possibilité d'y installer certaines distributions spécifiques avec d'autres logiciels tels que Windows. Évidemment, cela peut causer des problèmes de performances, car les partitions peuvent toujours causer des problèmes. Ce qu'il faut éviter à tout prix, c'est de faire l'installation sur un disque dur externe, car malgré la possibilité de le faire, les performances sont largement sacrifiées.
Afin de créer une partition macOS et d'installer Windows, vous pouvez utiliser le gestionnaire de disque intégré nativement à un Mac, pour cela, il vous suffit de suivre ces étapes :
- Accéder au Application Utilitaire de disque.
- Cliquez sur le côté au-dessus du lecteur principal de votre Mac.
- Dans la barre d'outils supérieure, cliquez sur 'Partitionner'.
- Dans le graphique de type fromage, choisissez le stockage que vous souhaitez dédier à la partition particulière. Il est important d'allouer un espace nécessaire comme nous l'avons commenté précédemment.

Une fois la partition correspondante créée sur l'unité de stockage, vous devez connecter la clé USB avec l'image disque de Windows 10. Lorsque vous démarrerez le Mac à partir de zéro, vous devrez maintenez la touche 'Alt' enfoncée ' pour afficher le chargeur de démarrage. Sélectionnez la clé USB que vous avez connectée et dans le processus d'installation, vous pourrez choisir la partition que vous venez de créer sur votre disque de stockage principal.
Utiliser USB pour installer Windows sur PC
Si vous souhaitez l'installer sur un PC, c'est aussi possible sans aucun problème. La clé USB doit être connectée au PC lui-même pour que le système BIOS finisse par la reconnaître. Le BIOS est le logiciel que possède la carte mère elle-même et c'est l'étape essentielle pour pouvoir effectuer cette installation. L'accès à chacun des BIOS varie en fonction du type de carte mère que vous avez installé sur votre ordinateur. Bien que normalement, c'est via la touche F2 lors du démarrage.
Dans le manuel de la plaque elle-même, vous pouvez consulter toutes ces procédures. Nativement, la carte mère essaiera de démarrer le disque de stockage principal, mais vous devez changer cela. Vous devez choisir dans le BIOS la nécessité de démarrer à partir de la clé USB que vous avez connectée afin de charger l'image disque et de lancer l'installation du système d'exploitation.
Problèmes pouvant survenir
C'est une réalité que nous sommes confrontés à un processus qui, pour certaines personnes, peut être un grand défi. Surtout si Terminal est utilisé, faire constamment ce type de commandes pour certaines personnes peut devenir compliqué. C'est pourquoi, à de nombreuses reprises, il est nécessaire de prendre en compte les problèmes pouvant être générés lors de ce processus de création et d'installation.
En cours de création
La saisie des fichiers nécessaires pour installer Windows sur un Mac peut entraîner de nombreux problèmes. Le premier d'entre eux est que L'unité de stockage que vous allez utiliser n'est pas détectée. C'est quelque chose qui se produit de manière générale, et dans cette situation, vous devrez simplement choisir de changer de clé USB. De même, il est également important de noter qu'il ne sera possible d'utiliser que les unités de stockage qui ont un extension très spécifique. C'est pourquoi dans la plupart des cas, vous devrez recourir à un autre ordinateur pour effectuer le formatage dans une extension compatible, qui est généralement ExFat.
En second lieu, il convient également de noter que l'unité peut être défectueuse et avoir atteint la fin de sa durée de vie utile. Dans ce cas, il est préférable d'effectuer des tests sur d'autres ordinateurs avec des systèmes d'exploitation différents pour pouvoir déterminer exactement ce qui se passe.
Quand tu vas l'installer
Une autre situation où des problèmes peuvent être générés est spécifiquement au moment de l'installation. Autrement dit, lorsque vous avez déjà tous les fichiers sur le lecteur flash et que vous devez les exporter vers le Mac pour le démarrer. Il est à noter dans ce cas que les dossiers qui ont été saisis doivent toujours être revus. Dans le cas où la clé USB elle-même n'apparaît pas lorsque vous souhaitez démarrer le système à partir de celle-ci, vous devriez penser que vous avez fait quelque chose de mal.
Un autre cas qui peut se produire est que vous ne disposez pas d'un espace insuffisant. Dans ce cas, vous devez vérifier que vous n'avez pas inséré de fichiers supplémentaires dans la partition, car si cela se produit, vous aurez évidemment un sérieux problème. De même, il convient également de noter que les exigences minimales du système d'exploitation doivent toujours être respectées. Dans l'éventualité où votre Mac ne les respecterait pas, vous allez évidemment avoir différents problèmes.