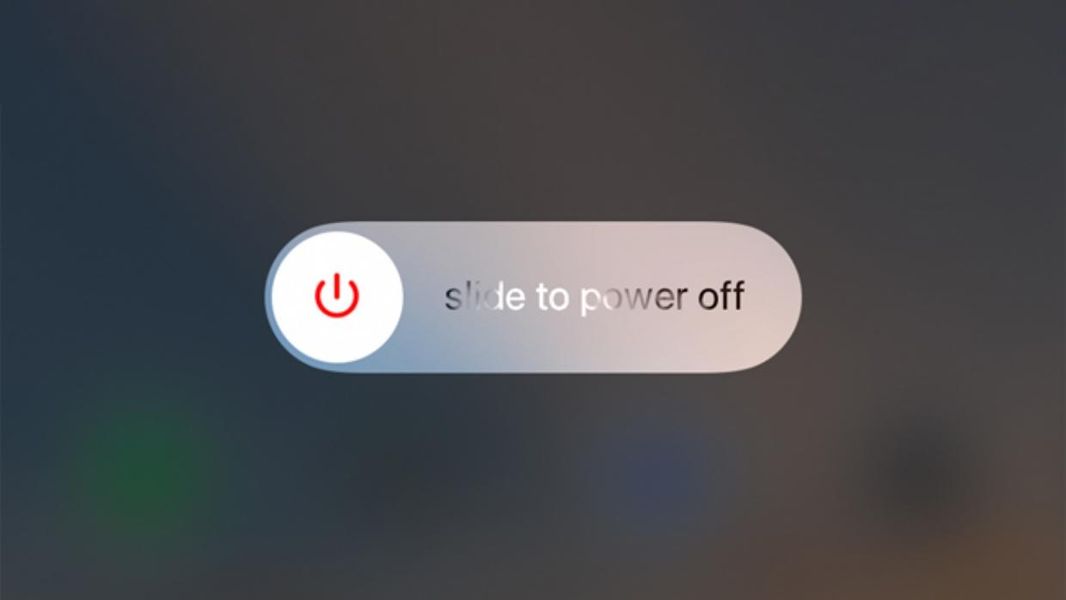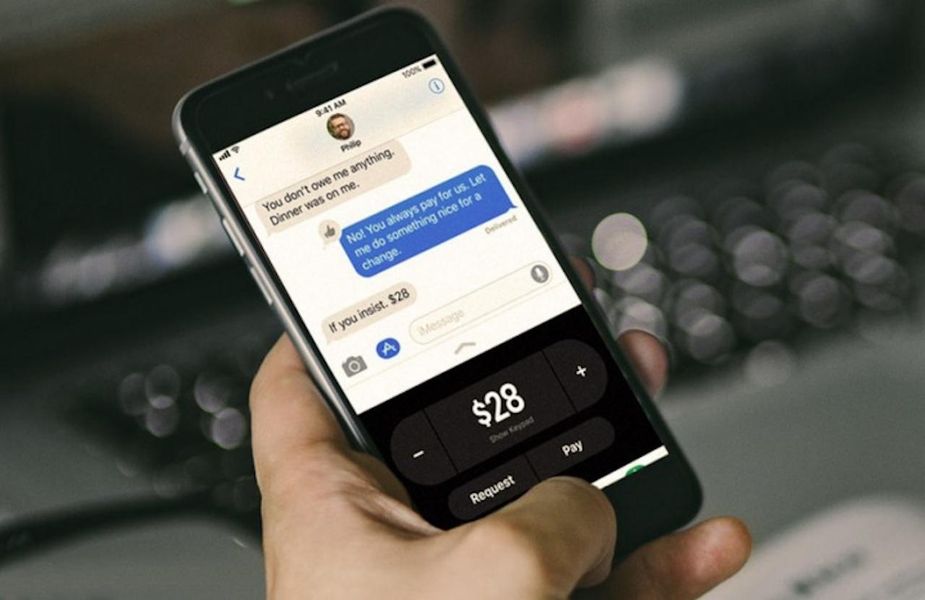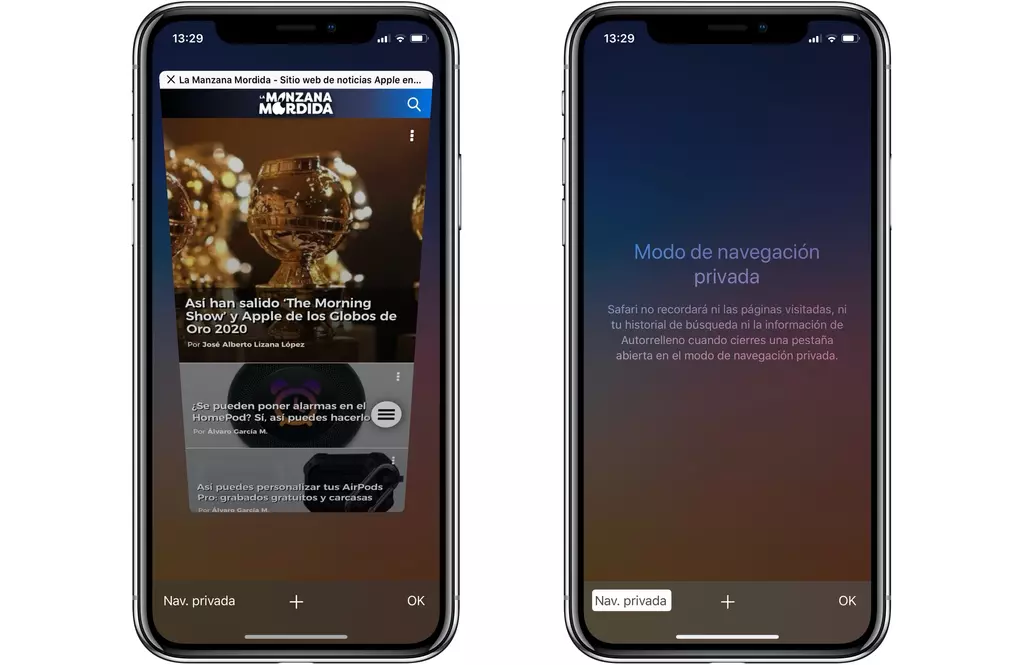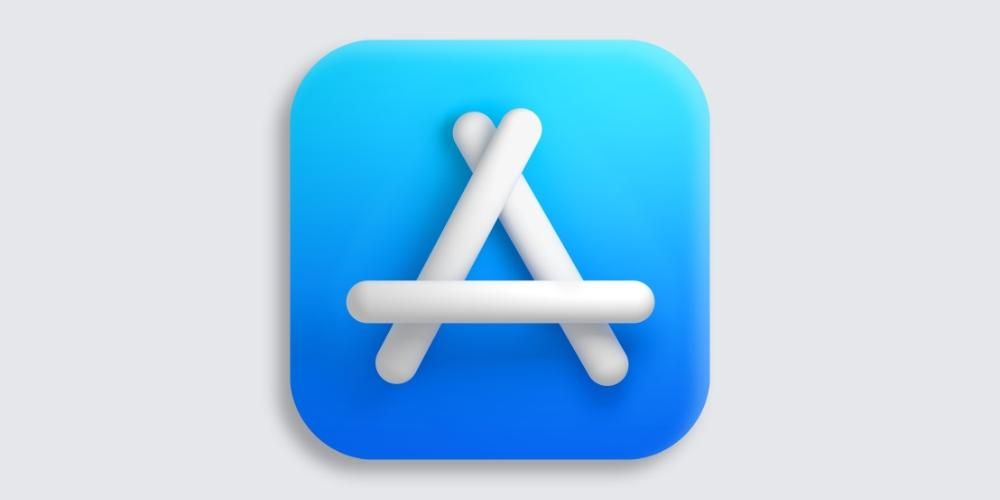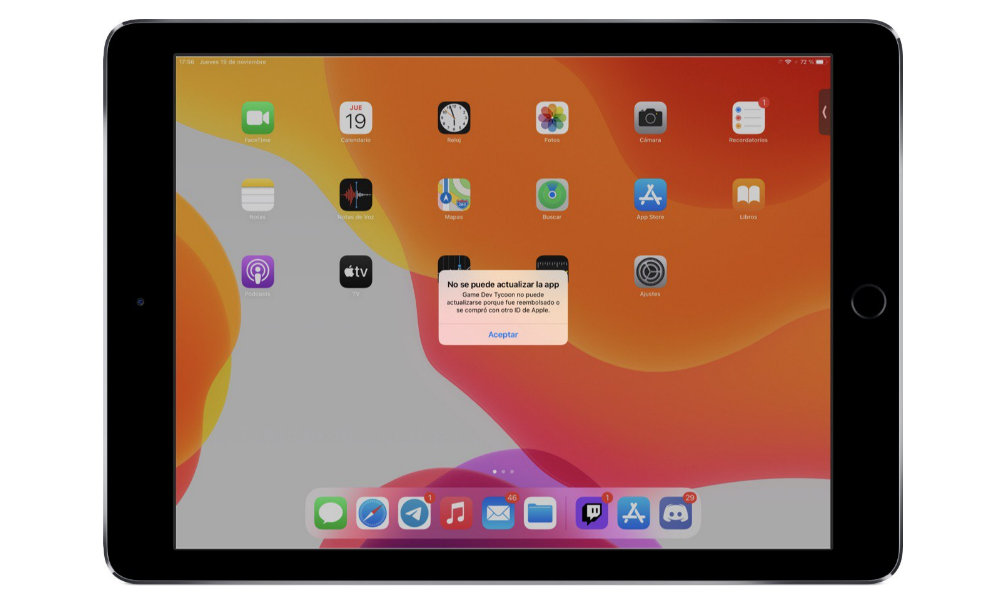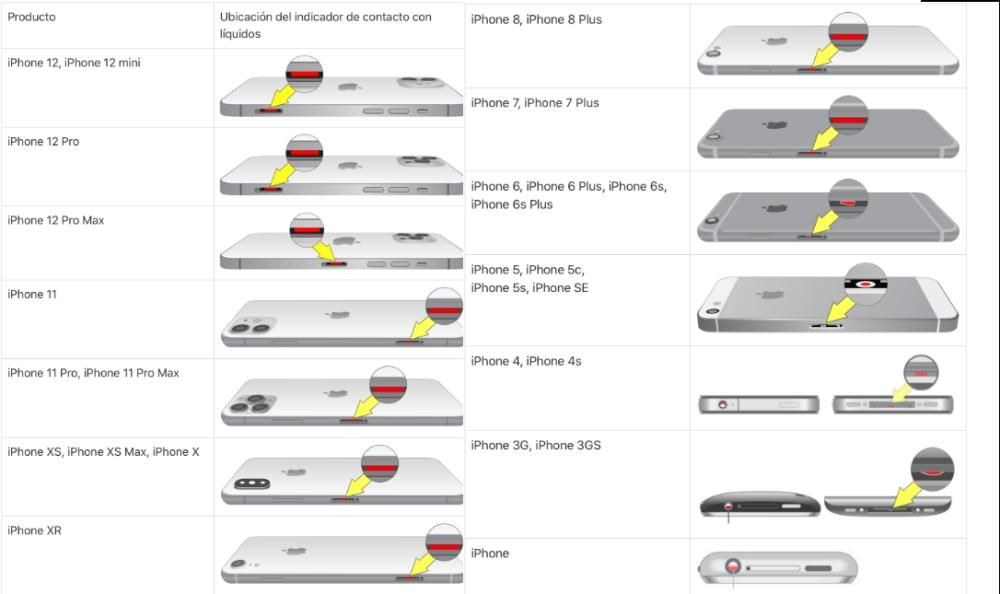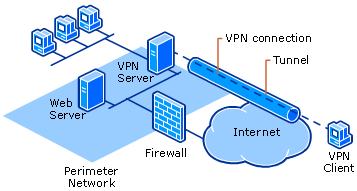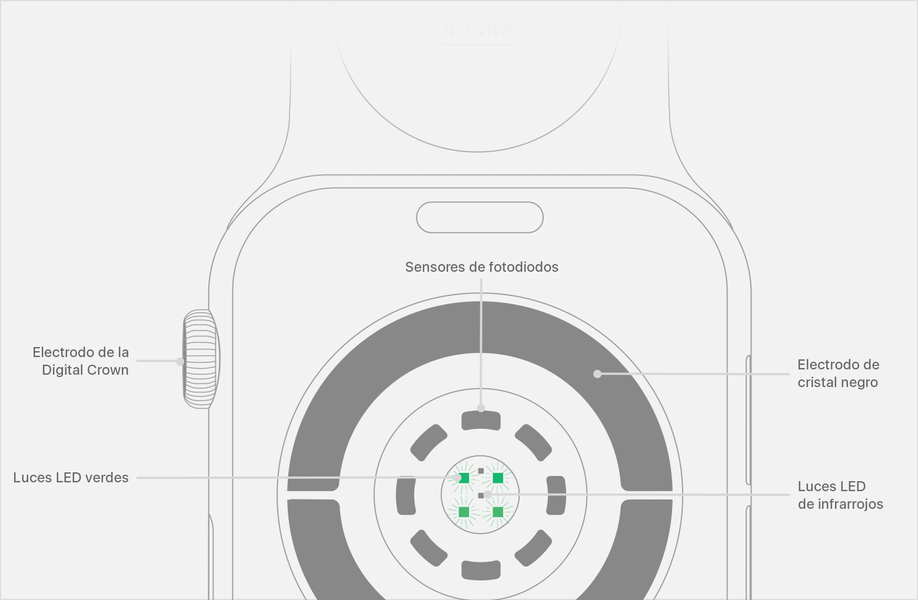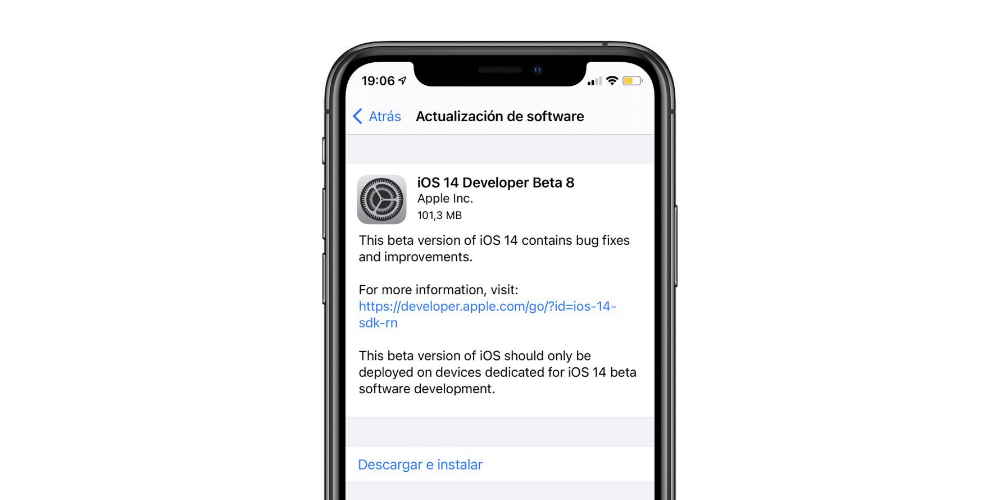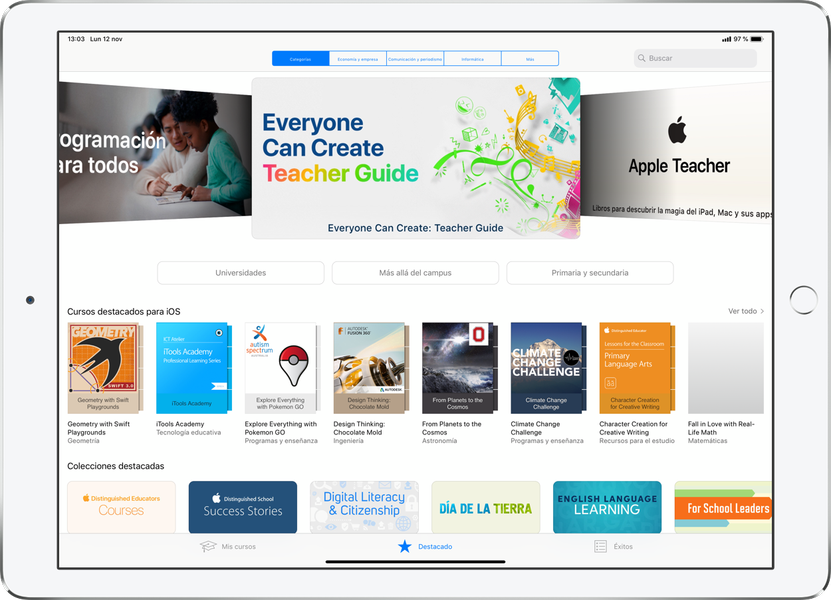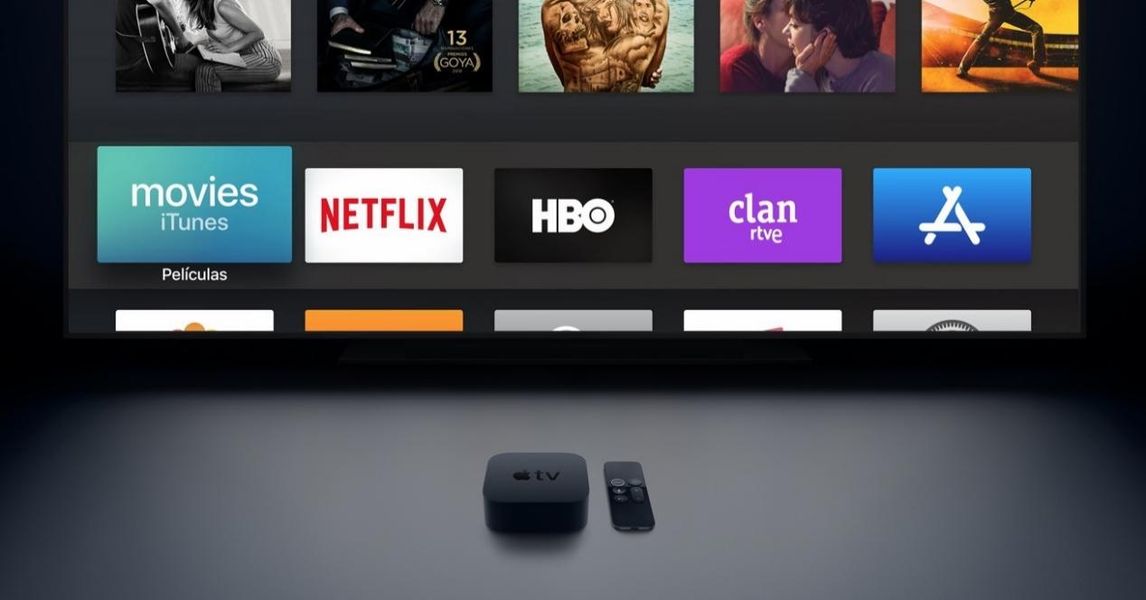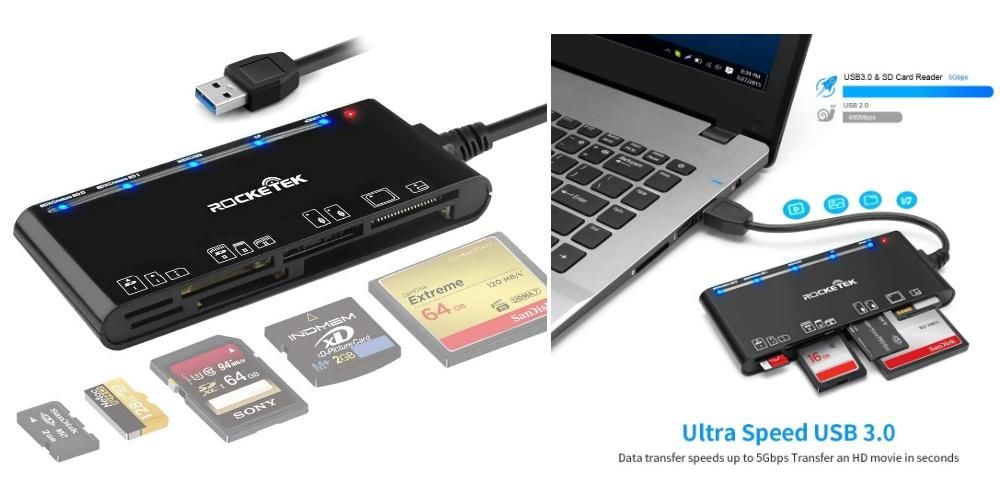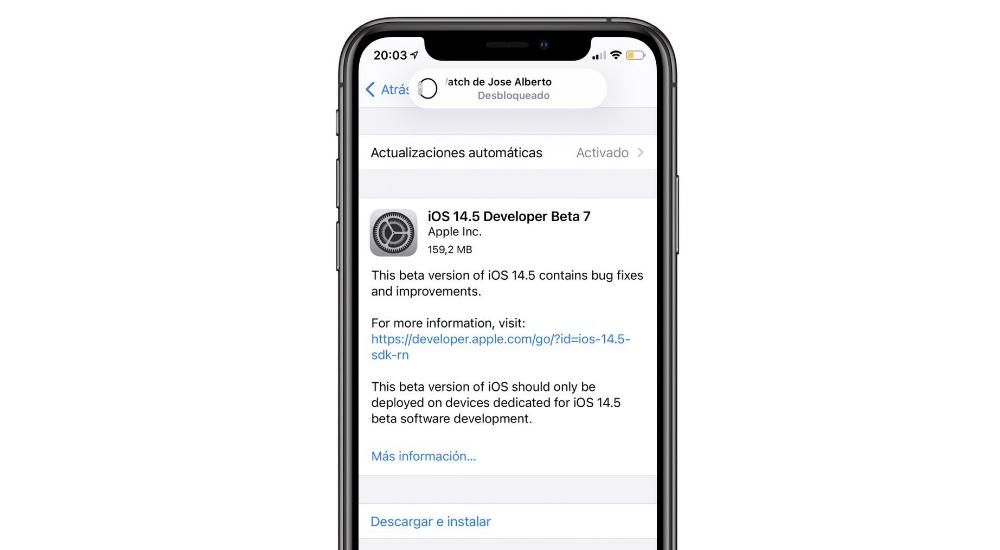Peu importe comment vous procédez installez la version bêta d'iOS 15 sur votre iPhone , vous en avez probablement marre. Idem si vous avez fait la même chose avec iPadOS 15 sur votre iPad. Ces versions sont très bonnes pour les développeurs pour tester leurs outils et corriger les bugs, mais pour les utilisateurs ordinaires elles peuvent être très fastidieuses en raison du nombre de bugs qu'elles génèrent : applications qui ne fonctionnent pas, redémarrages inattendus, lenteur du système, etc. batterie excessive consommation... Mais heureusement il a une solution et vous pouvez revenir à iOS ou iPadOS 14.6 qui sont les dernières versions stables du système et dans cet article, nous vous expliquerons comment.
Tout d'abord, téléchargez l'iOS 14 IPSW
Si vous n'êtes pas très habitué à la terminologie plus technique, sachez qu'IPSW fait référence au format du logiciel dont dispose iOS. En fait, son acronyme désignait à l'origine le logiciel iPod, ce qui s'applique désormais au logiciel iPhone ou au logiciel iPad. Ce que vous devez faire est de télécharger un fichier de ce format qui est la dernière version stable d'iOS 14 qui, au moment de la publication de cette note, est iOS 14.6. Cependant, si vous lisez ceci après la publication d'une mise à jour ultérieure, le processus est le même.
Vous pouvez télécharger ce logiciel à partir du site ipsw.me , où trouver libre toutes les versions stables d'iOS et d'iPadOS qui existent. oui, ça doit être depuis un ordinateur qu'il s'agisse de Mac ou de Windows. Les étapes à suivre une fois que vous aurez accédé à ce site Web à partir de l'ordinateur de bureau seront les suivantes :
- Dans la partie Choisir un produit, sélectionnez iPhone ou iPad, selon l'appareil sur lequel vous allez revenir à sa version précédente.
- Choisissez maintenant le modèle de votre iPhone ou iPad. Il est important que ce soit exactement cela pour éviter des erreurs d'installation ou un dysfonctionnement ultérieur.
- Sélectionnez la dernière version d'iOS ou d'iPadOS disponible. Il apparaîtra en haut en vert.
- Cliquez sur le bouton Télécharger.
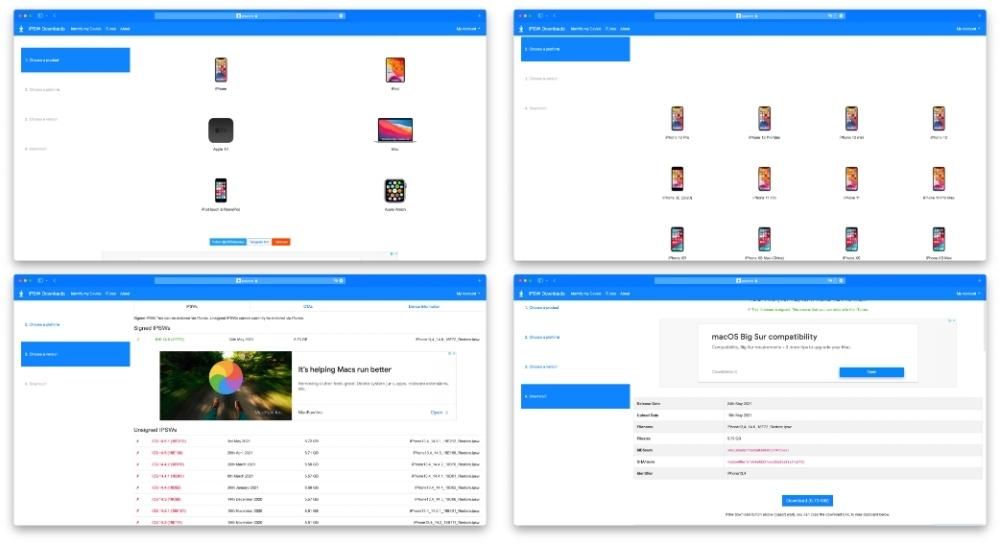
Le téléchargement commencera à ce moment-là. Repérez bien où il a été téléchargé car il sera important dans les étapes suivantes.
Installez iOS 14 ou iPadOS 14 sur l'appareil
Une fois que vous avez le téléchargement prêt et localisé, vous aurez besoin d'avoir un Mac Le PC avec Windows close, puisqu'il faudra pouvoir installer le logiciel sur l'iPhone ou l'iPad.
- mettre le iPhone ou iPad en mode DFU .
- Connectez l'appareil à l'ordinateur via un câble.
- Si vous utilisez un Mac avec macOS Catalina ou version ultérieure, ouvrez Chercheur. Si vous utilisez un Mac avec macOS Mojave ou une version antérieure, ainsi qu'un PC Windows, ouvrez iTunes (Sous Windows, il n'est pas installé, mais vous pouvez le télécharger gratuitement sur le site Web d'Apple).
- Que ce soit dans le Finder ou iTunes, appuyez sur l'iPhone ou l'iPad pour la gestion des appareils.
- Localisez un bouton indiquant Restaurer l'iPhone/iPad, mais appuyez dessus tout en maintenant la touche alt/option du clavier enfoncée.
- Un sélecteur de fichiers va maintenant s'ouvrir et c'est là que vous devez localiser l'IPSW que vous avez téléchargé et le sélectionner.
- Suivez les étapes à l'écran pour installer le logiciel iOS 14 ou iPadOS 14.

Une fois que vous avez fait cela, vous aurez déjà votre iPhone ou iPad avec la dernière version stable correspondante de l'appareil. Vous verrez qu'il semble prêt à être configuré comme si vous veniez de l'acheter, vous devrez donc le configurer à nouveau. Si vous avez fait une sauvegarde avant d'installer la version bêta, vous pourrez la charger et laisser l'appareil tel que vous l'aviez alors. Si ce n'est pas le cas ou si vous ne souhaitez pas le charger, vous pouvez le configurer complètement en tant que nouveau. Rappelez-vous que le Synchronisation iCloud vous permet de stocker des photos, des calendriers, des notes et d'autres données même si vous êtes passé d'iOS 15 à iOS 14, de sorte que vous les conserverez dans tous les cas si vous vous connectez avec le même identifiant Apple.