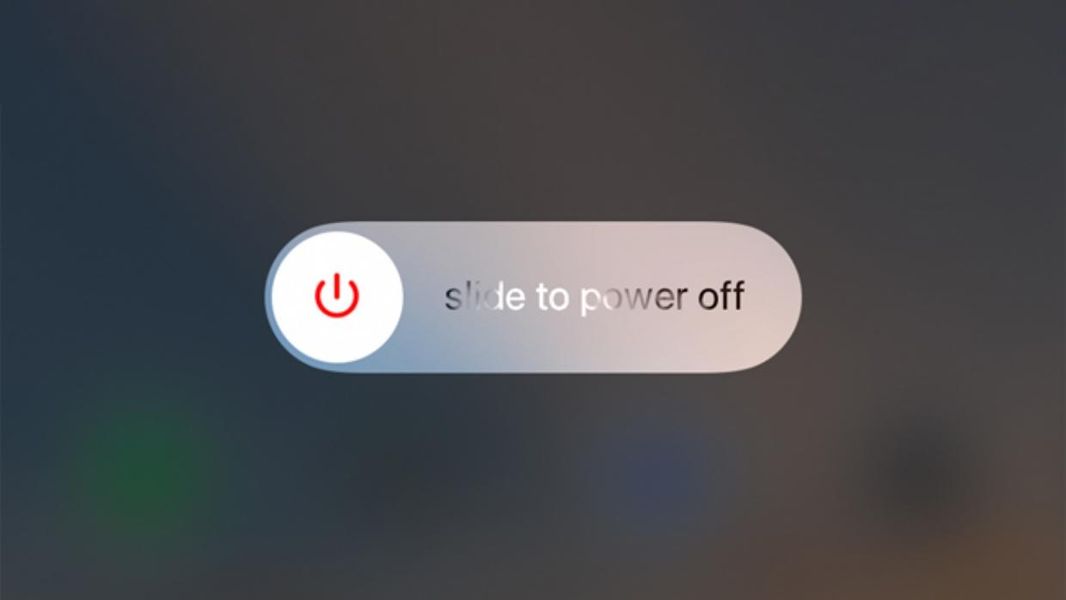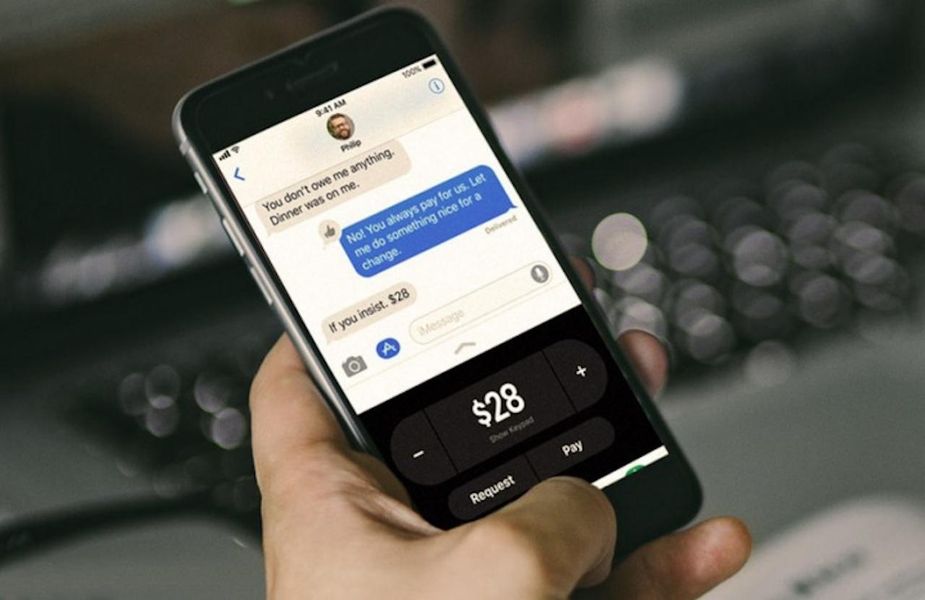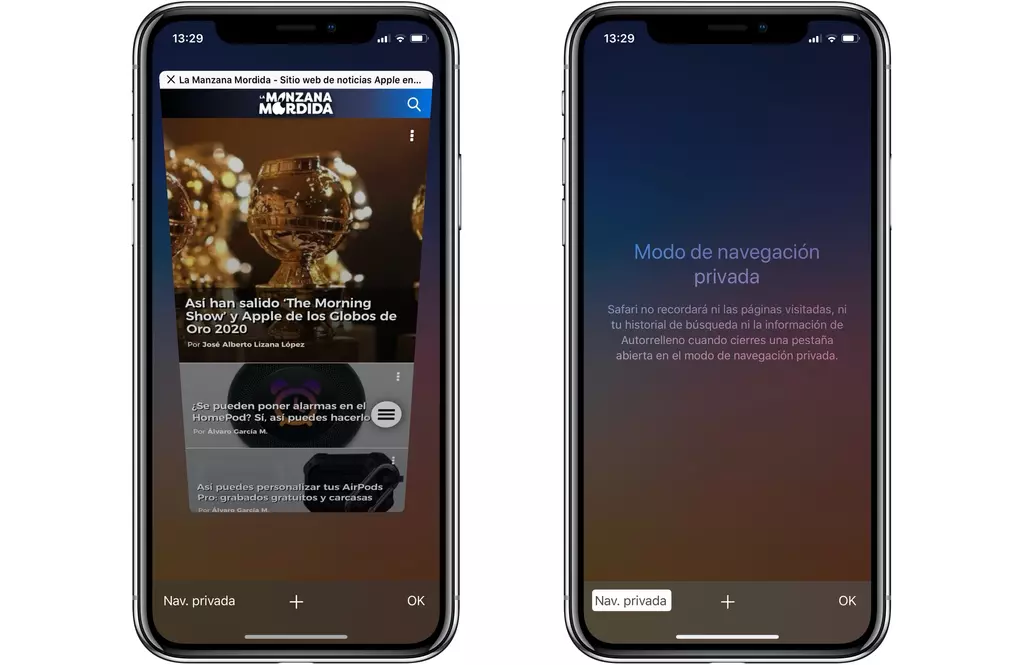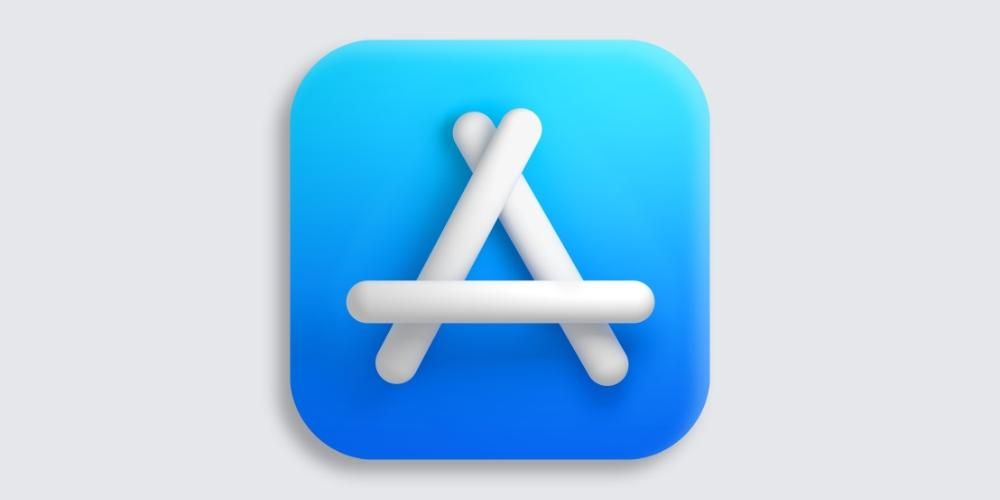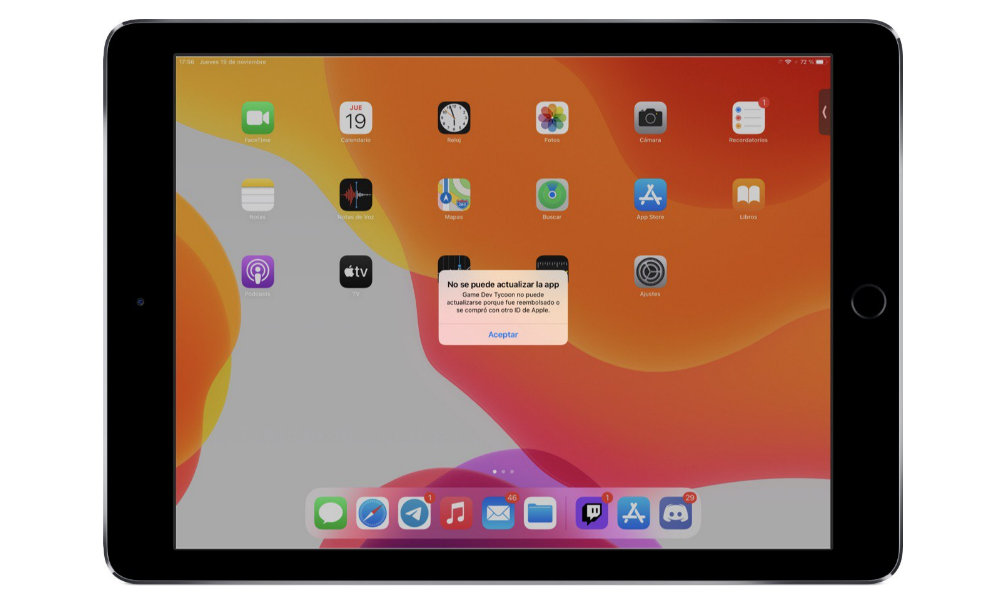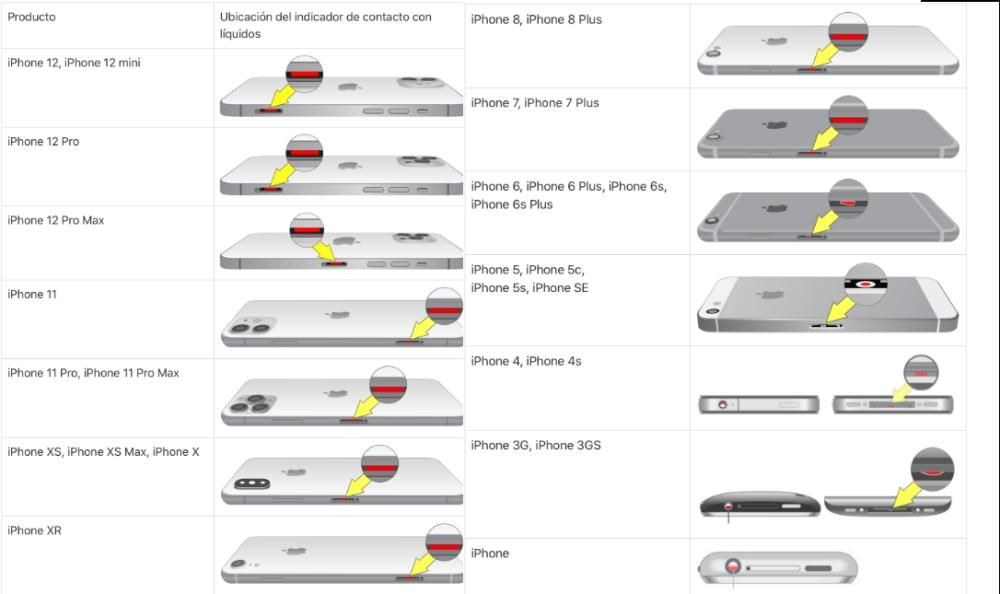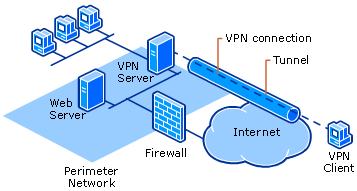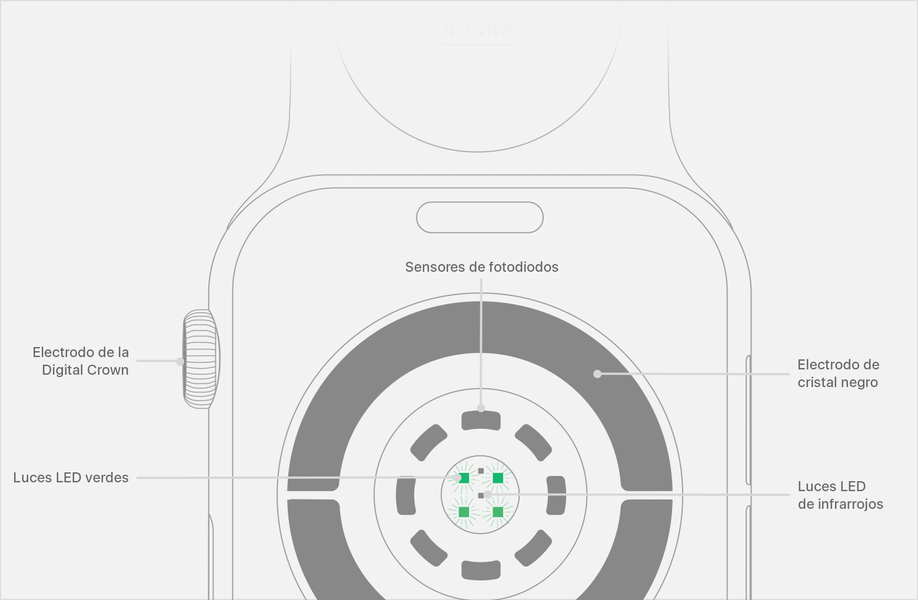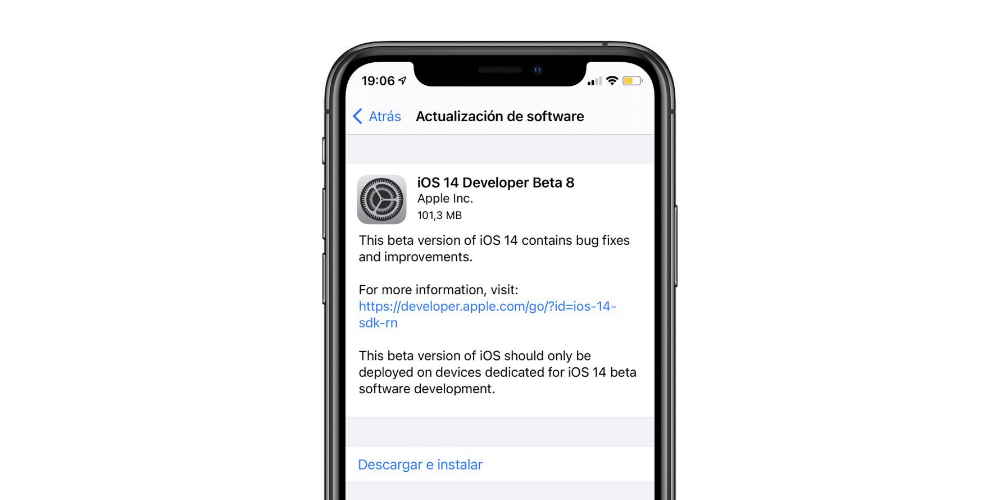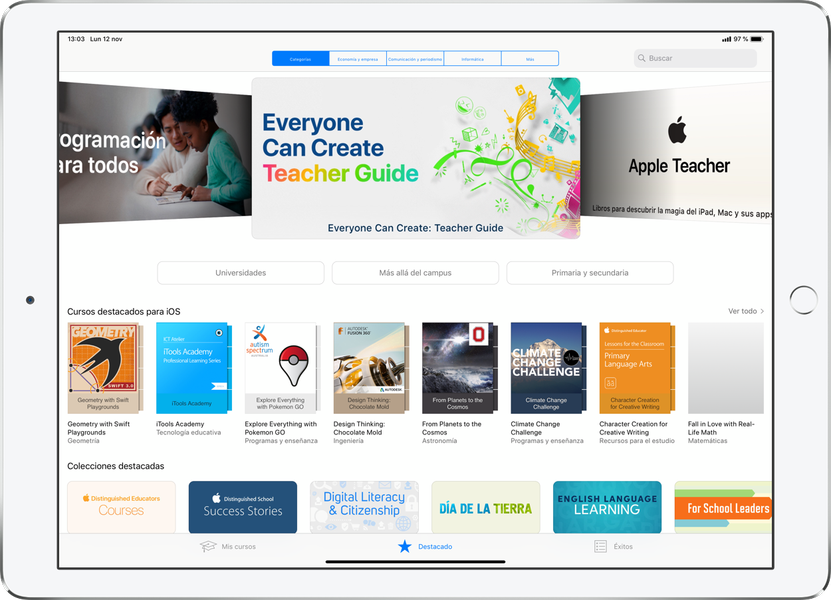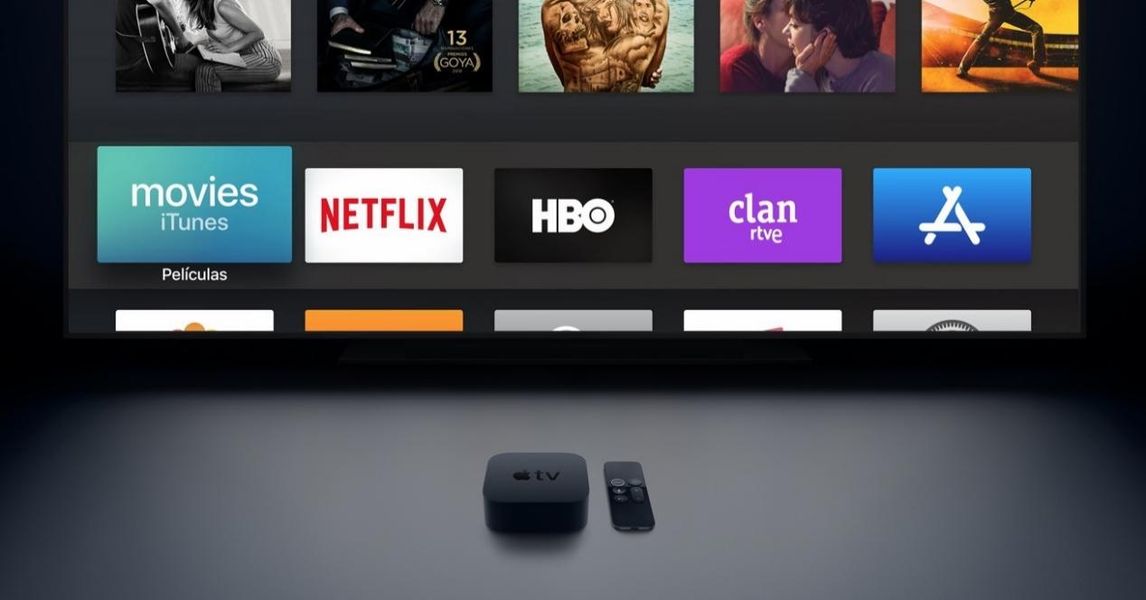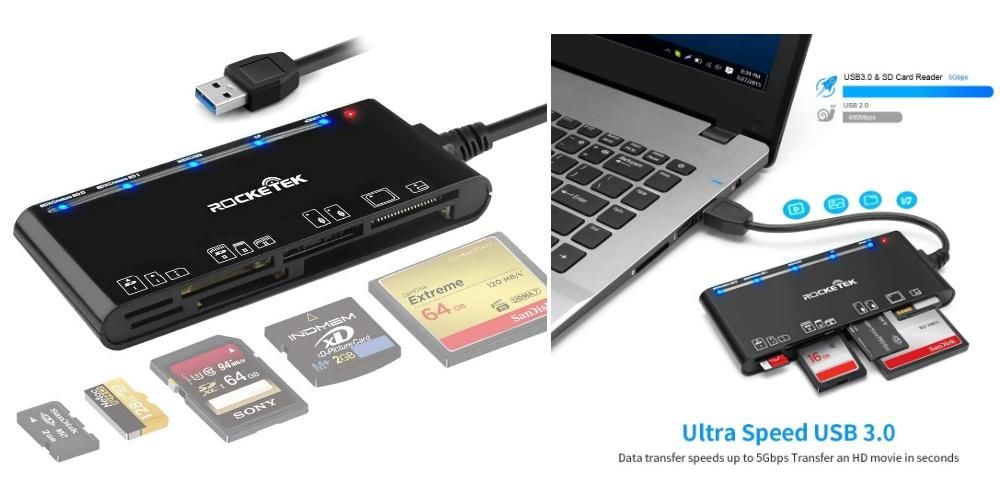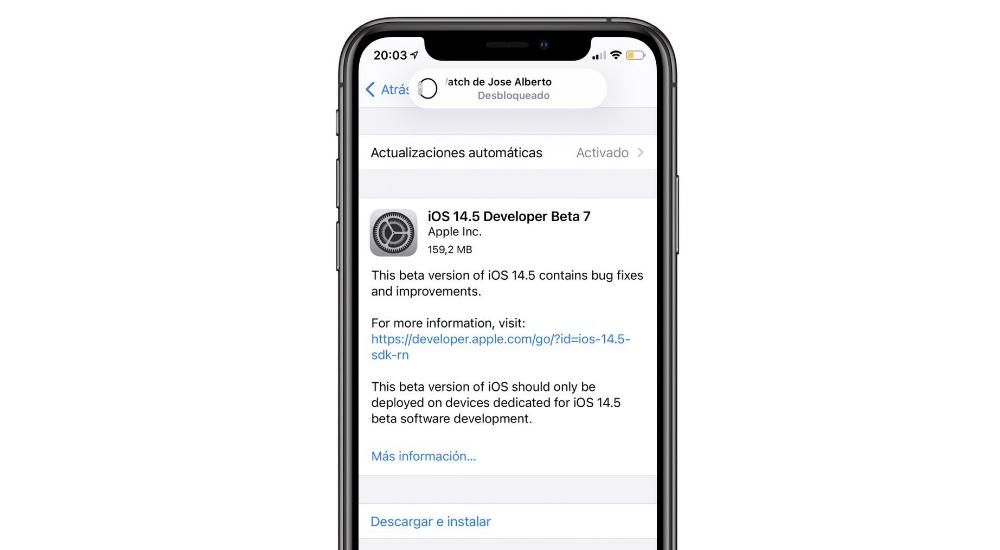Keynote est une application Apple native disponible sur iPhone, iPad et Mac qui vous permet d'effectuer de nombreuses actions pertinentes pour créer vos présentations. L'un d'eux est la possibilité d'inclure des transitions et des animations pour avoir des présentations beaucoup plus attrayantes, sans avoir à envier PowerPoint du tout. Dans cet article, nous vous expliquons en détail tout ce que vous devez savoir sur ces transitions.
Ajouter des transitions entre les diapositives
Les transitions sont des effets visuels qui peuvent être affichés lors du déplacement entre différentes diapositives. De nombreux effets peuvent être ajoutés pour obtenir une vision beaucoup plus attrayante. Il s'agit d'une fonctionnalité qui ne peut être ajoutée que sur Mac et également sur l'iPad, étant limitée dans le cas de l'iPhone.
Ajouter de nouvelles transitions sur Mac
Lorsqu'il s'agit d'ajouter de nouvelles transitions, le processus est très simple et il existe des tonnes d'options différentes pour que vous puissiez avoir autant de personnalisation que possible sur Mac et iPad. Pour pouvoir effectuer ce processus sur Mac, il vous suffit de suivre ces étapes :
- ProcDans le navigateur de diapositives sur la gauche, sélectionnez la diapositive à laquelle vous souhaitez ajouter une transition. Gardez à l'esprit que la transition sera toujours appliquée après la diapositive choisie.
- Lorsque vous cliquez dessus, la possibilité de 'Ajouter un effet' apparaîtra dans la barre latérale droite lorsque vous cliquez sur 'Animation'.
- Une liste apparaîtra avec tous les effets disponibles que vous pourrez consulter à travers un aperçu.
- Lorsque vous choisissez la transition souhaitée, un petit indicateur bleu apparaît dans le coin inférieur droit de la diapositive.

Toutes ces transitions que vous ajoutez peuvent être modifiées à votre guise. Il vous suffit de cliquer sur le bouton 'Modifier' que vous trouverez en haut à droite. Dans le panneau qui apparaît, vous pouvez régler la durée ou le moment où la transition commencera, étant le plus typique lorsqu'un clic est effectué ou lorsqu'un bouton spécifique de votre ordinateur est touché.
Processus depuis iPad
Dans le cas de l'iPad, le processus est différent, bien que le concept soit le même. Autrement dit, les mêmes effets sont trouvés et ils fonctionnent de la même manière. Pour pouvoir l'intégrer à cet appareil, il vous suffit de suivre ces étapes :
- Dans le navigateur de diapositives, cliquez sur celle à laquelle vous souhaitez ajouter la transition.
- Appuyez à nouveau sur la diapositive et cliquez sur 'Transition'.
- Appuyez sur l'option 'Ajouter une transition' en bas de l'écran et appuyez sur la transition que vous souhaitez ajouter. Comme dans le cas précédent, vous aurez un aperçu.

Pour y apporter des modifications, il vous suffit de cliquer sur la transition en bas de l'écran et de cliquer sur 'Modifier'. ici tu peux ajuster la durée, visualiser le mouvement selon la transition que vous avez choisie et si vous voulez qu'elle se fasse automatiquement. Une fois cela fait, vous pouvez cliquer sur 'OK' en haut pour enregistrer toutes les modifications.
Inclure un mouvement magique
Si vous êtes pressé de créer différentes transitions, le mouvement magique est ce que vous devriez essayer. en un mot vous pourrez créer une diapositive, ajouter tous les éléments nécessaires et la dupliquer en changeant les objets de localisation . De cette façon, il n'y a pas d'étape de glissement en tant que telle, mais les éléments intérieurs changeront. Si vous avez un Mac, pour effectuer cette transition, vous devrez procéder comme suit :
- Créez une diapositive et configurez-la à votre guise. Appuyez ensuite sur 'Commande + D' pour dupliquer la diapositive.
- Modifiez la position ou l'apparence de la nouvelle diapositive à votre guise.
- Dans la barre latérale gauche, faites glisser la souris et choisissez les deux diapositives.
- Dans la barre latérale droite, cliquez sur « Animation », puis sur « Ajouter un effet ». Vous pourrez automatiquement choisir le mouvement magique et effectuer l'aperçu.

A tout moment, vous pouvez modifier le type de transition qui sera effectuée avec ce mouvement magique. En général, vous pouvez modifier sa durée, déplacer le texte en douceur, modifier la vitesse à laquelle il doit se déplacer ou modifier le début de la transition. Dans le cas de iPad le processus change légèrement en suivant les étapes ci-dessous :
- Dans le navigateur de diapositives, appuyez sur la diapositive sur laquelle vous souhaitez ajouter un mouvement magique.
- Appuyez à nouveau sur la diapositive et suivez le chemin 'Ajouter une transition' > 'Magic move'.
- Cliquez sur 'Dupliquer' pour avoir deux diapositives identiques.
- Modifiez la position et l'apparence des objets sur les deux transparents devant vous si vous le souhaitez.
- Une fois cela fait, vous pourrez prévisualiser la transition en appuyant sur la première des deux diapositives et en appuyant sur l'icône 'Play'.
- Dans cette même boîte, vous pourrez apporter toutes les modifications nécessaires dans le temps de transition, ainsi que dans le mouvement de chacun des objets qui composent chacune des transparences de votre projet.

Créer des animations ou des effets dans Keynote
Au-delà des transitions, des animations peuvent également être réalisées sur des objets ou des textes spécifiques dans une diapositive. De cette façon, vous pouvez mettre en évidence une partie particulière ou même créer un chemin de mouvement afin qu'un objet ou un texte puisse se déplacer à travers la transparence. C'est quelque chose qui peut être fait sur tous les appareils Apple tels que le Mac, l'iPad ou l'iPhone.
animer un objet
Animer tout ce que vous avez sur une diapositive déjà en place peut être extrêmement facile sur un iPhone ou un iPad. Vous devrez simplement suivre ces étapes :
- Appuyez sur l'objet que vous souhaitez animer.
- Dans le menu qui apparaît, cliquez sur 'animer' en bas.
- Choisissez l'animation que vous souhaitez inclure et qui est entièrement personnalisable.

Parmi les effets inclus, par exemple, le mouvement, l'opacité ou la rotation se distinguent parmi les plus basiques qui existent. Si l'on passe aux avancés, la liste est beaucoup plus large puisque vous pouvez choisir l'apparence d'urgence, l'oscillation, le clignotement, le rebond ou le tremblement lui-même. De cette façon, la présentation sera toujours à votre goût. Sur Mac, le processus est assez similaire avec tous ces effets que nous avons commentés précédemment, il vous suffit de suivre les étapes suivantes :
- Sélectionnez l'objet à animer, comme une image ou une zone de texte.
- Dans le coin supérieur droit, cliquez sur 'Animation' et accédez à la section 'Action'.
- Cliquez sur 'Ajouter un effet' et choisissez dans la liste n'importe quel type d'effet inclus, en pouvant le personnaliser à tout moment.

Créer une trajectoire de mouvement
A tout moment, vous pouvez faire un chemin de mouvement à travers la présentation. Avec Keynote, Apple ne veut pas que vous soyez limité à une série d'effets prédéfinis, mais il s'engage également à la liberté de création afin que vous puissiez choisir comment vous voulez planifier vos présentations de diapositives. Dans le cas de iPad ou iPhone Cela peut se faire de manière très simple car avec l'Apple Pencil dans le cas du premier ou le doigt avec le second, vous avez une grande liberté de mouvement. Pour effectuer ce processus sur ces appareils, il vous suffit de suivre ces étapes :
- Touchez l'objet que vous souhaitez animer et dans le menu qui apparaît cliquez sur 'Animation'.
- Cliquez sur 'Ajouter une action' puis choisissez l'option 'créer un itinéraire'.
- Faites glisser l'objet en question sur la transparence afin de créer la trajectoire de mouvement. Parmi les options disponibles, vous pouvez choisir de créer des courbes ou simplement de tracer une ligne droite, en pouvant rectifier à tout moment.
- Cliquez sur 'Ok' en bas et en haut à droite. Cette route peut être modifiée à tout moment en cliquant sur l'objet et en suivant le processus précédent.
 Dans le cas du Mac le processus peut être plus compliqué à faire car un écran tactile n'est pas disponible pour effectuer un mouvement libre. Vous devez opter pour le trackpad ou la souris que vous avez sous la main pour le faire. De même, si vous n'avez pas une bonne main, Keynote est capable de générer rapidement une ligne droite si vous souhaitez ce type de mouvement. Pour mener à bien le processus, il vous suffit de suivre les étapes suivantes :
Dans le cas du Mac le processus peut être plus compliqué à faire car un écran tactile n'est pas disponible pour effectuer un mouvement libre. Vous devez opter pour le trackpad ou la souris que vous avez sous la main pour le faire. De même, si vous n'avez pas une bonne main, Keynote est capable de générer rapidement une ligne droite si vous souhaitez ce type de mouvement. Pour mener à bien le processus, il vous suffit de suivre les étapes suivantes :
- Cliquez sur l'objet que vous souhaitez déplacer dans la présentation.
- Cliquez sur le bouton 'Animation' dans le coin supérieur droit, puis ouvrez l'onglet 'Action'.
- Cliquez sur 'Ajouter un effet' et parmi les options qui apparaissent, cliquez sur 'Mouvement'.
- Faites glisser l'objet à l'endroit où vous voulez qu'il commence à se déplacer et à partir de là, faites-le glisser en suivant l'itinéraire que vous avez vous-même jugé le meilleur.
- Dans la ligne générée lors de son passage, vous verrez une série de points blancs sur lesquels vous pouvez cliquer pour générer une courbe.

Comme nous l'avons mentionné précédemment, dans l'un des trois appareils, vous pouvez choisir d'effectuer une édition des trajectoires de mouvement. En suivant les étapes ci-dessus, l'application vous permet de modifier le point de départ ou d'arrivée, de déplacer les points de l'itinéraire ou de la courbe et même de redessiner l'itinéraire. C'est pourquoi il est vraiment important de tester la présentation que vous avez créée pour voir si vous êtes convaincu par toutes les éditions que vous avez vous-même appliquées. Ils peuvent être modifiés à tout moment tant que vous êtes dans Keynote. La chose à garder à l'esprit est que si vous convertissez dans un autre format de fichier, toutes ces modifications ne seront pas conservées.