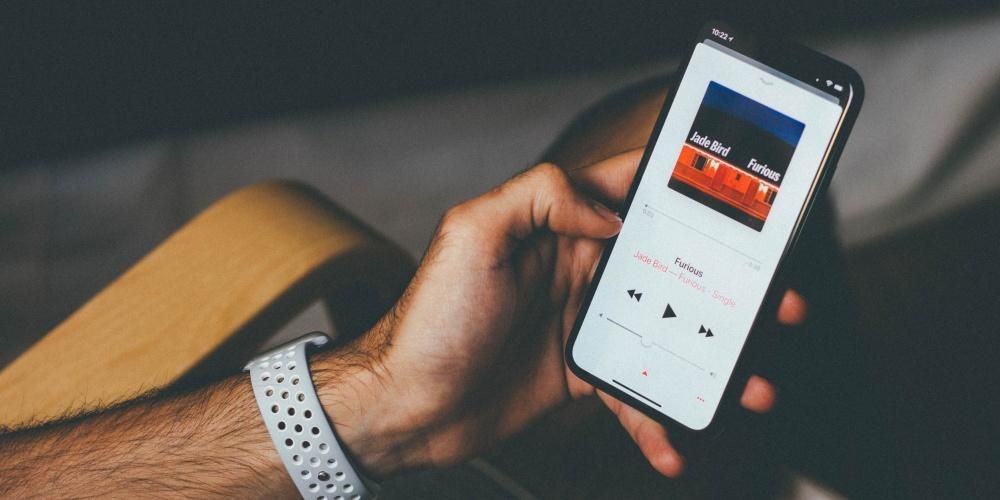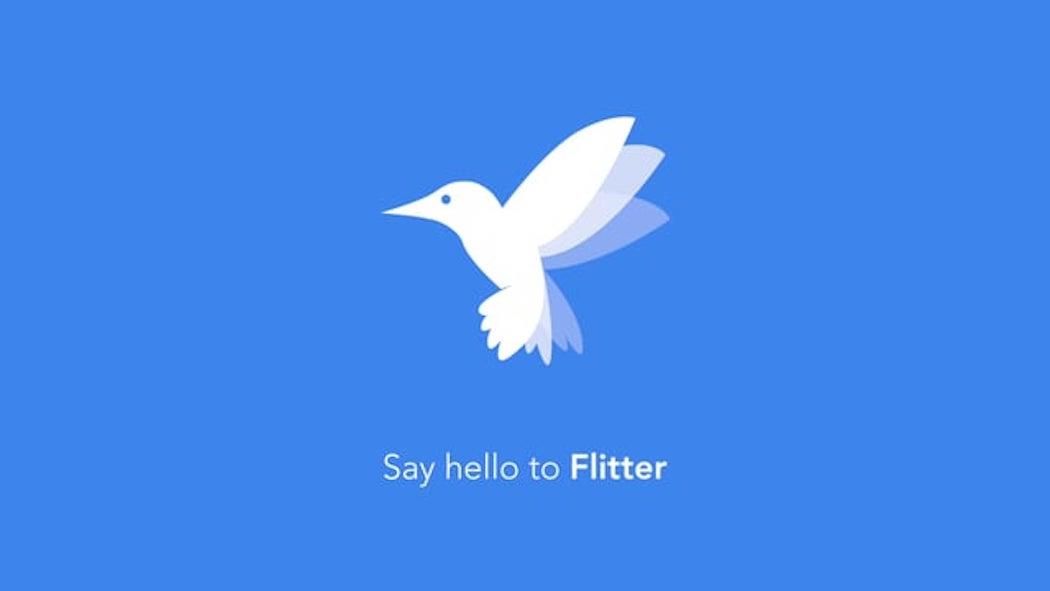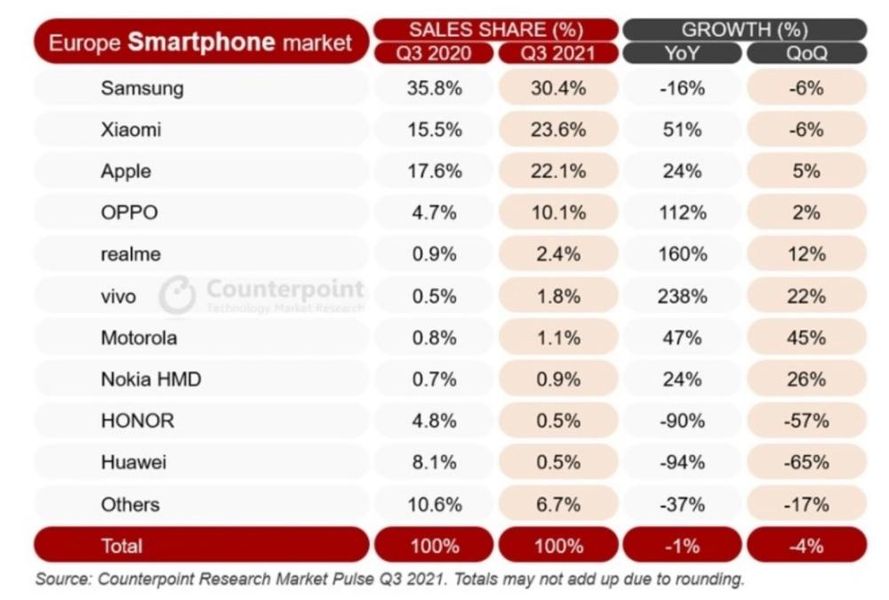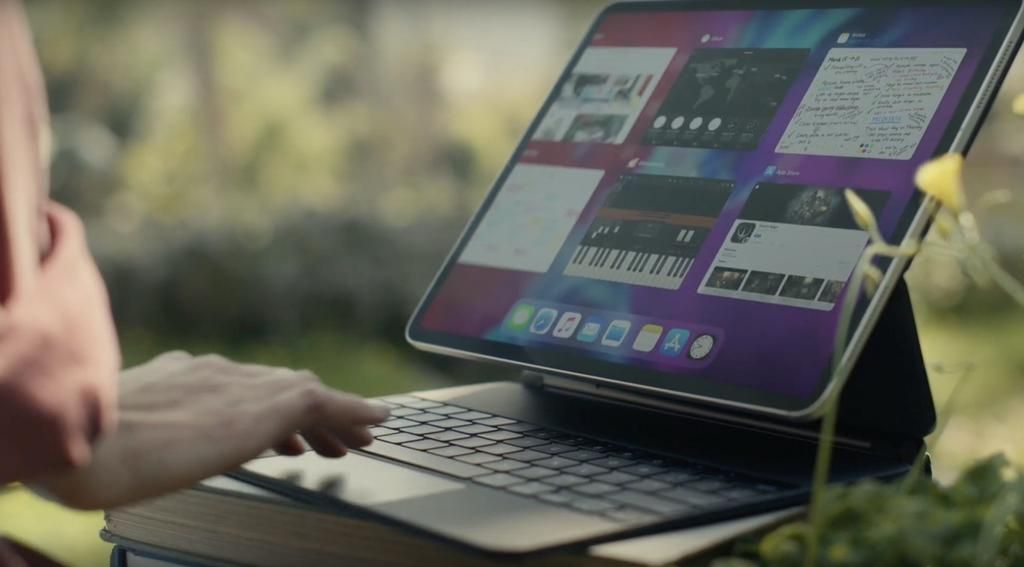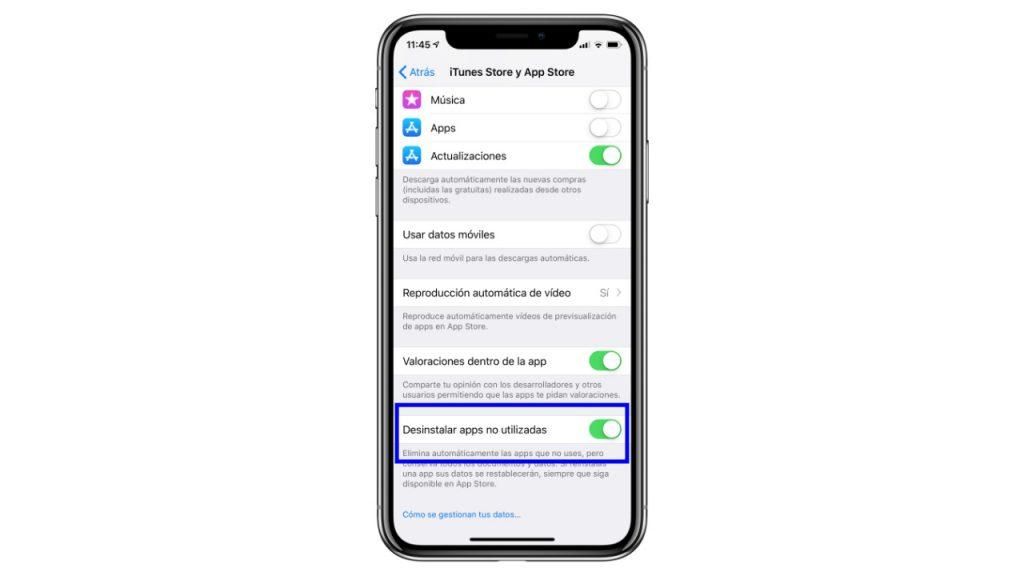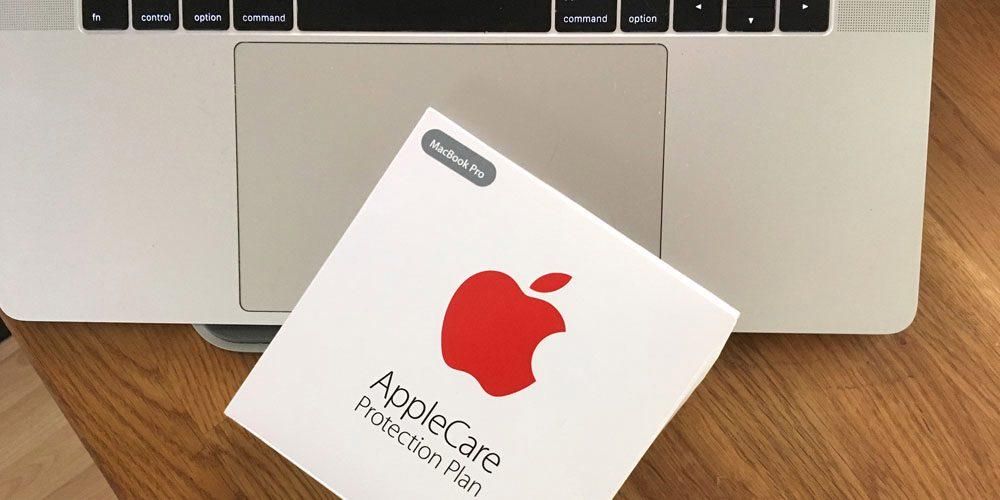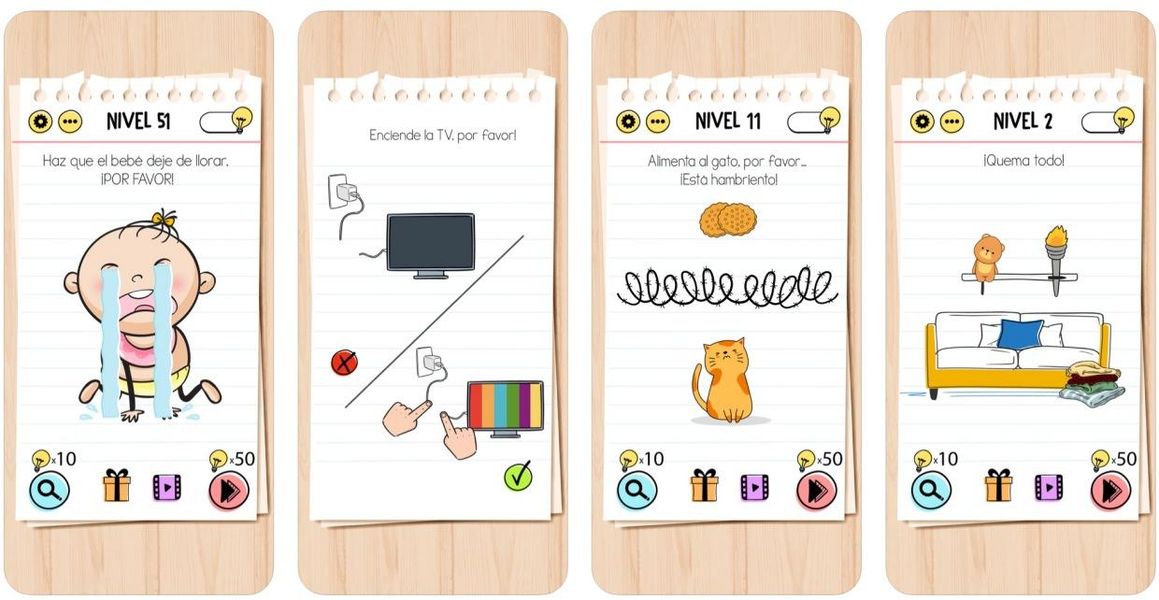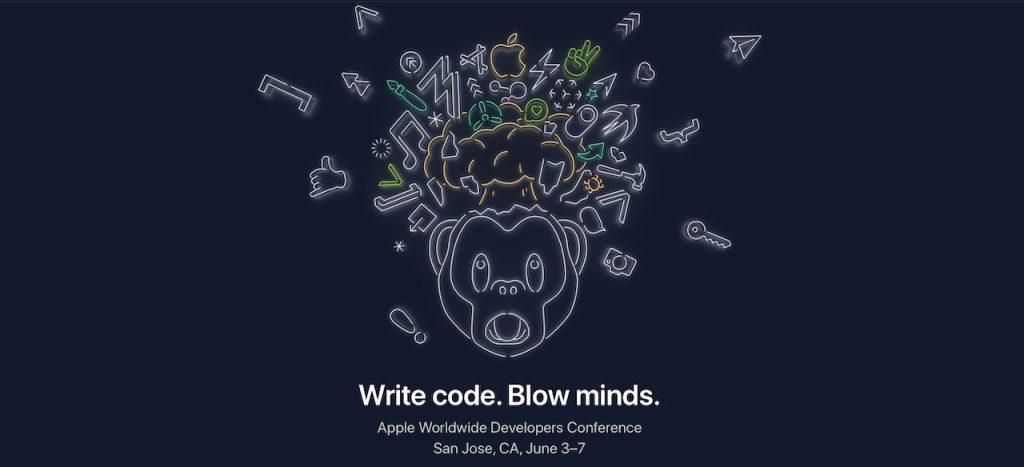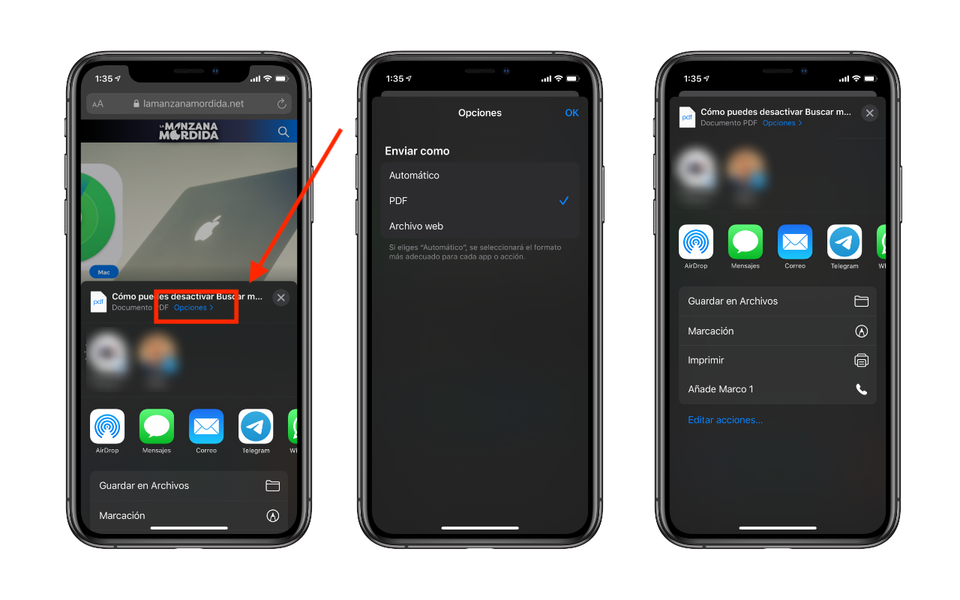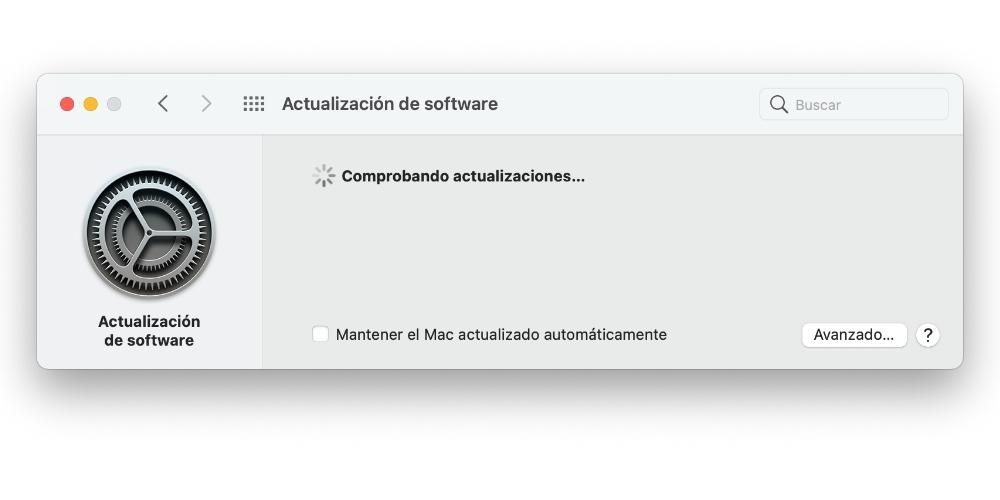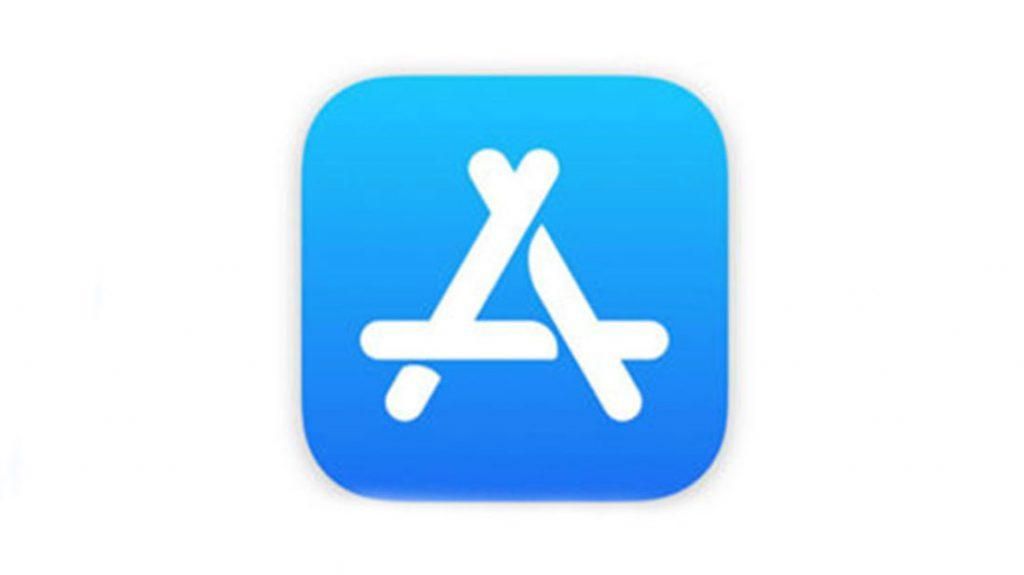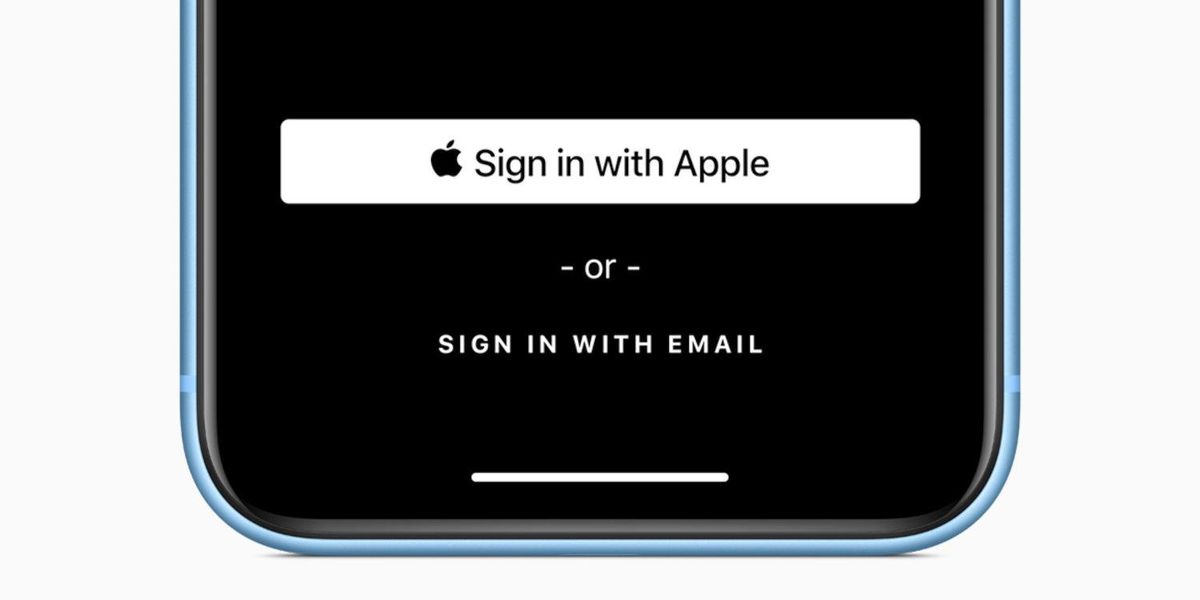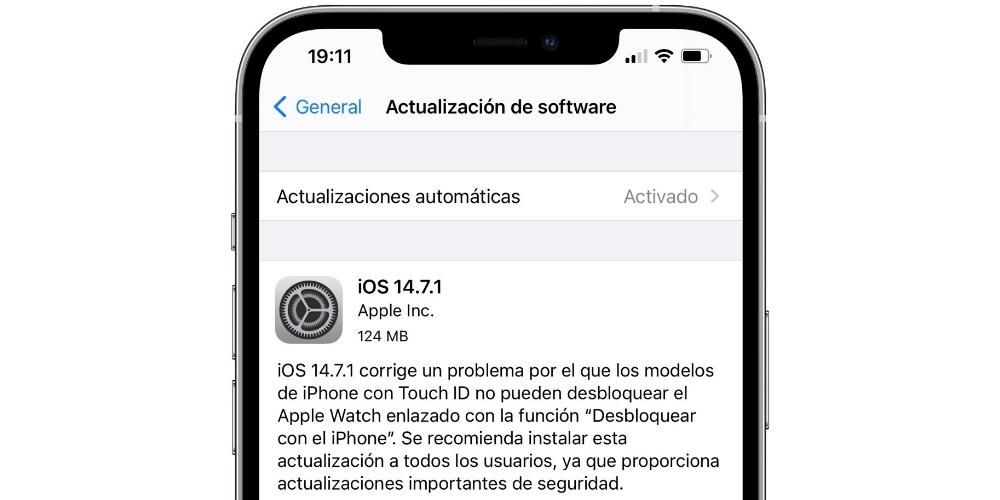Le dock est la barre inférieure que l'on trouve sur n'importe quel iPad et qui offre différentes fonctionnalités lors de la saisie d'applications. Malgré le fait que, par défaut, il est livré avec certaines applications spécifiques propres à Apple lui-même. Mais ce n'est pas une configuration qui ne peut pas être modifiée, puisque vous pouvez toujours faire une personnalisation dans les paramètres comme nous vous le disons dans cet article.
Comment personnaliser le dock
Le dock est une partie très importante d'iPadOS pour accéder rapidement aux applications les plus utilisées. Cela peut être facilement personnalisé pour répondre à tous les besoins particuliers que vous avez lors de l'utilisation de votre appareil.
Ajouter de nouvelles applications
Comme nous l'avons mentionné précédemment, le dock est entièrement personnalisable, pouvant ajouter des applications à votre guise. Cela peut être assez similaire à ce que vous avez sur un Mac où vous avez un accès beaucoup plus rapide à toutes les applications. Vous devez d'abord tenir compte du fait qu'il n'y a pas de limite très étroite lorsqu'il s'agit d'insérer des applications dans le dock. En d'autres termes, pratiquement tous ceux que vous utilisez au quotidien peuvent être renseignés. Le seul problème que vous aurez devant vous est que les icônes seront réduites en taille.
Ce dernier est logique puisque, si vous souhaitez avoir de nombreuses applications dans un espace très spécifique de la longueur de l'iPad, l'icône doit être plus petite. Cet a priori peut poser problème, et c'est pourquoi il faut toujours faire attention à la vision que l'on veut avoir de son dock et ne pas le remplir de toutes les applications. Pour pouvoir mener à bien ce processus de personnalisation, il suffit d'effectuer les étapes suivantes :
- Sur l'écran de l'iPad, appuyez longuement sur l'application que vous souhaitez ancrer.
- Cliquez sur 'Modifier l'écran d'accueil'.
- Appuyez à nouveau longuement sur l'application et faites-la glisser vers le dock en bas jusqu'à la position souhaitée.
- Enfin, cliquez sur Ok en haut à droite.

Supprimer les applications que vous n'utilisez pas
Comme nous l'avons mentionné précédemment, nous devons tenir compte de l'esthétique du quai. Lorsqu'il y a de nombreuses applications dessus, son icône devient beaucoup plus petite et peut être gênante. Nous recommandons toujours d'avoir les applications auxquelles vous devez accéder fréquemment, comme le gestionnaire de messagerie, mais d'omettre celles que vous n'utilisez pas. Si tel est votre cas et qu'il existe une application que vous n'utilisez plus aussi souvent, vous pouvez facilement la supprimer du dock.
La suppression d'applications du dock ne signifie pas qu'elles sont complètement désinstallées du système. Ils glissent simplement hors de position sur l'écran principal de l'iPad sans aucun inconvénient supplémentaire. Plus précisément, afin de supprimer ces applications du dock, les étapes suivantes doivent être suivies :
- Sur l'écran de l'iPad, appuyez et maintenez l'application dans le dock que vous souhaitez supprimer de là .
- Cliquez sur 'Modifier l'écran d'accueil'.
- Appuyez à nouveau sur l'application et maintenez-la enfoncée, puis faites-la glisser vers l'écran sur lequel vous souhaitez qu'elle se trouve.
- Enfin, cliquez sur Ok en haut à droite.
Changer l'ordre établi
L'ordre des applications dans le dock lui-même peut être facilement modifié. Tous ces outils sont là pour répondre à vos propres goûts. À de nombreuses reprises, vous souhaitez avoir un ordre alphabétique ou par utilisation et à tout moment, vous pouvez le faire de manière confortable. Au moment de déplacer le reste des applications. Pour pouvoir le faire, la procédure est assez similaire à celle que nous avons mentionnée précédemment, puisqu'il vous suffit de suivre les étapes suivantes :
- Sur l'écran de l'iPad, touchez et maintenez l'application dans le dock que vous souhaitez déplacer vers un autre emplacement.
- Cliquez sur 'Modifier l'écran d'accueil'.
- Appuyez à nouveau longuement sur l'application et faites-la glisser horizontalement sur l'ensemble du dock jusqu'à la position souhaitée, puis relâchez-la.
- Enfin, cliquez sur Ok en haut à droite.

Paramètres pour ajouter des applications automatiquement
Par défaut, Apple configure le dock à sa guise avec ses propres applications. Ceux qu'ils croient que vous utiliserez plus fréquemment. Comme nous l'avons commenté précédemment, il existe de nombreux systèmes pour pouvoir apporter des modifications dans la manière d'introduire les applications de manière confortable. Il existe des moyens d'introduire automatiquement différentes applications en fonction de vos besoins particuliers.
Afficher les applications récentes et suggérées
L'intelligence artificielle de l'iPad est capable d'ajouter automatiquement les applications que vous utilisez le plus ou que vous avez récemment utilisées sur le dock. Cela fonctionne d'une manière vraiment intéressante, c'est-à-dire que si vous utilisez une application à un moment précis, elle sera toujours affichée dans le dock. Par exemple, dans les notes, vous pouvez utiliser l'iPad pour regarder du contenu sur Netflix ou un service similaire. Lorsque l'heure à laquelle vous l'ouvrez habituellement arrive, elle apparaît dans le dock.
Esthétiquement, vous verrez ces applications spécifiquement sur le côté droit de cette barre inférieure. Il diffère du quai d'origine par une petite ligne verticale qui distingue clairement deux blocs d'application. Cela signifie qu'à de nombreuses reprises, vous verrez généralement ces icônes d'application totalement différentes, changeant automatiquement. C'est sans aucun doute une très bonne option pour avoir des applications automatiquement et que vous utilisez normalement.
Pour pouvoir activer cette option spécifique, suivez simplement ces étapes :
- Allez dans les paramètres de l'iPad.
- Sur le côté gauche, cliquez sur 'Écran de démarrage et dock'.
- Activez l'option 'Afficher les applications récentes et suggérées dans le dock'.

Afficher la bibliothèque d'applications
De la version de iPadOS 15 et versions ultérieures , sur l'iPad, vous pouvez trouver une bibliothèque d'applications intégrées à l'appareil qui est très similaire à ce que l'on peut trouver sur l'iPhone lui-même. Si vous décidez de l'activer, vous trouverez cette option dans le coin droit du dock. En cliquant dessus, une section dédiée à tous les dossiers contenant les applications à l'intérieur s'affichera. Il s'agit d'un classement qui s'effectue automatiquement et intelligemment, divisant facilement toutes les installations que vous réalisez. Cela rend le quai beaucoup plus riche et beaucoup plus productif en concentrant toutes ces applications.
Bien que cette option soit presque toujours active, la vérité est que parfois elle peut ne pas apparaître. Le processus d'activation est relativement simple, puisque vous n'avez qu'à effectuer les étapes suivantes :
- Allez dans les paramètres de l'iPad.
- Sur le côté gauche, cliquez sur 'Écran de démarrage et dock'.
- Activez l'option 'Afficher la bibliothèque d'applications dans le dock'.
Lorsque vous l'activez, dans le dock, vous verrez un dossier avec toutes les applications que vous avez installées. La position de celui-ci ne peut en aucun cas être modifiée, étant toujours dans le coin droit. La vérité est que cela ne devrait pas poser de problème car il est bien situé pour pouvoir y accéder rapidement avec votre doigt dans n'importe quelle situation pendant que vous travaillez avec.