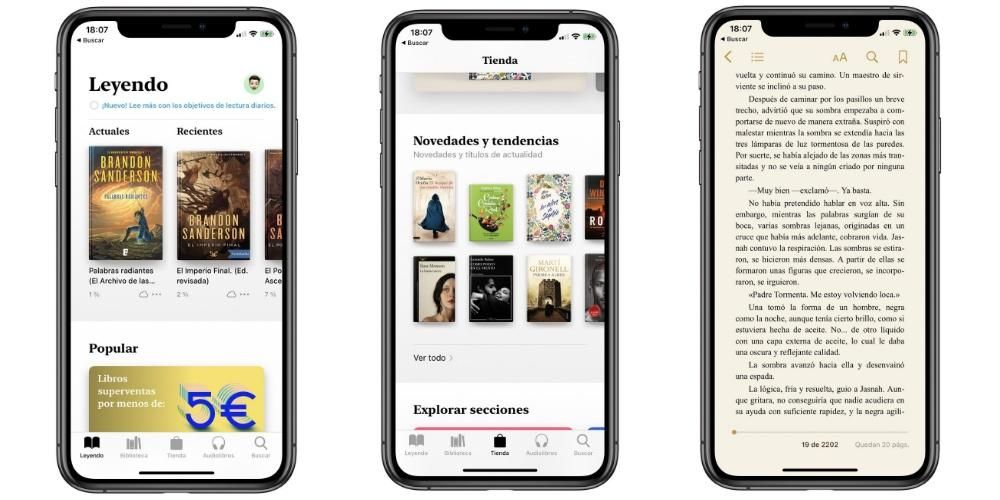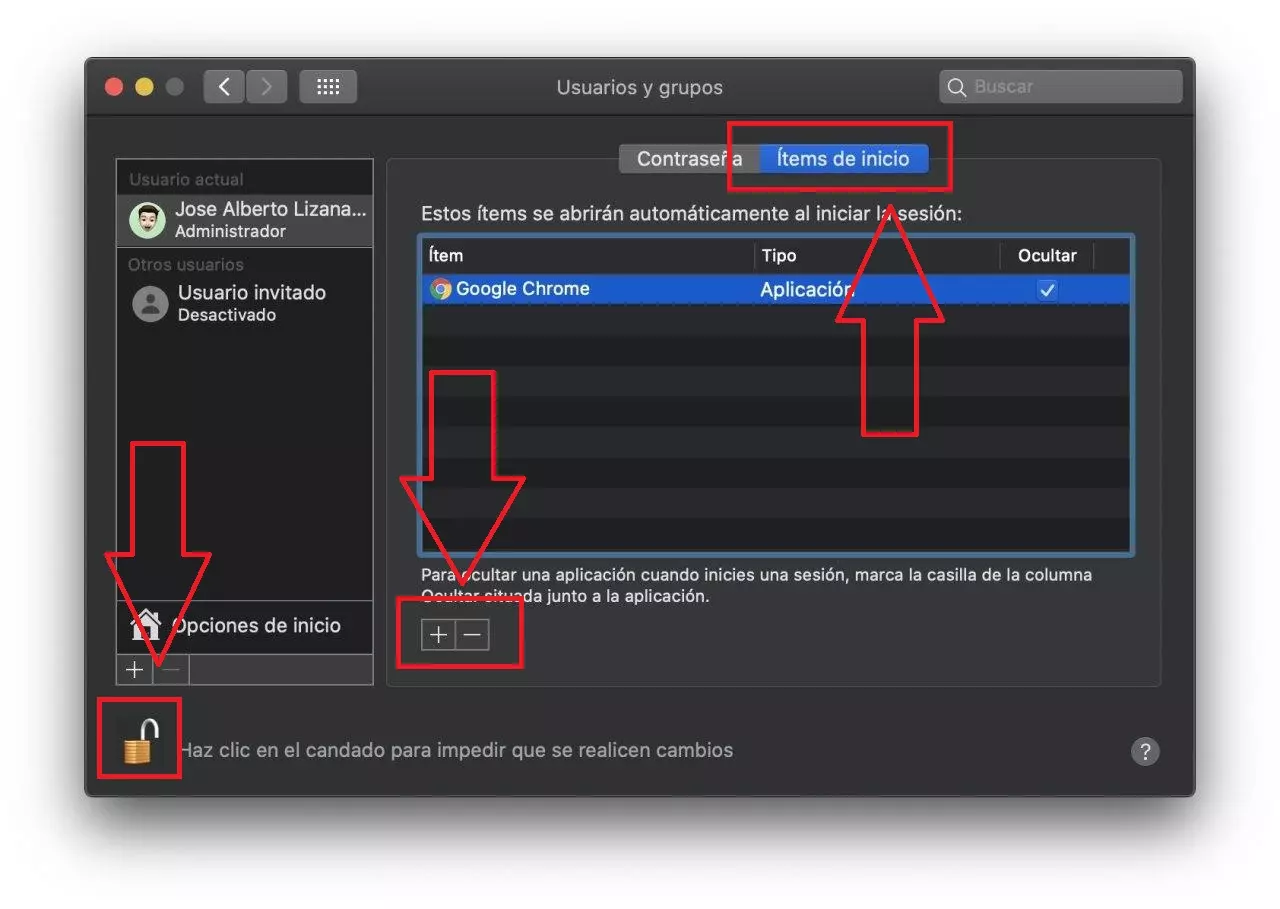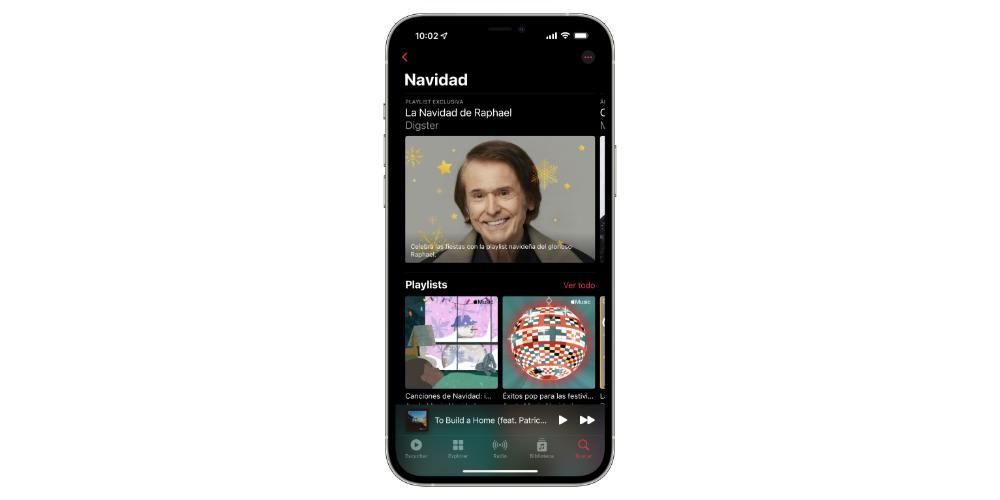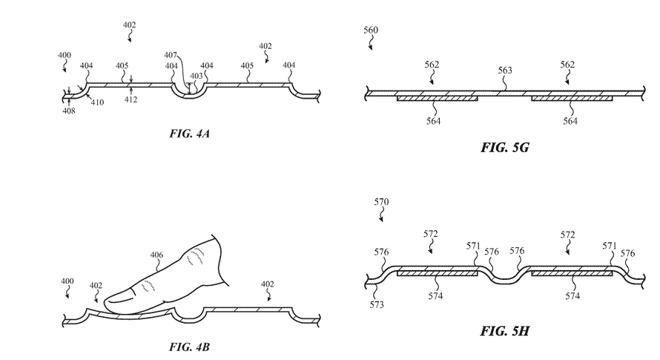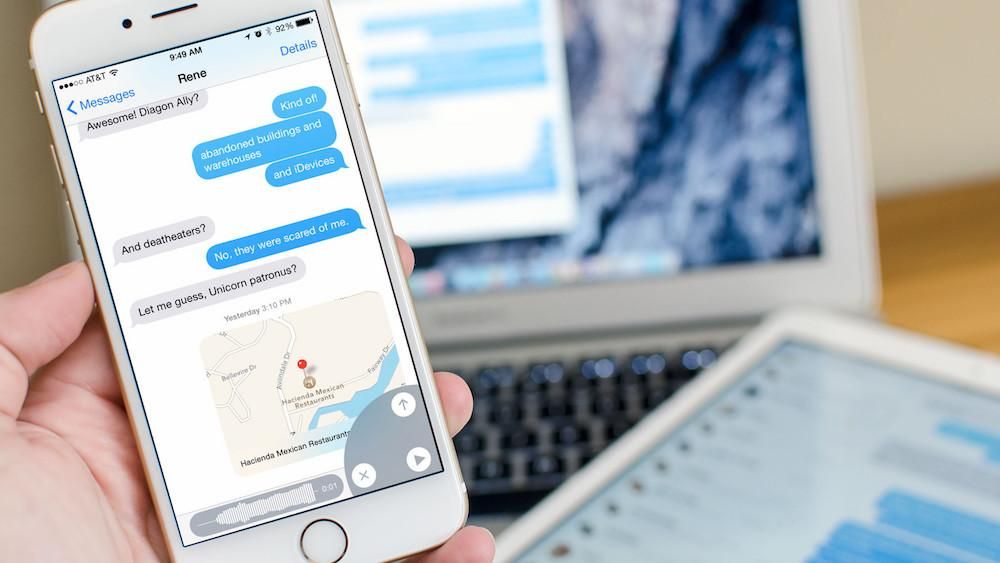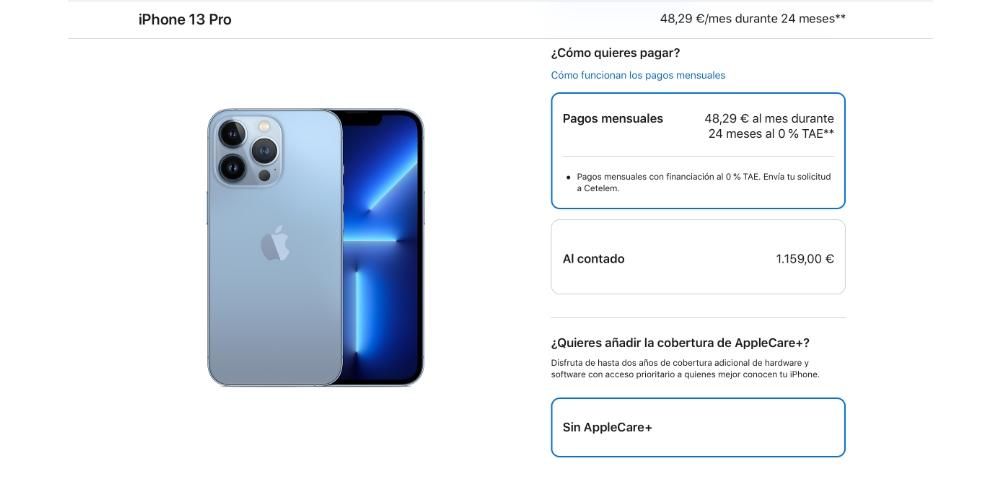La gestion des e-mails est l'une des utilisations les plus courantes de l'iPhone, car le fait de pouvoir consulter vos e-mails pratiquement à chaque minute vous procure une grande tranquillité d'esprit. Pour cette raison, vous devez toujours bien choisir l'application que vous allez utiliser pour la gérer. Dans cet article, nous souhaitons vous expliquer comment utiliser l'application Mail native d'Apple pour avoir tous vos comptes de messagerie sur votre iPhone.
Ajouter tous vos comptes de messagerie
L'iPhone, de par ses caractéristiques et surtout parce que vous le portez près de vous toute la journée, vous offre la tranquillité d'esprit de ne manquer aucun e-mail. Cependant, pour que ce soit le cas, vous devrez synchroniser tous vos comptes dans votre application Mail, eh bien, le processus est très simple et en quelques étapes simples, vous pourrez avoir tous vos comptes de messagerie dans le iOS Mail et ayez la tranquillité d'esprit de pouvoir tous les gérer depuis votre iPhone. Il vous suffit de suivre les étapes suivantes.
- Ouvrez l'application Paramètres sur votre iPhone.
- Cliquez sur Courrier.
- Cliquez sur Comptes.
- Sélectionnez Ajouter un compte.
- Entrez les détails du compte de messagerie que vous souhaitez synchroniser.
Avec ces cinq étapes simples, vous pouvez synchroniser tous les comptes de messagerie que vous souhaitez avoir dans l'application de messagerie native proposée par Apple pour ses appareils iOS.

Vous pouvez donc supprimer un compte
Que faire si au lieu d'ajouter un compte de messagerie, vous souhaitez le supprimer ? Eh bien, le processus est très similaire et donc tout aussi simple. Il vous suffit de suivre les étapes suivantes.
- Ouvrez l'application Paramètres sur votre iPhone.
- Cliquez sur Courrier.
- Cliquez sur Comptes.
- Sélectionnez le compte que vous souhaitez supprimer et cliquez dessus.
- Faites défiler l'écran et appuyez sur Supprimer le compte.
Avec ces cinq étapes simples, vous pourrez éliminer les comptes de messagerie que vous ne souhaitez pas avoir dans votre application Mail sur votre iPhone.

Personnalisez la façon dont vous utilisez votre application
L'application Mail est une application de messagerie qui offre la simplicité, par conséquent, au niveau de la personnalisation, elle n'atteint pas la hauteur des autres applications de messagerie existantes dans l'App Store telles que Spark, par exemple. Cependant, cela ne doit pas être un inconvénient, car tous les utilisateurs qui souhaitent disposer d'une application facile à utiliser sur leur iPhone, avec une interface claire et facile à comprendre, l'application Apple Mail est peut-être la meilleure option qu'ils peuvent trouver. De plus, bien que nous ayons fait remarquer qu'en termes de personnalisation, elle n'atteint pas le niveau des autres applications, cela ne signifie pas que vous ne pourrez pas choisir certains points pour mieux adapter l'application à vos besoins. Ici, nous parlons de certains.
Sélectionnez vos boîtes aux lettres préférées
Dans l'application Mail, vous pouvez rapidement choisir les boîtes aux lettres que vous souhaitez avoir à portée de main dans le menu des boîtes aux lettres auquel vous pouvez accéder en balayant vers la droite depuis le côté gauche de l'écran. Pour ce faire, les étapes à suivre sont très simples.
- Ouvrez l'application Mail sur votre iPhone.
- Balayez du côté gauche de l'écran vers la droite pour ouvrir le menu Boîtes aux lettres.
- Cliquez sur modifier en haut à droite de l'écran.
- Choisissez les boîtes aux lettres auxquelles vous souhaitez accéder dans le menu Boîtes aux lettres.
- Une fois que vous avez fait votre sélection, cliquez sur OK, situé en haut à droite de l'écran.

De cette manière simple, vous pouvez personnaliser les boîtes aux lettres que l'application Mail vous montrera dans le menu et auxquelles vous pourrez accéder rapidement simplement en glissant vers la droite depuis le côté gauche de l'écran. De plus, vous pouvez également modifier l'ordre dans lequel ces boîtes aux lettres sont affichées, pour cela suivez les étapes ci-dessous.
- Ouvrez l'application Mail sur votre iPhone.
- Balayez du côté gauche de l'écran vers la droite pour ouvrir le menu Boîtes aux lettres.
- Cliquez sur modifier en haut à droite de l'écran.
- Maintenez enfoncé les trois lignes qui apparaissent à droite de chacune des boîtes aux lettres, et tout en maintenant enfoncé, déplacez la boîte aux lettres vers le haut ou vers le bas selon vos préférences.

Ajouter des boîtes aux lettres
De la même manière que vous pouvez sélectionner les boîtes aux lettres auxquelles vous souhaitez avoir accès, vous pouvez également ajouter de nouvelles boîtes aux lettres. Les étapes pour cela, encore une fois, sont vraiment faciles.
- Ouvrez l'application Mail sur votre iPhone.
- Balayez du côté gauche de l'écran vers la droite pour ouvrir le menu Boîtes aux lettres.
- Cliquez sur modifier en haut à droite de l'écran.
- Appuyez sur Ajouter une boîte aux lettres.
- Suivez les étapes pour ajouter la boîte aux lettres souhaitée à partir du compte de messagerie souhaité.
- Une fois que vous avez sélectionné la boîte aux lettres que vous souhaitez ajouter, il vous suffit de cliquer sur OK, situé en haut à gauche de l'écran.

Choisissez les options du curseur
Une autre option proposée par Apple pour personnaliser l'utilisation de l'application iOS Mail consiste à choisir les fonctions à exécuter lorsque vous faites glisser un message vers la droite ou vers la gauche. Dans ce cas, vous pouvez choisir quatre actions différentes-
- Quelconque.
- Marquer comme lu.
- déplacer le message
- dossier
Pour pouvoir choisir l'une de ces actions par défaut lorsque vous faites glisser un message vers la gauche ou vers la droite, suivez les étapes ci-dessous.
- Ouvrez l'application Paramètres sur votre iPhone.
- Cliquez sur Courrier.
- Appuyez sur Options de balayage.
- Cliquez sur Balayer vers la gauche.
- Choisissez l'option souhaitée à exécuter lorsque vous faites glisser un message vers la gauche. Lorsque vous l'avez, cliquez sur Retour.
- Appuyez sur Balayer vers la droite.
- Choisissez l'option souhaitée à exécuter lorsque vous faites glisser un message vers la droite. Lorsque vous l'avez, cliquez sur Retour.
De cette façon, vous pouvez personnaliser la façon dont vous interagissez avec vos e-mails à partir de l'application Mail native.