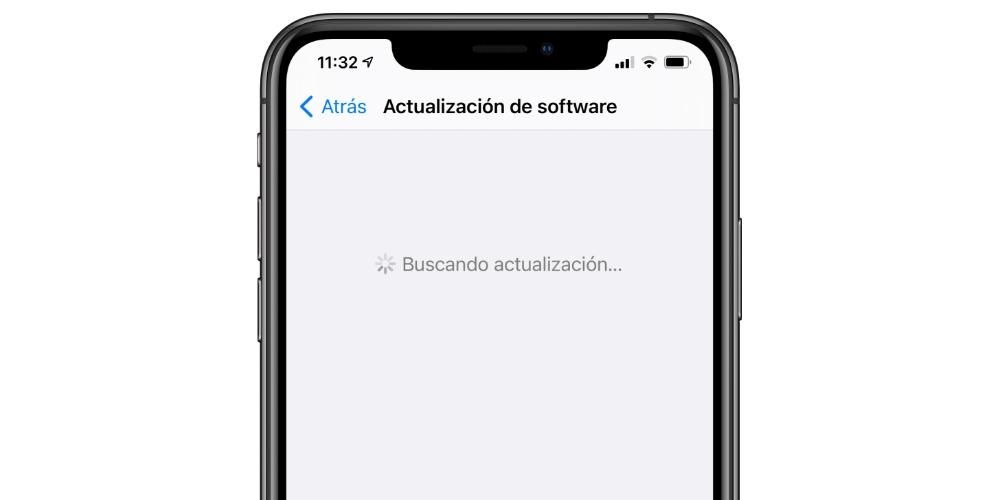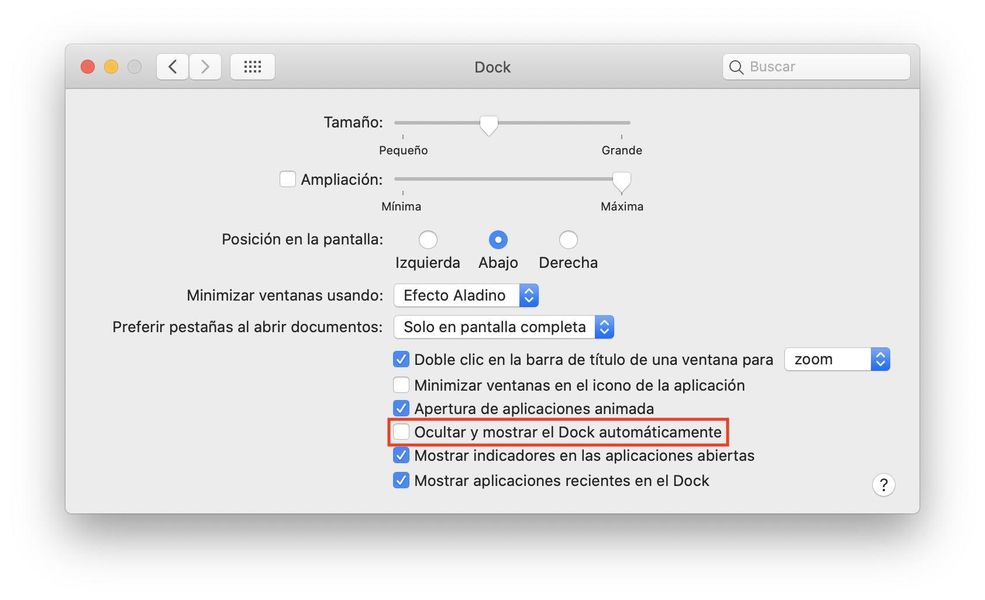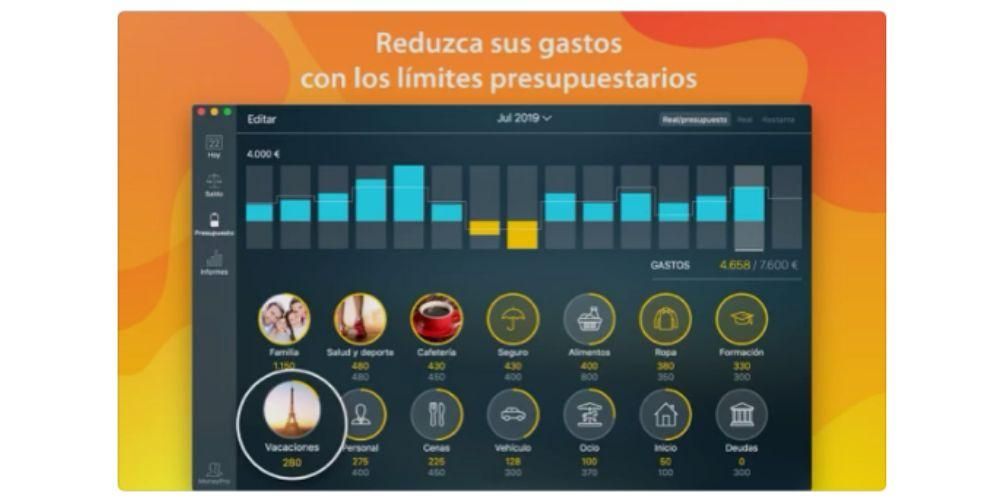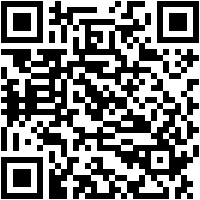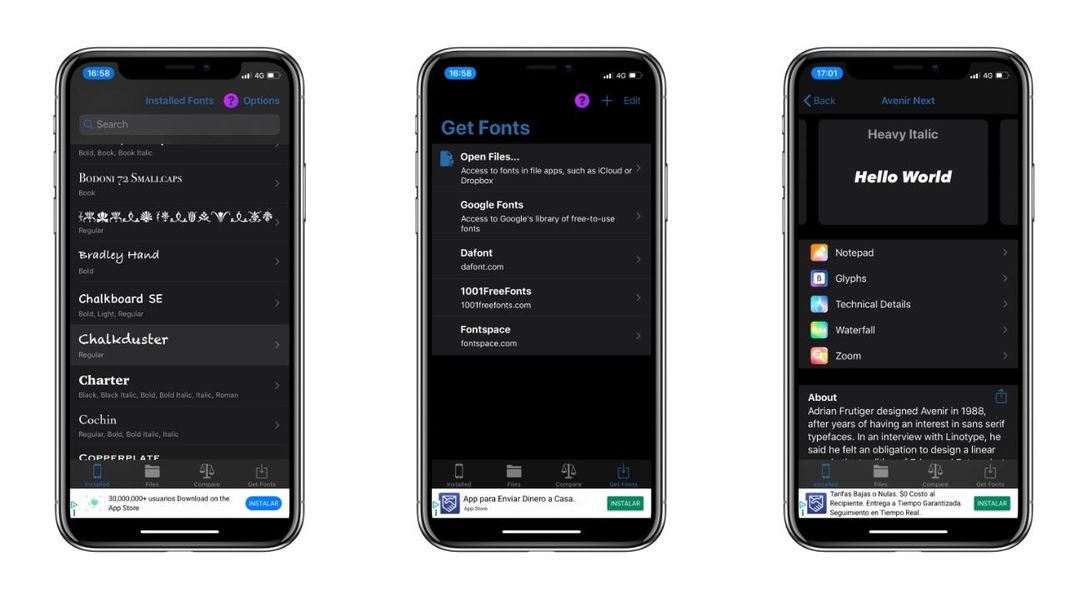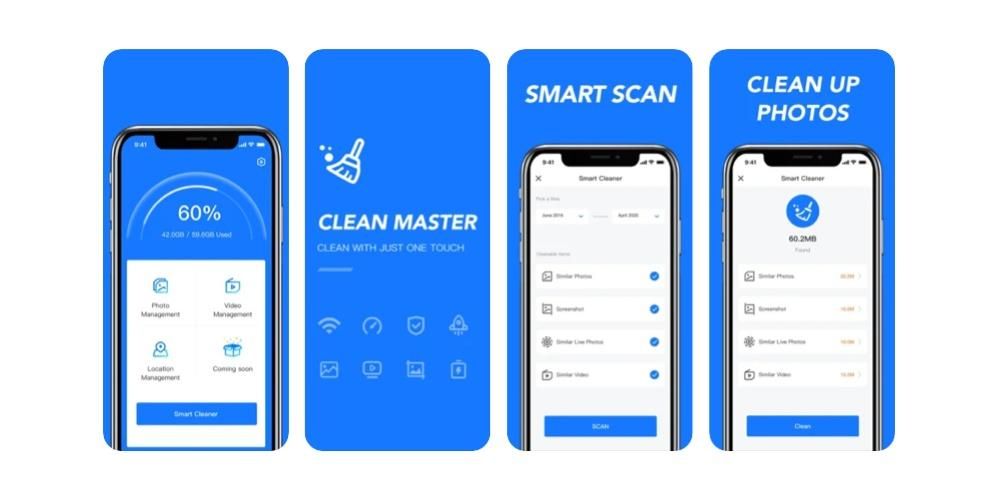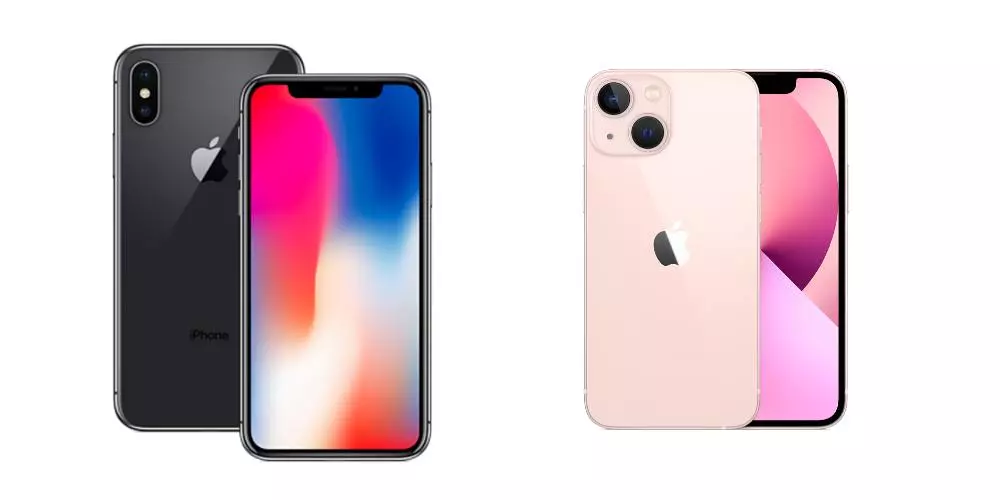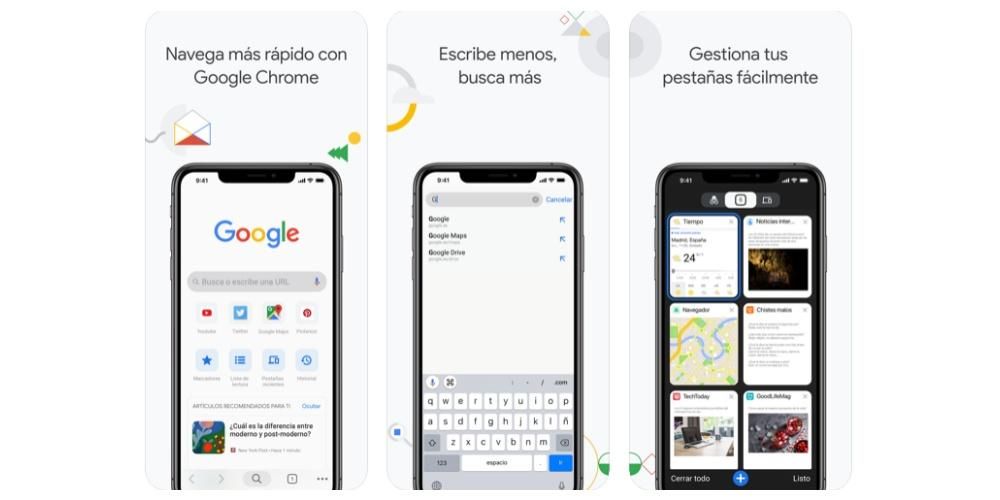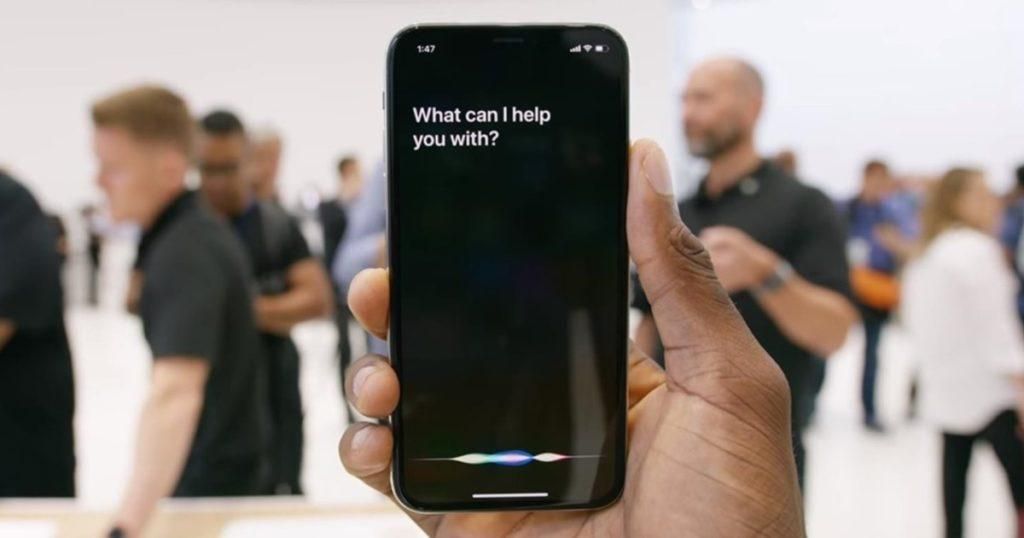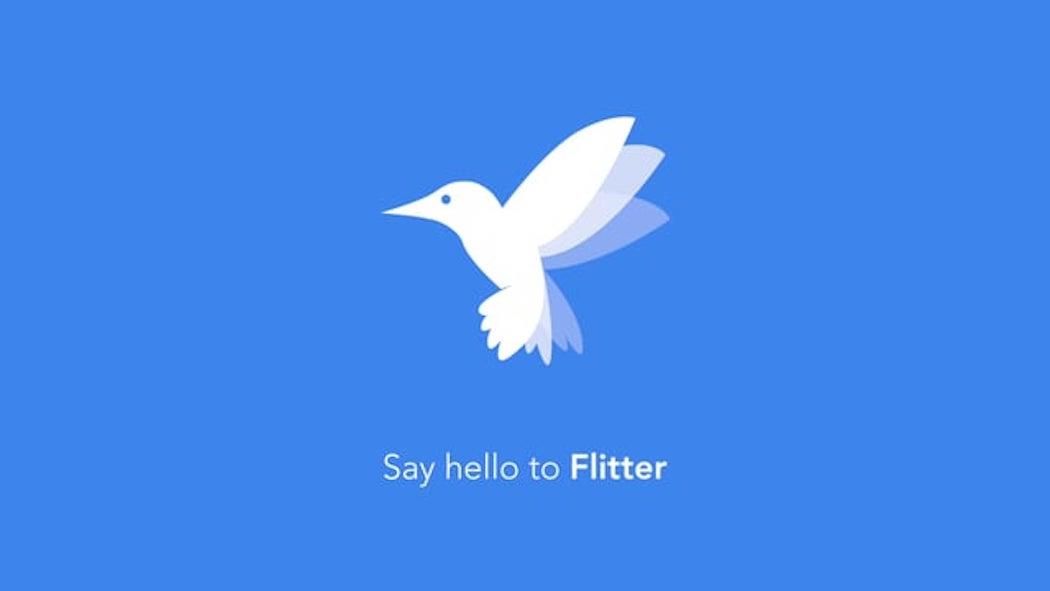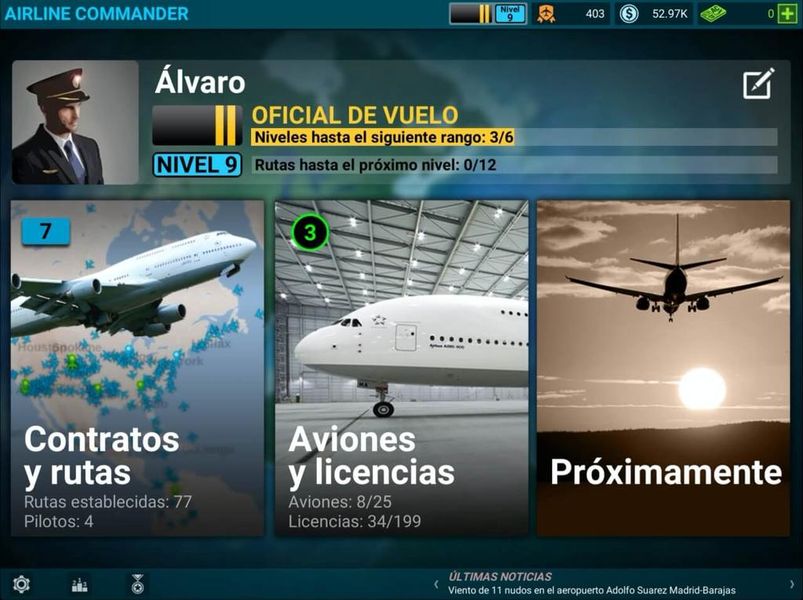L'envoi de fichiers entre deux appareils faisant partie de l'écosystème Apple est très simple et rapide grâce à AirDrop. Mais ce n'est pas une fonction parfaite et parfois elle peut échouer. Dans cet article, nous vous disons tout ce que vous devez savoir pour résoudre tous les problèmes avec AirDrop.
Causes les plus fréquentes d'échec
La configuration du système, les connexions ou la distance entre les appareils sont souvent les principales causes des pannes d'AirDrop. Évidemment, ils ne sont pas les seuls, mais aussi évidents qu'ils puissent paraître, ils doivent toujours être pris en compte au premier signe d'échec.
Paramètres AirDrop
Vous pensez peut-être que les paramètres pour recevoir ou envoyer des fichiers AirDrop sont activés et ce n'est vraiment pas le cas. Et c'est que, même si vous le voyez dans les options de partage, cela ne signifie pas qu'il est actif. Cependant, la façon de vérifier qu'il est actif est très simple, il suffit de suivre ces étapes :
- Ouvrez le Centre de contrôle sur l'iPhone.
- Appuyez et maintenez la case supérieure gauche appartenant aux connexions.
- Maintenant, maintenez l'icône AirDrop enfoncée.
- Choisissez l'un de ces paramètres :
- Seuls les contacts
- Tout le monde

Il est également pratique que l'autre appareil avec lequel vous allez échanger des fichiers ou des données ait également cette option activée, car sinon elle ne sera guère utile si vous l'avez activée.
Problèmes de connexion
A noter qu'AirDrop est une technologie qui fonctionne grâce à la connexion Wifi , il doit donc être activé. Et attention, cela ne signifie pas que vous devez être connecté à un réseau de ce type, mais cela signifie que l'option doit être activée pour qu'il puisse y avoir une connexion AirDrop entre deux appareils. Par conséquent il vous sera recommandé de le vérifier dans le centre de contrôle ou dans Paramètres > WiFi. La même chose se produit avec le Bluetooth.
Évidemment, et comme nous en avons discuté dans la section précédente, il est pratique que l'autre appareil avec lequel les données vont être échangées ait également cette fonction activée. Dans le cas de l'iPhone, il faut savoir qu'il suffit qu'il apparaisse en gris dans le centre de contrôle, ce qui signifie que même s'il n'a pas de connexion à un routeur, la fonction en tant que telle est activée.
Le destinataire n'est pas dans vos contacts
Un autre des échecs qui peuvent survenir avec AirDrop est que le destinataire ou l'expéditeur des données échangées ne fait pas partie de vos contacts. Dans la plupart des cas, et par mesure de sécurité, l'envoi est limité aux appareils dont vous avez enregistré l'identifiant Apple dans votre carnet d'adresses. C'est pourquoi s'il n'apparaît pas dans AirDrop, vérifiez votre liste de contacts pour vérifier si vous avez ajouté cette personne ou non.
Même si ces options de confidentialité peuvent être modifiées dans le centre de contrôle lui-même en appuyant longuement sur la section où vous pouvez activer ou désactiver le mode avion ou le WiFi et en cliquant sur l'icône AirDrop en bas. Si vous l'avez ajouté, il est recommandé de modifier la fiche de contact et de saisir l'e-mail correspondant à l'identifiant Apple de l'appareil destinataire. De cette façon, vous pouvez garantir que tout fonctionne correctement entre les deux équipes.

Distance supérieure à celle recommandée
Vous devez garder à l'esprit qu'AirDrop fonctionne grâce à la proximité de deux appareils, n'étant pas un système servant à envoyer des fichiers à l'autre bout du monde. Tel que rapporté par Apple via son propre site Web, la gamme d'AirDrop n'est que 9 mètres , qui correspond à la portée Bluetooth. C'est pourquoi les deux équipes doivent être assez proches pour que cela fonctionne de manière optimale.
Logiquement, vous n'allez pas mesurer les distances avec un mètre, mais il est conseillé d'essayer de rapprocher le plus possible les deux appareils. Même si vous êtes plus proche que ces 9 mètres, car cette distance pourrait être la bonne et pourtant il existe un obstacle intermédiaire qui empêche une connexion correcte entre les appareils.
Actions qui aident à éviter les problèmes
Nous allons maintenant expliquer les solutions au niveau logiciel qui sont capables non seulement de résoudre les problèmes d'AirDrop, mais aussi d'autres. Et c'est que ce sont des actions qui sont effectuées dans une multitude d'échecs liés au système d'exploitation de l'iPhone.
Redémarrez l'iPhone
À de nombreuses reprises, le problème qui se pose dans ces situations est un bogue du système interne. Cela peut être dû à un processus qui ne s'exécute pas correctement ou qui tourne simplement en boucle sans pouvoir s'arrêter. Dans ces situations, il est préférable de redémarrer l'iPhone lui-même, même si cela semble rudimentaire.

De cette façon, tous les processus ouverts sont fermés et ils sont redémarrés de manière normale pour que l'iPhone soit propre, comme cela se produit avec des connexions telles que Bluetooth ou WiFi, qui sont également réinitialisées, étant quelque chose de vital pour le fonctionnement d'AirDrop . Si vous acceptez une autre recommandation dans ce sens, nous vous dirions de ne pas le redémarrer, mais de l'éteindre de manière normale et de le maintenir ainsi pendant 15 à 30 secondes avant de le redémarrer.
Gardez votre iPhone à jour
Il est important de garder à l'esprit que de nombreuses mises à jour sont publiées pour l'iPhone. Celles-ci incluent différentes améliorations d'une importance considérable dans les fonctions du logiciel, comme AirDrop. C'est pourquoi, si vous rencontrez des problèmes à cet égard, vous devez toujours mettre à jour le système d'exploitation, car les bogues qui se produisent dans le système d'exploitation peuvent être résolus.
S'il est vrai que parfois, il peut arriver que la mise à jour soit un peu effrayante, mais cela peut être très utile à la fois pour la résolution des bogues et pour la correction des failles de sécurité qui peuvent être présentes. C'est pourquoi nous nous alignons sur Apple à cet égard et insistons pour recommander de toujours avoir la dernière version disponible.
Réinitialiser les réglages réseau
Dans un point précédent nous avons mentionné l'importance du WiFi et du Bluetooth pour le bon fonctionnement d'AirDrop. Eh bien, si malgré la configuration correcte de tout, vous rencontrez des problèmes, il est conseillé de réinitialiser toutes les connexions à cet égard. Cela signifiera que toutes les connexions WiFi et Bluetooth que vous aviez seront effacées, vous obligeant à vous reconnecter, mais cela éliminera tout problème éventuel avec elles.
Pour réinitialiser ces paramètres, vous devez suivre ces étapes :
- Aller aux paramètres.
- Entrez Général.
- En bas de l'écran, cliquez sur 'Réinitialiser'.
- Choisissez l'option 'Réinitialiser les paramètres réseau'.

Restaure le système d'exploitation
Si rien de tout cela n'a fonctionné correctement, certaines mesures devront être prises qui sont sans aucun doute beaucoup plus agressives. Nous parlons de la réinitialisation du système d'exploitation qui finira par entraîner la restauration complète de tous les services. À la fin, vous aurez le mobile comme s'il était tout juste sorti de la boîte et tout neuf. De cette façon, si le problème est dans le logiciel, il finira par être résolu même si vous risquez de perdre des données.
Ce dernier est important car lors du formatage de l'iPhone ou de l'iPhone, il faut éviter de le faire via la sauvegarde que vous avez pu faire par tous les moyens. De cette façon, vous éviterez d'exporter l'erreur que vous rencontrez sur votre iPhone, même si cela signifie que vous devez investir du temps pour pouvoir laisser votre appareil tel que vous l'aviez laissé. Dans le cas où cela ne fonctionne pas, vous devez contacter le service technique d'Apple afin qu'il puisse revoir le service et son fonctionnement, ainsi que revoir le matériel.
Que faire si vous ne pouviez pas le réparer
À ce stade, il est peu probable que vous n'ayez pas résolu le problème, car les conseils précédents auraient dû fonctionner pour vous. Cependant, nous ne nions pas la preuve que cela ne fonctionne pas pour vous et nous vous recommandons donc de prendre une solution plus radicale telle que aller au support technique. Ce n'est peut-être rien de grave par la suite et il y a peut-être une solution simple, mais en ces termes ce sont déjà les spécialistes qui peuvent faire un meilleur diagnostic de la panne.
Bien sûr, avant de vous rendre au rendez-vous dans un Apple Store ou SAT, vous devez avoir effectué toutes les étapes précédentes mentionnées dans ce post, car ils vous conseilleront eux-mêmes de le faire. C'est aussi une bonne idée de sauvegarder vos données, de sorte que si votre appareil doit être restauré ou si vous en achetez un nouveau, vous pouvez avoir toutes vos informations à portée de main sans rien perdre d'important.