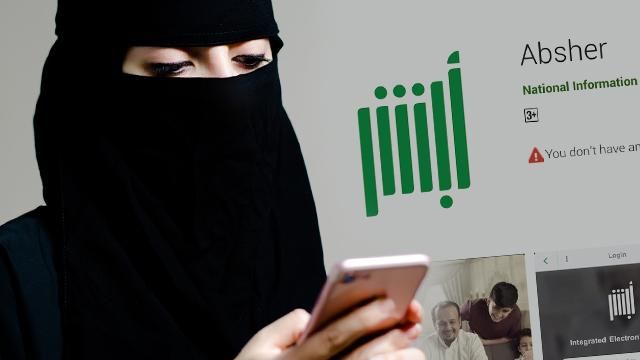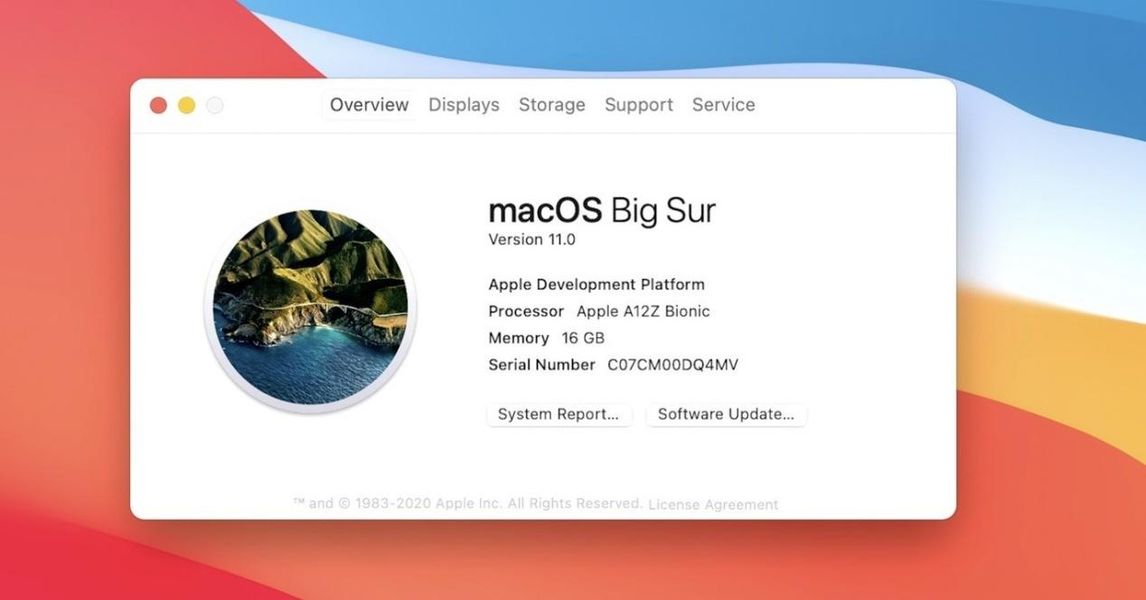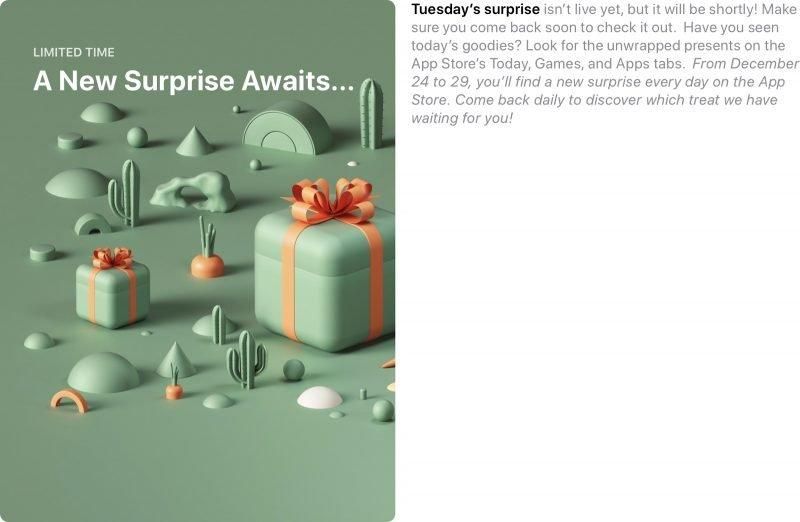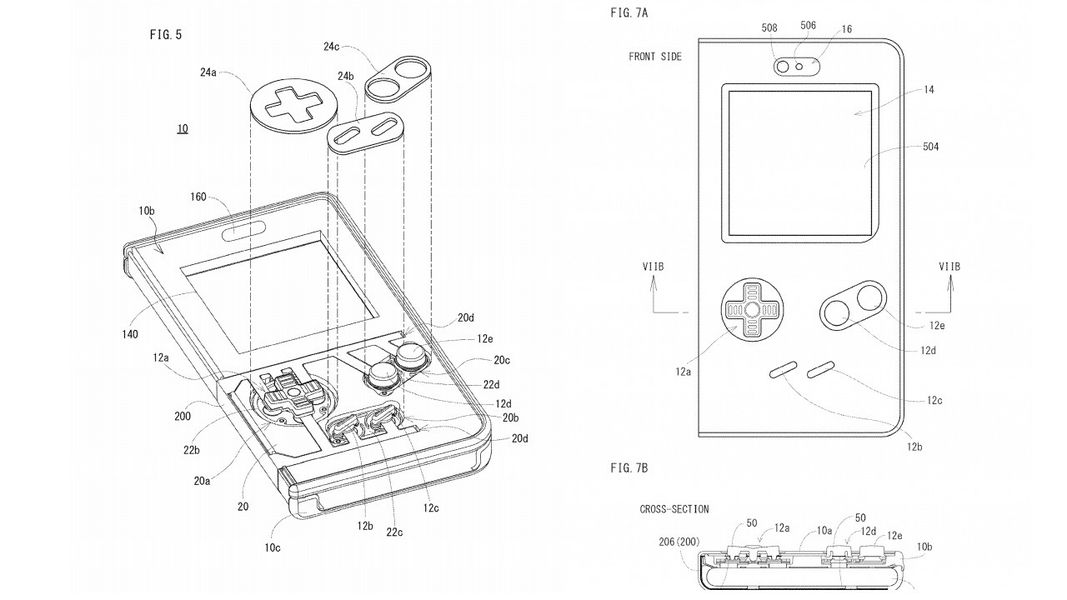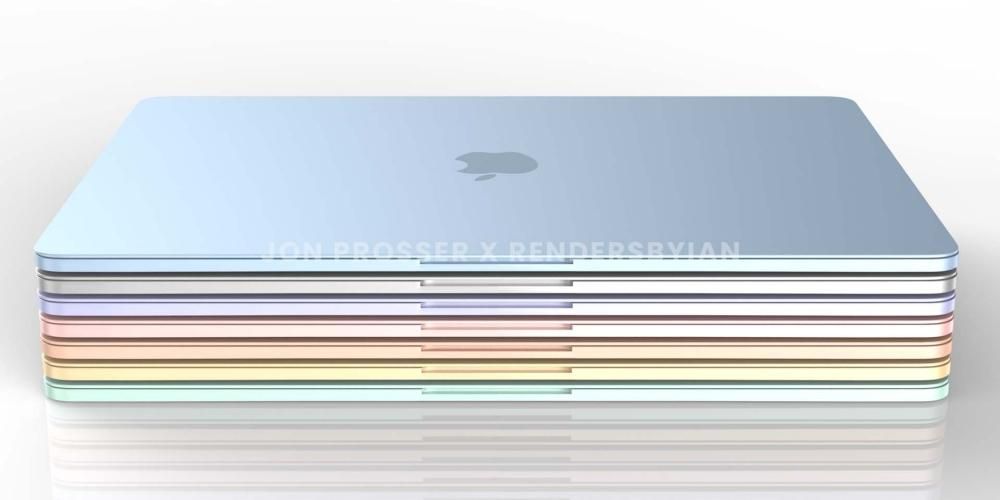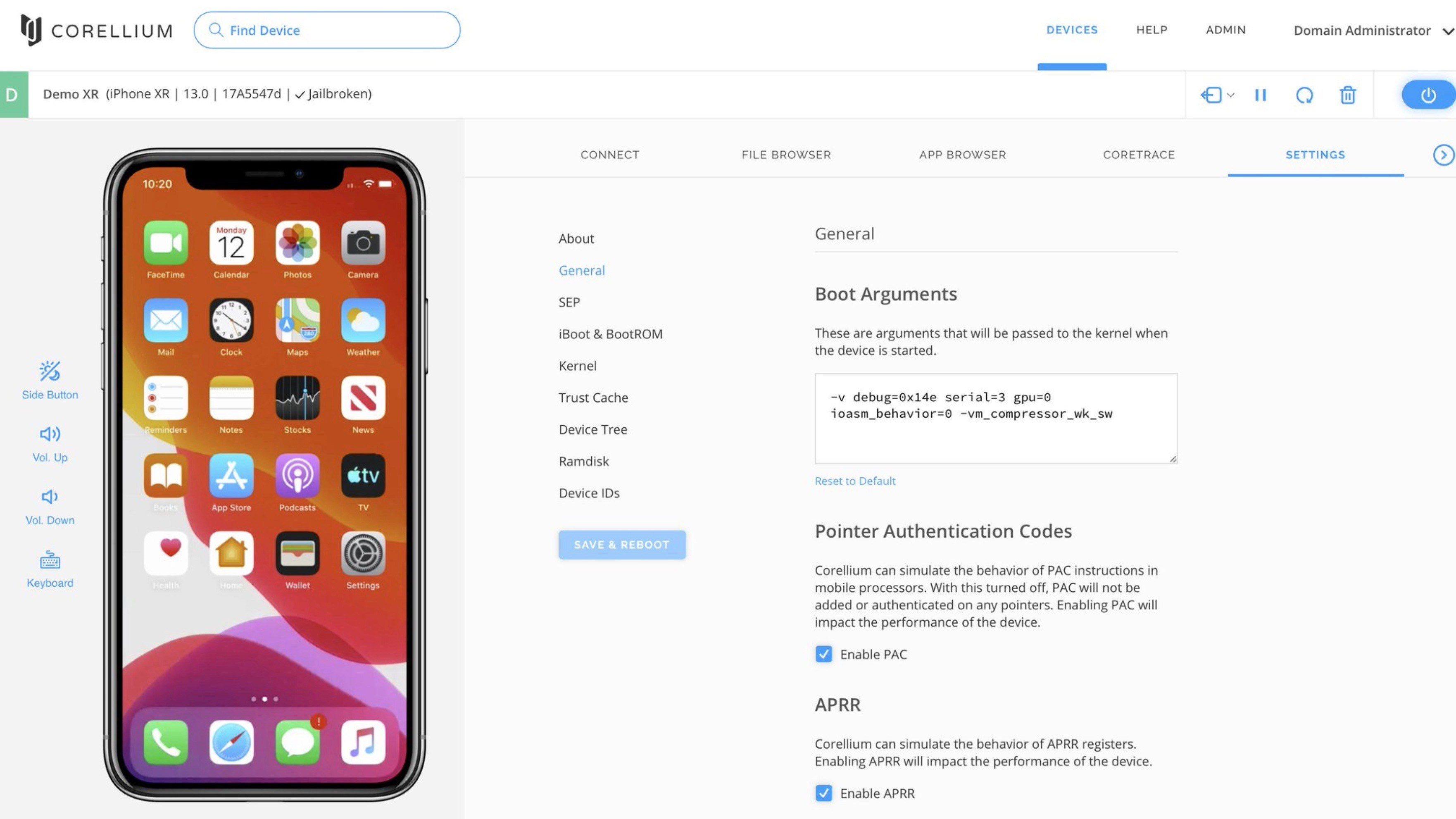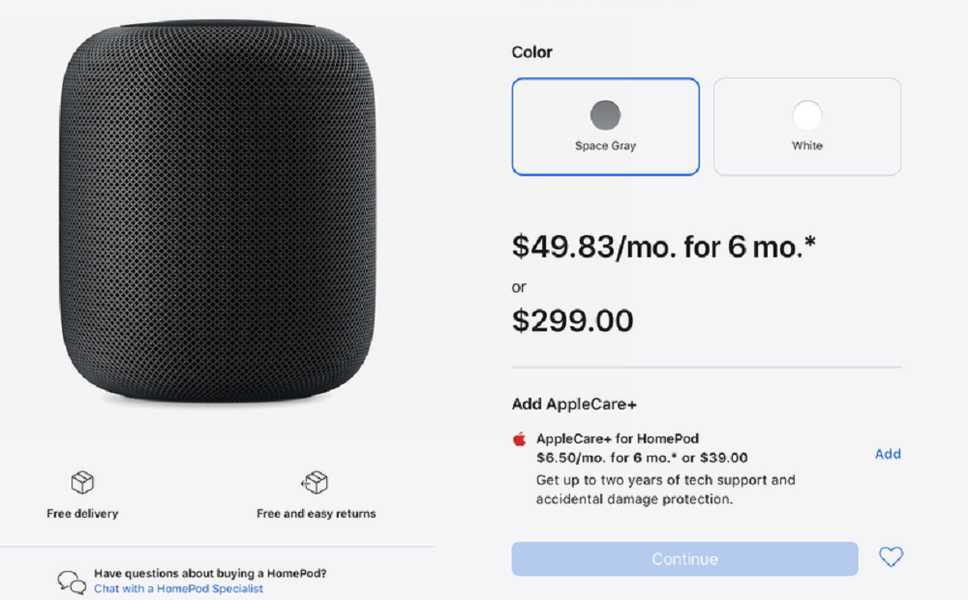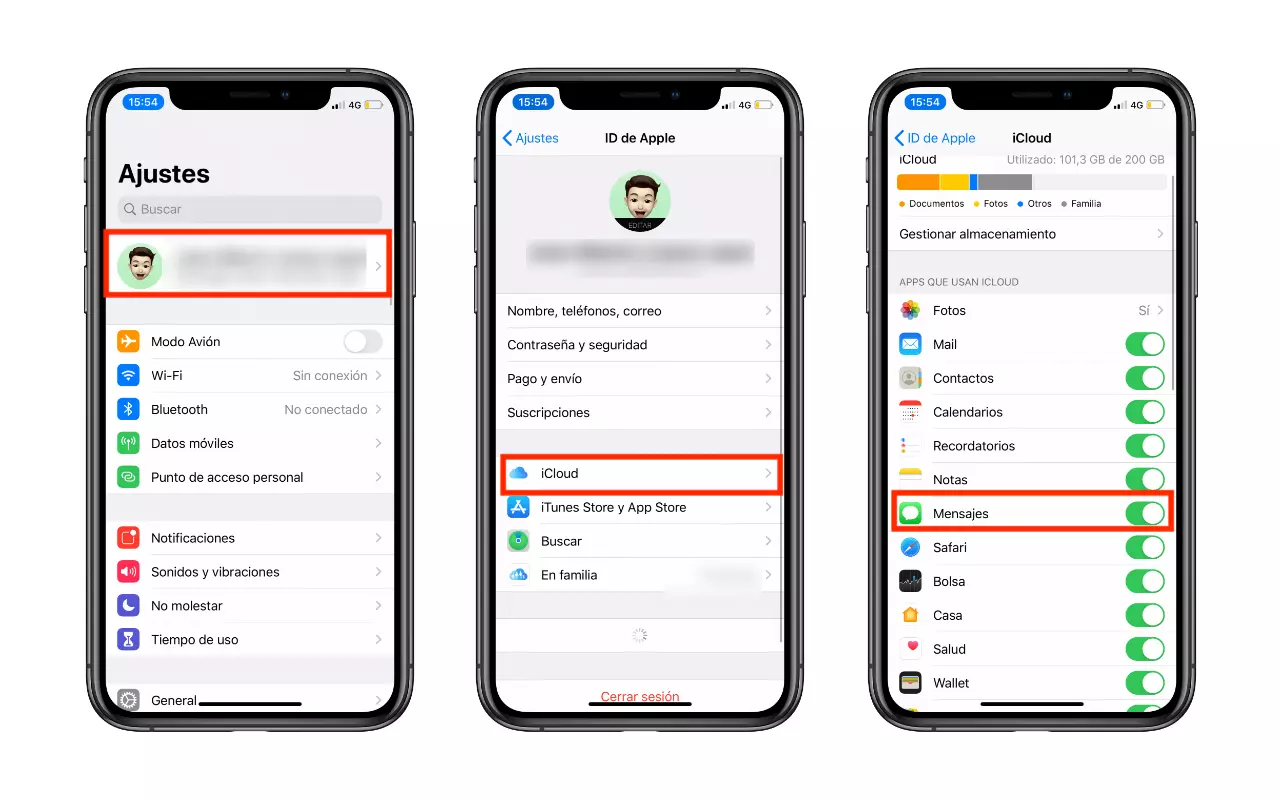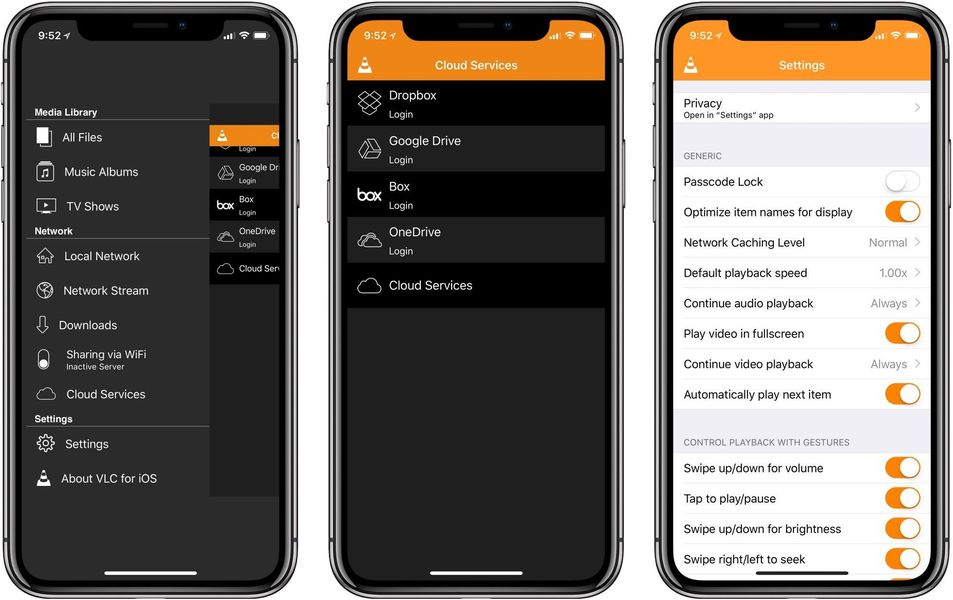Effectuer la comptabilité, ou gérer les données d'une enquête. Ce sont quelques-unes des utilisations que l'on peut donner aux Nombres, mais elles doivent toujours être complétées par des formules, car sans ces Nombres cela n'aurait aucun sens. C'est pourquoi dans cet article nous vous indiquerons les principales formules que vous pouvez utiliser et comment l'intégrer dans l'application sur iPhone, iPad ou Mac.
Quelles sont les formules de nombres
Numbers est un tableur idéal pour pouvoir effectuer une analyse d'une grande quantité de données. Il donne la possibilité de créer des cellules de formule pour effectuer automatiquement des calculs en utilisant les données de n'importe quel groupe de cellules que vous pourriez avoir dans la feuille de calcul. Par exemple, vous pouvez comparer la valeur de deux cellules, faire une addition et même une multiplication. Le résultat de la formule que vous avez saisie s'affichera dans cette même cellule, sans interférer avec le reste des données que vous avez saisies. En ce sens, nous parlons de la fonction la plus basique de ce programme natif de l'entreprise.
Les formules les plus courantes
Il existe de nombreuses formules que l'on peut trouver dans Numbers. Cependant, il y en a qui sont basiques et que vous devez connaître pour maîtriser la programmation. En ce sens, nous allons faire différentes distinctions afin de reconnaître ces formules. Il est important de noter que sur tous les ordinateurs, toutes les formules doivent commencer par le signe '='. Les plus basiques sont l'arithmétique, dont nous soulignons les suivantes :
- Cliquez sur la cellule où vous voulez que le résultat apparaisse.
- Tapez le signe égal (=) pour ouvrir l'éditeur de formule.
- Choisissez les cellules contenant les données que vous souhaitez calculer dans ce cas (vous pouvez également choisir une plage complète).
- Écrivez l'opérateur arithmétique spécifique que vous souhaitez introduire dans la formule comme nous l'avons commenté précédemment.
- Une fois que vous avez renseigné toutes les informations, vous pouvez cliquer sur le bouton vert pour afficher le résultat correspondant.
- Appuyez sur la cellule où vous souhaitez que le résultat apparaisse et faites défiler vers le bas de l'écran et appuyez sur le clavier avec un fond vert.
- Appuyez sur les deux lignes qui apparaissent en haut du clavier avec un fond gris pour afficher l'éditeur de formule.

Au-delà des formules axées sur l'arithmétique, vous pouvez également en trouver d'autres beaucoup plus générales mais qui visent à traiter une grande quantité de données. En ce sens, les formules suivantes doivent être soulignées :
Comment ajouter les formules facilement
Une fois que vous connaissez les formules les plus courantes, il est temps de les introduire dans Numbers. Gardez à l'esprit que même si vous ne connaissez pas la formule en détail, il existe également des moyens de les connaître en utilisant le guide intégré à Numbers. Ci-dessous, nous expliquons comment vous pouvez saisir ces formules sur Mac et iPhone ou iPad via l'application native.
sur Mac
Dans les ordinateurs Apple, vous utiliserez toutes ces formules de manière plus courante. C'est essentiellement parce que la méthode de saisie sur un ordinateur portable ou de bureau est plus pratique. En ce sens, ces formules peuvent être saisies en suivant ces étapes :

Source : Pomme
Si vous ne connaissez pas la syntaxe spécifique, vous pouvez utiliser le guide intégré à Numbers. Dans ce cas, vous pouvez y accéder via la boîte de l'éditeur de formule. Vous verrez qu'un symbole 'fx' sur lequel vous pouvez cliquer pour accéder à la liste complète des formules.
Il faut toujours tenir compte du fait que les formules effectueront toujours l'opération automatiquement. Nous entendons toujours par là que si la valeur d'une cellule change, l'opération sera également modifiée automatiquement sans que vous ayez à modifier la syntaxe de la formule. De plus, Numbers lui-même vous aidera pendant que vous écrivez la formule, puisque lorsque vous mettez la première syntaxe après le signe '=', un petit guide apparaîtra pour savoir quelles données vous pouvez entrer.
Sur iPad ou iPhone
Dans le cas de l'iPad, les formules peuvent également être intégrées de manière très similaire au Mac.Dans ce cas, vous pouvez également trouver plus de 250 fonctions de statistiques, d'ingénierie et de finance. Pour les inclure dans le document de feuille de calcul, suivez simplement ces étapes :
Source : Pomme
Une fois que vous êtes dans l'éditeur de formules, vous pouvez suivre deux chemins. Le premier dans lequel vous connaissez la formule que vous souhaitez utiliser et vous devez simplement la saisir en choisissant les cellules où vous souhaitez que les données soient prises pour effectuer les différents calculs. Le deuxième cas qui peut se produire est que vous ne connaissez pas la syntaxe de la formule dont vous avez besoin. Dans ce cas, il suffit de cliquer sur 'fx' pour ouvrir l'explorateur de fonctions. Ici, vous pouvez parcourir les différentes catégories de formules en choisissant celle qui convient le mieux à l'opération que vous souhaitez effectuer.
De même, vous pourrez visualiser comment, dans la partie inférieure, vous avez différentes parties de l'arithmétique, telles que le signe d'addition, de division ou de soustraction. De cette façon, il s'agit toujours d'avoir la formule la plus complète possible. Une fois que vous avez terminé, il vous suffit de cliquer sur le bouton vert que vous aurez à droite de la boîte d'introduction de la formule.