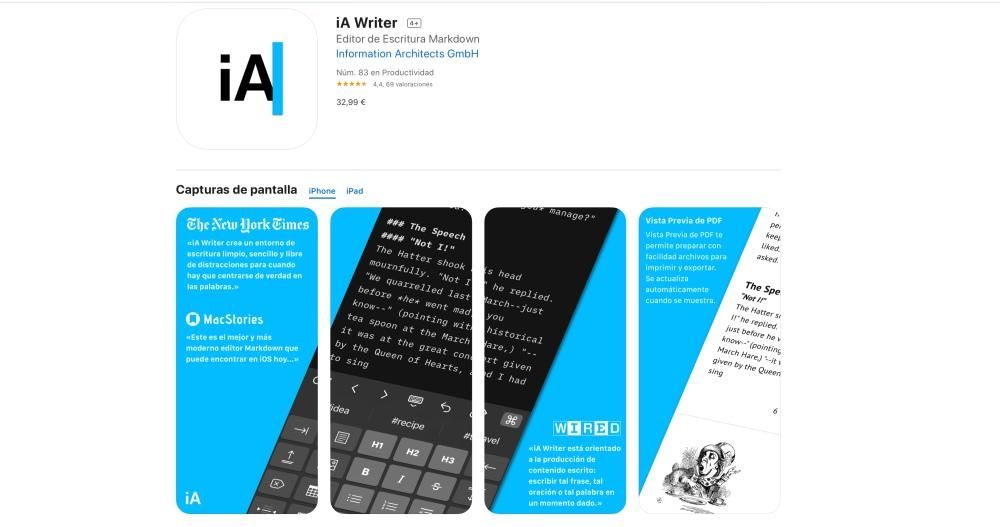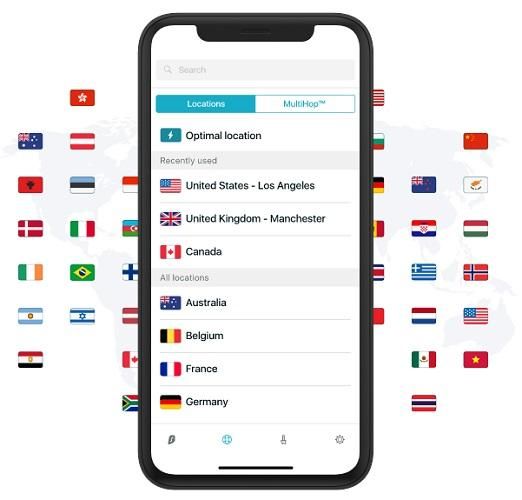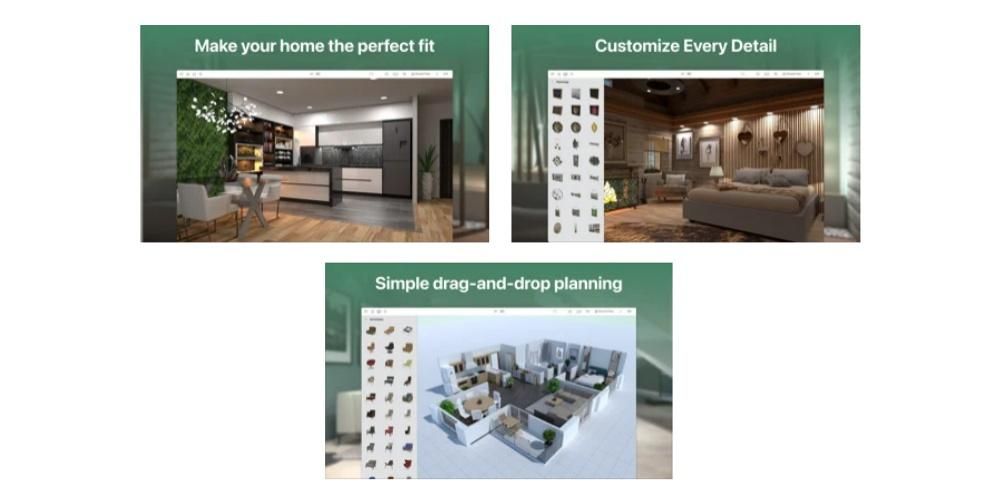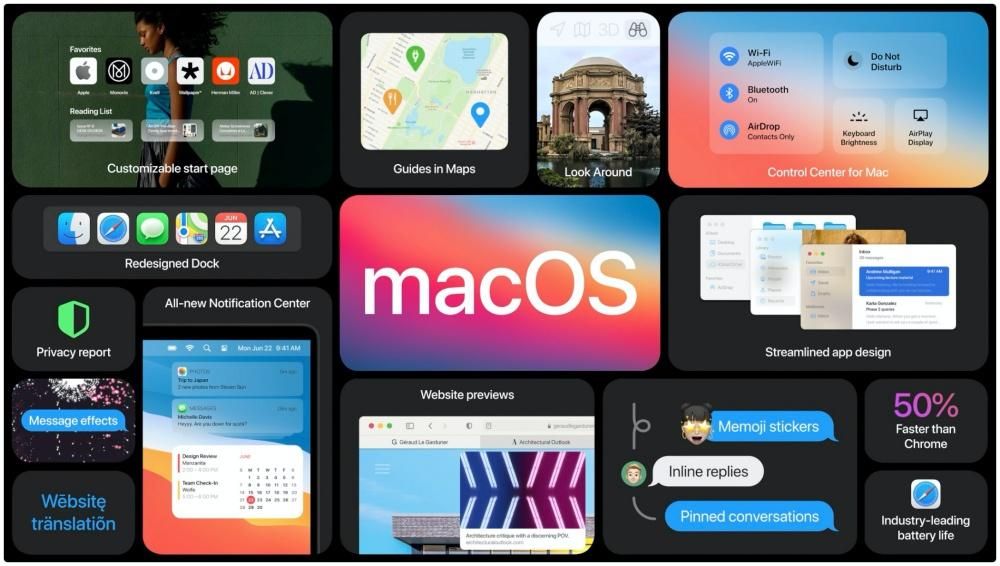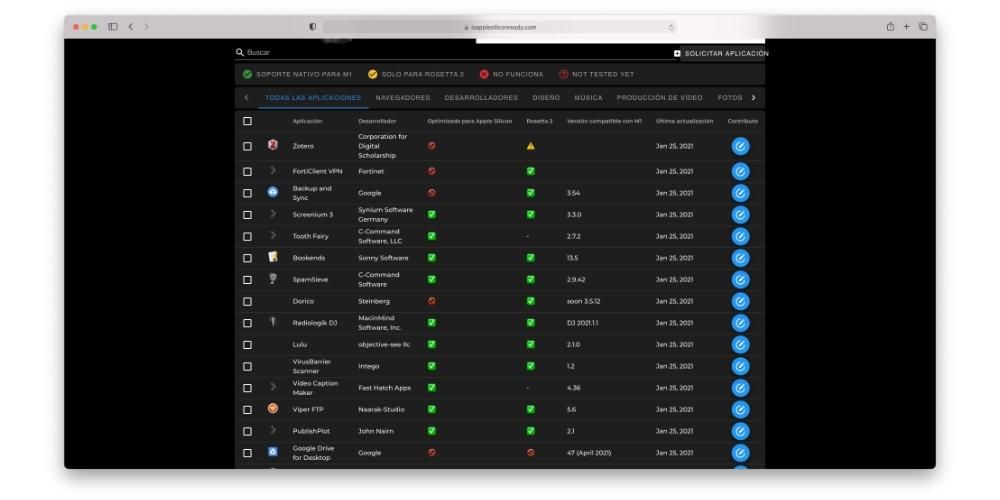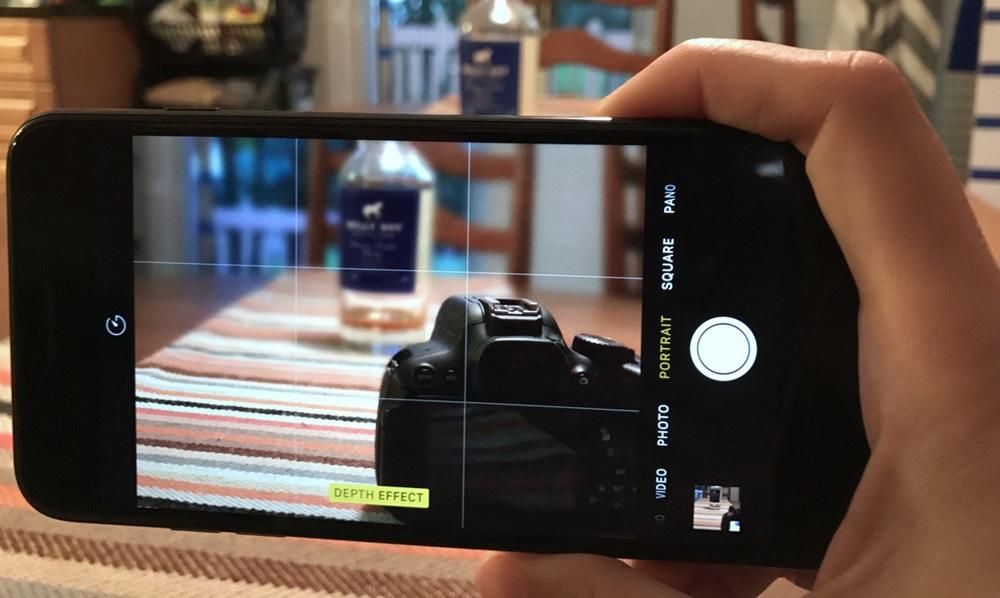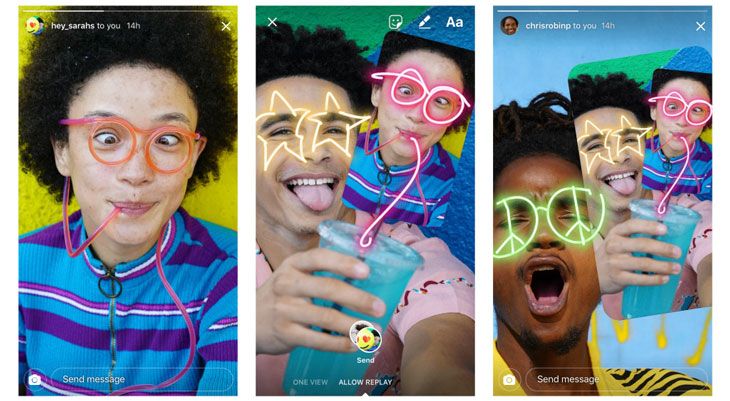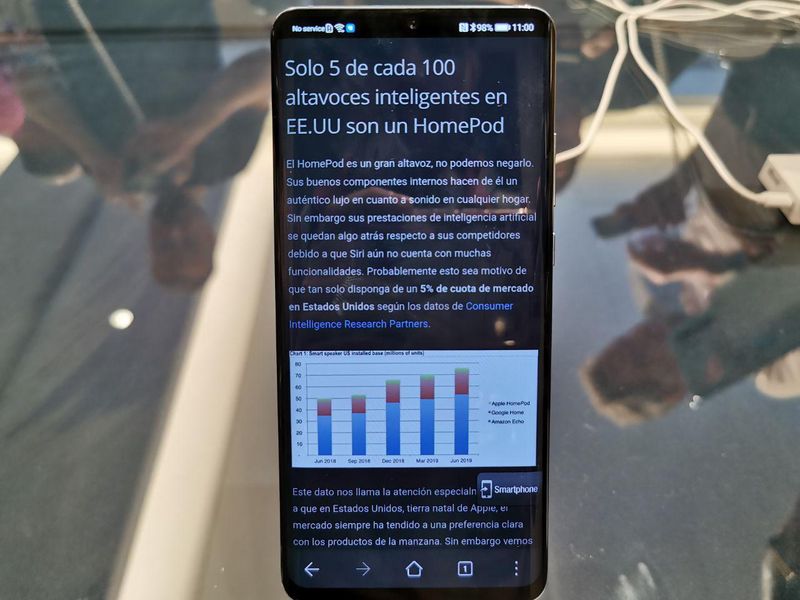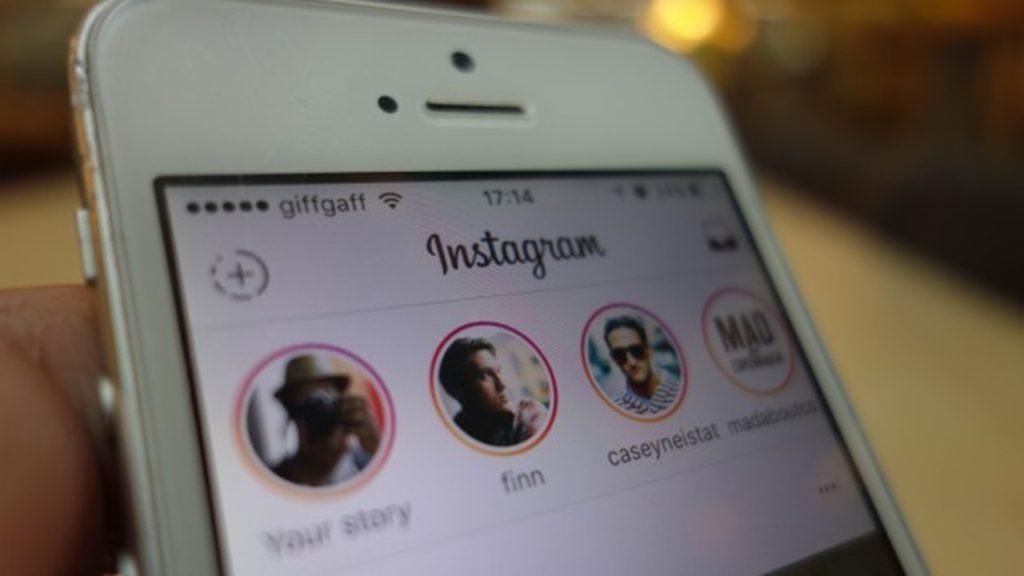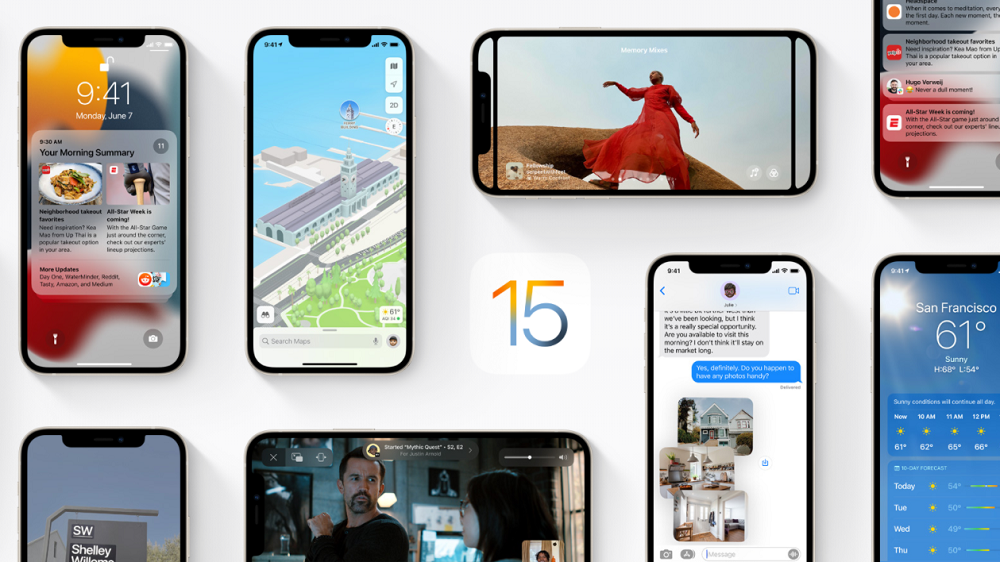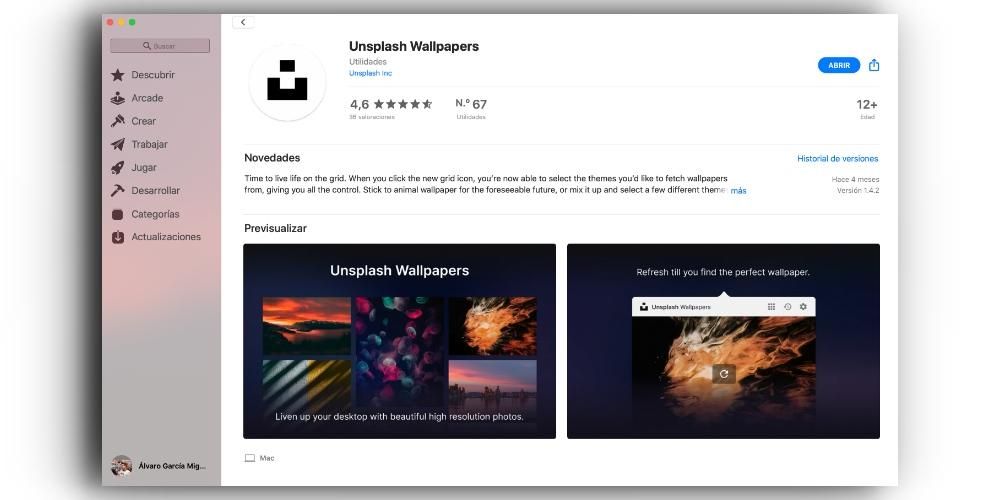Chaque fois qu'un utilisateur acquiert un nouveau Mac, dès qu'il le sort de la boîte et l'allume, il doit effectuer une série d'étapes pour pouvoir configurer correctement le nouvel ordinateur Apple et pour qu'il fonctionne normalement. Dans cet article, nous voulons expliquer étape par étape ce que vous devez faire pour configurer votre Mac pour la première fois.
Configurez votre nouveau Mac étape par étape
La configuration initiale d'un ordinateur Apple doit toujours être effectuée dans deux situations différentes. Le premier est après avoir acheté l'appareil. Évidemment, lorsque vous achetez un nouveau Mac, vous devrez effectuer les étapes que nous allons présenter et expliquer dans ce post, mais vous devrez également les effectuer lors de la restauration de l'ordinateur car, après tout, ce processus consiste de laisser le Mac avec les paramètres d'usine, c'est-à-dire tels qu'ils étaient lorsque vous l'avez sorti de la boîte. Par conséquent, si vous vous retrouvez dans l'un de ces deux cas, ci-dessous nous vous expliquons pas à pas ce qu'il vous reste à faire pour bien configurer votre ordinateur Apple.

Sélectionnez votre région
Comme nous l'avons mentionné précédemment, dès que vous allumez le Mac pour la première fois, vous commencerez par sa configuration initiale. La première étape que vous devrez effectuer est de choisir la région dans laquelle vous vous trouvez, en fonction de la sélection effectuée, cela configurera des paramètres tels que le clavier, la langue et même le fuseau horaire dans lequel vous vous trouvez. Pour choisir la région dans laquelle vous vous trouvez, une liste de pays s'affichera sur l'écran de votre ordinateur, il vous suffit de trouver la vôtre, de la sélectionner et de cliquer sur Continuer.
Connexion Internet, très important
La connexion Internet est vitale pour un ordinateur, la sélection de votre réseau Wi-Fi est donc la deuxième étape de la configuration initiale de votre Mac. De la même manière qu'il arrive de sélectionner la région, une liste avec les réseaux Wi-Fi disponibles que vous pouvez connectez-vous, choisissez le vôtre, entrez le mot de passe et cliquez sur Continuer pour poursuivre la configuration, mais maintenant avec une connexion Internet.

La confidentialité compte toujours beaucoup pour Apple
Nous connaissons déjà l'importance qu'Apple accorde à la confidentialité, donc dans ce processus de configuration, la société Cupertino a voulu donner des informations à tous les utilisateurs afin qu'ils sachent quand le Mac demande d'utiliser les informations personnelles de chaque utilisateur via l'icône Politique de confidentialité d'Apple. De plus, il avertit également que l'utilisateur ne le verra pas avec toutes les fonctions, puisque la société Cupertino ne collecte ces informations que lorsqu'il est nécessaire d'activer des fonctions, de protéger des services ou de personnaliser l'expérience utilisateur. Dans cette étape, vous n'aurez rien à faire, cliquez simplement sur Continuer une fois que vous aurez lu ce qu'Apple veut vous communiquer sur la confidentialité.

Avez-vous une sauvegarde ? Il est temps de l'utiliser
Il est temps d'utiliser une sauvegarde, si vous venez d'un autre Mac et que vous l'avez, ou aussi de pouvoir utiliser l'assistant de migration Windows pour transférer les données de votre ordinateur Windows vers votre Mac, il est possible de choisir une autre option , Ne transférez aucune information maintenant et configurez le Mac à partir de 0. Cette dernière option est celle qui est généralement la plus bénéfique pour le bon fonctionnement du Mac, cependant, si vous avez besoin de si ou si certaines informations que vous avez dans votre ancien ordinateur , Apple ou non, vous pouvez utiliser les deux autres options proposées par Apple.
Connectez-vous avec votre identifiant Apple
L'une des étapes que tous les utilisateurs d'un appareil Apple doivent effectuer est de saisir leur compte, c'est-à-dire de se connecter avec l'identifiant Apple. Dans le cas où vous avez déjà ou avez utilisé un appareil Apple dans le passé, vous aurez déjà créé un identifiant Apple, il vous suffit de saisir l'e-mail et le mot de passe. Cependant, si vous n'avez jamais utilisé d'appareil Apple auparavant, vous devrez probablement créer votre identifiant Apple en cliquant sur Créer un nouvel identifiant Apple. Après cela, Apple vous demandera d'accepter le contrat de licence du logiciel macOS.
Il est temps de créer votre utilisateur dans le Mac
Une fois que vous avez entré votre identifiant Apple et accepté le contrat de licence macOS, il est temps de créer votre utilisateur dans le Mac, pour ce faire, vous n'avez qu'à remplir les champs qui apparaissent à l'écran, c'est-à-dire votre nom complet, le nom du compte, le mot de passe, que vous devrez entrer deux fois pour pouvoir le vérifier et enfin, une indication qui vous sera très utile si vous oubliez le mot de passe et souhaitez le récupérer à nouveau. De plus, vous aurez également la possibilité d'autoriser ou non le changement du mot de passe de votre compte avec l'identifiant Apple avec lequel vous vous êtes précédemment connecté.
Mots de passe et trousseau iCloud
L'un des moyens les plus appropriés pour gérer vos mots de passe est le trousseau iCloud, d'autant plus si vous travaillez au sein de l'écosystème Apple, c'est-à-dire que vous avez plusieurs produits avec Apple. iCloud Keychain est vraiment utile pour trois raisons, premièrement, il enregistrera tous les mots de passe que vous utilisez, deuxièmement, il les mettra pour vous chaque fois que vous en aurez besoin, et troisièmement, il vous fournira également des mots de passe forts chaque vous devez vous inscrire à un service, une plateforme ou une application. De cette façon, vous aurez un gestionnaire de mots de passe sécurisé où vous pourrez stocker tous vos mots de passe, qui les utilisera sans que vous ayez à les saisir manuellement, et qui vous donnera également des options de mot de passe sécurisé chaque fois que vous en aurez besoin.

Activez la recherche, cela peut vous éviter des ennuis
Le réseau de recherche est un excellent outil pour vous offrir beaucoup plus d'options au cas où votre appareil Apple serait, espérons-le, perdu ou volé. Évidemment, de la même manière que nous pouvons utiliser cette fonctionnalité avec l'iPhone, l'iPad, l'Apple Watch et tous les appareils Apple, il est également possible de l'utiliser avec le Mac, et c'est à cette étape qu'Apple vous informera de la possibilité de connaître l'emplacement de votre ordinateur Apple quand vous le souhaitez et également pouvoir verrouiller votre ordinateur à distance au cas où il aurait été volé et que vous ne vouliez pas que quiconque ait accès au contenu qu'il contient.

configuration express
Il est temps d'accélérer la configuration du Mac, avec la configuration express vous pouvez effectuer une configuration rapide, mais vous pouvez également opter pour la personnalisation des paramètres, où vous pouvez modifier la configuration préétablie de certaines applications par rapport à votre localisation , l'envoi de données Apple, rapport de bug… Si vous êtes pressé, vous pouvez cependant vous servir de cette configuration express, sinon nous vous recommandons d'opter pour la personnalisation des Paramètres pour avoir le plein contrôle de ces premiers pas avec votre Mac .
Vous voulez aider Apple à s'améliorer ?
Si vous avez sélectionné la personnalisation des paramètres, c'est le premier écran qui apparaîtra et où vous devrez choisir de partager ou non une série de données de votre Mac avec Apple afin d'aider la firme de Cupertino à améliorer l'expérience utilisateur accordés par leurs appareils. Cependant, vous avez une liberté totale pour pouvoir activer ou non chacune des données qu'Apple vous demande.
iCloud l'utilise-t-il ou non ?
Il est temps de décider si vous souhaitez utiliser iCloud ou non, ou plutôt si vous souhaitez que les dossiers Documents et Bureau enregistrent leur contenu dans iCloud afin qu'ils soient accessibles sur d'autres appareils tels que l'iPhone ou l'iPad. De plus, vous devrez également décider si vous souhaitez que les photos et vidéos soient également téléchargées sur iCloud, dans ce cas soyez prudent et assurez-vous d'avoir suffisamment de stockage iCloud pour les stocker.

TouchID ? Il est temps de le mettre en place
L'une des plus grandes commodités qu'Apple a introduites dans ses Mac a été la possibilité de pouvoir déverrouiller l'ordinateur Apple et d'utiliser différents mots de passe via Touch ID. Comme pour les iPhones et iPads pris en charge, la configuration de cette méthode de déverrouillage est effectuée lors de la configuration du Mac, et vraiment, si votre Mac dispose de cette option, nous vous recommandons fortement de l'utiliser.
Apple Pay aussi sur Mac
Nous arrivons à la fin de la configuration de l'ordinateur Apple, après avoir configuré ou non Touch ID comme méthode de déverrouillage, il va maintenant falloir configurer ou non Apple Pay. Dans le cas où vous utilisez déjà ce mode de paiement sur d'autres appareils, vous n'aurez qu'à confirmer l'utilisation de la ou des cartes précédemment liées à Apple Pay, sinon, vous pourrez les ajouter manuellement.

Choisissez l'apparence de votre Mac
Dernière étape de la configuration du Mac, choisissez l'apparence que vous souhaitez donner à votre ordinateur. Dans ce cas vous avez trois options différentes, l'aspect clair traditionnel, le mode sombre si populaire et plébiscité par de nombreux utilisateurs, ou encore un mélange des deux dans lequel, selon l'heure de la journée, le mode clair s'affichera, quand pendant la journée, ou le mode sombre, quand il fait nuit.
Ces applications vous seront utiles
Par défaut, Apple fournit une série d'applications qui peuvent vous être très utiles. Tout d'abord, il donne à tous les utilisateurs de ses appareils un accès totalement gratuit à ses applications bureautiques telles que Pages, Numbers et Keynote. D'autres applications comme Notes Le Quick Time Elles sont aussi très intéressantes et bien utilisées peuvent devenir indispensables au quotidien, tout comme les applis traditionnelles de Calendrier , Musique Oui Podcast , ces deux derniers précédemment inclus dans iTunes.