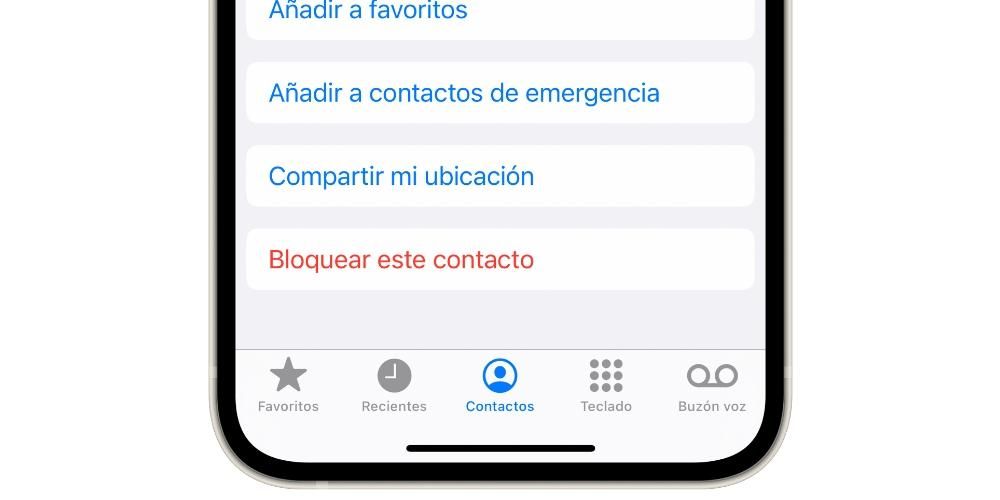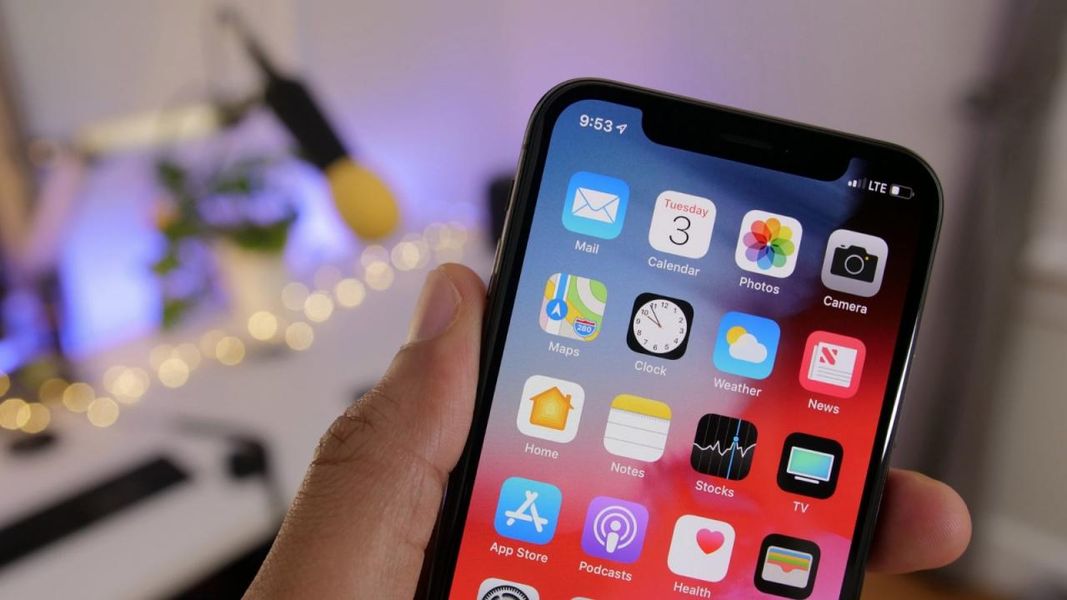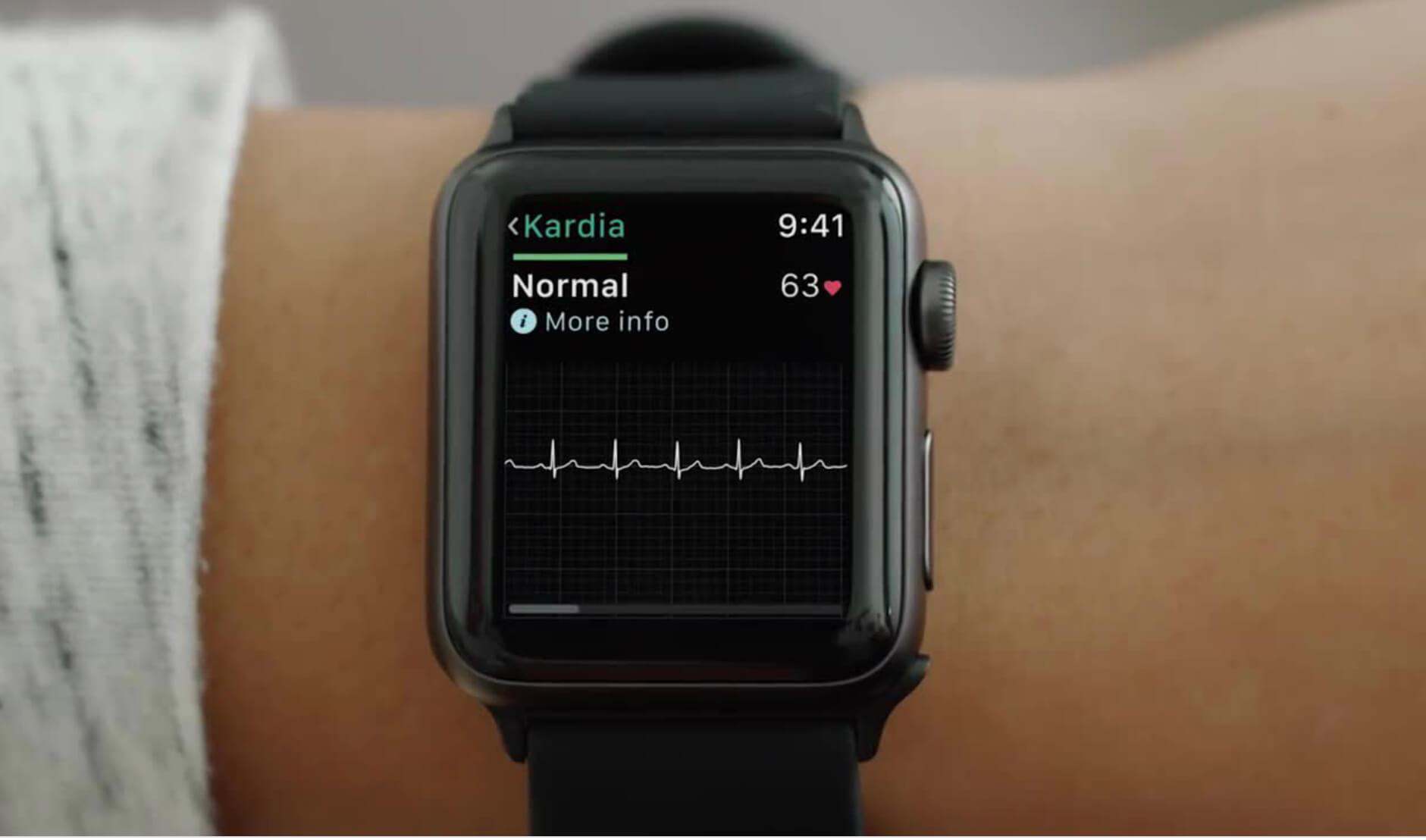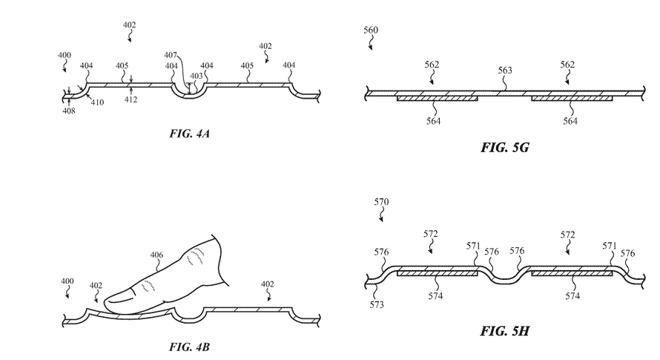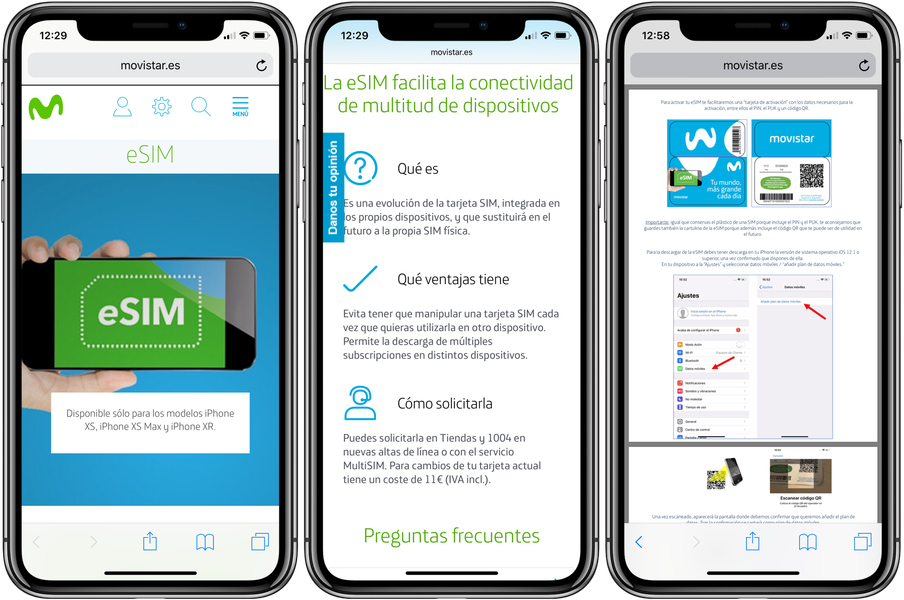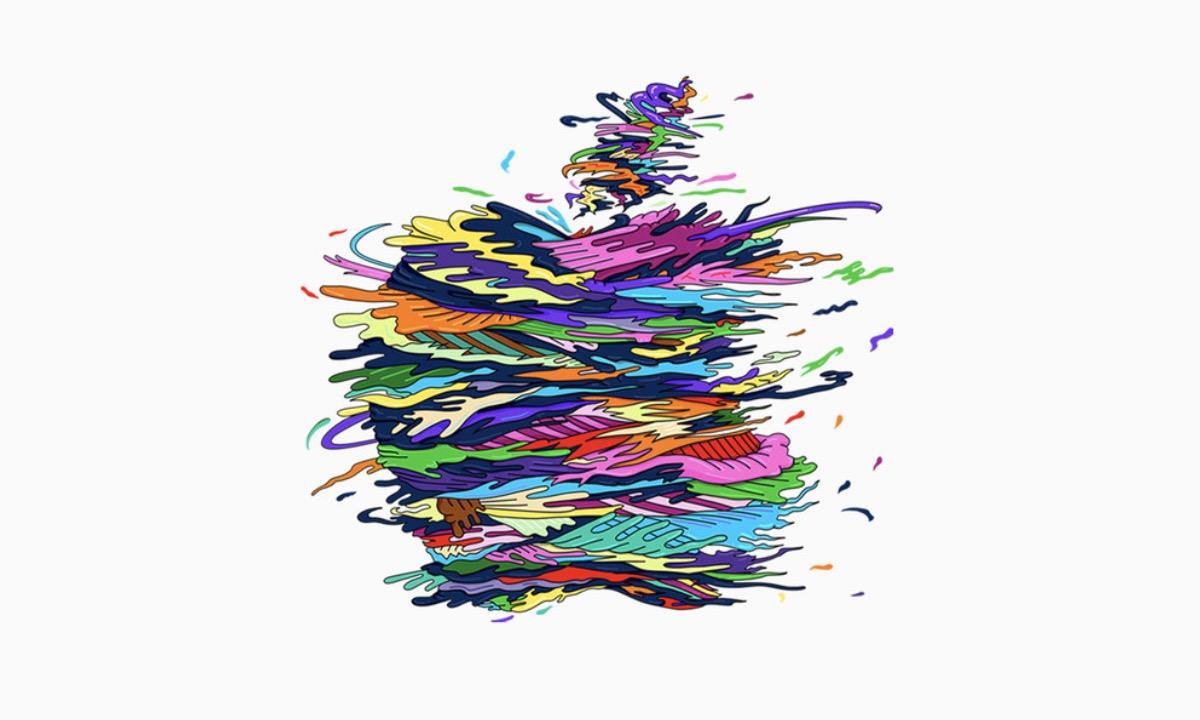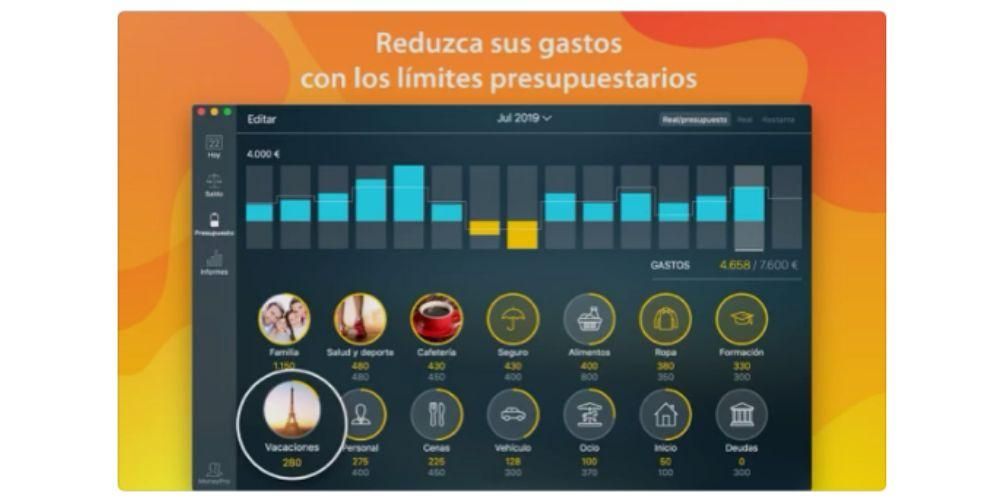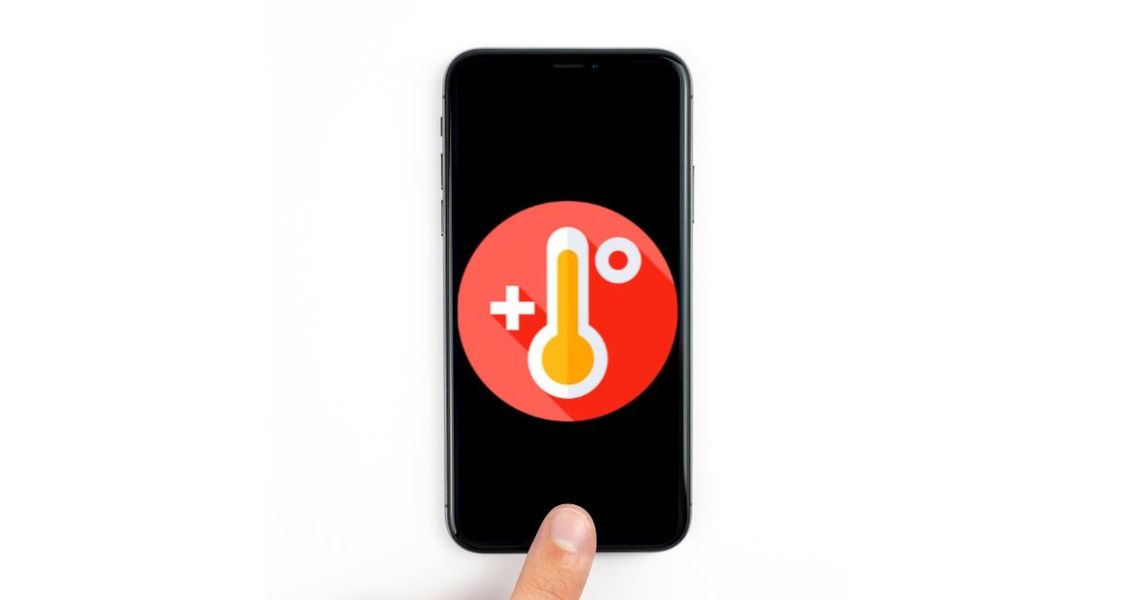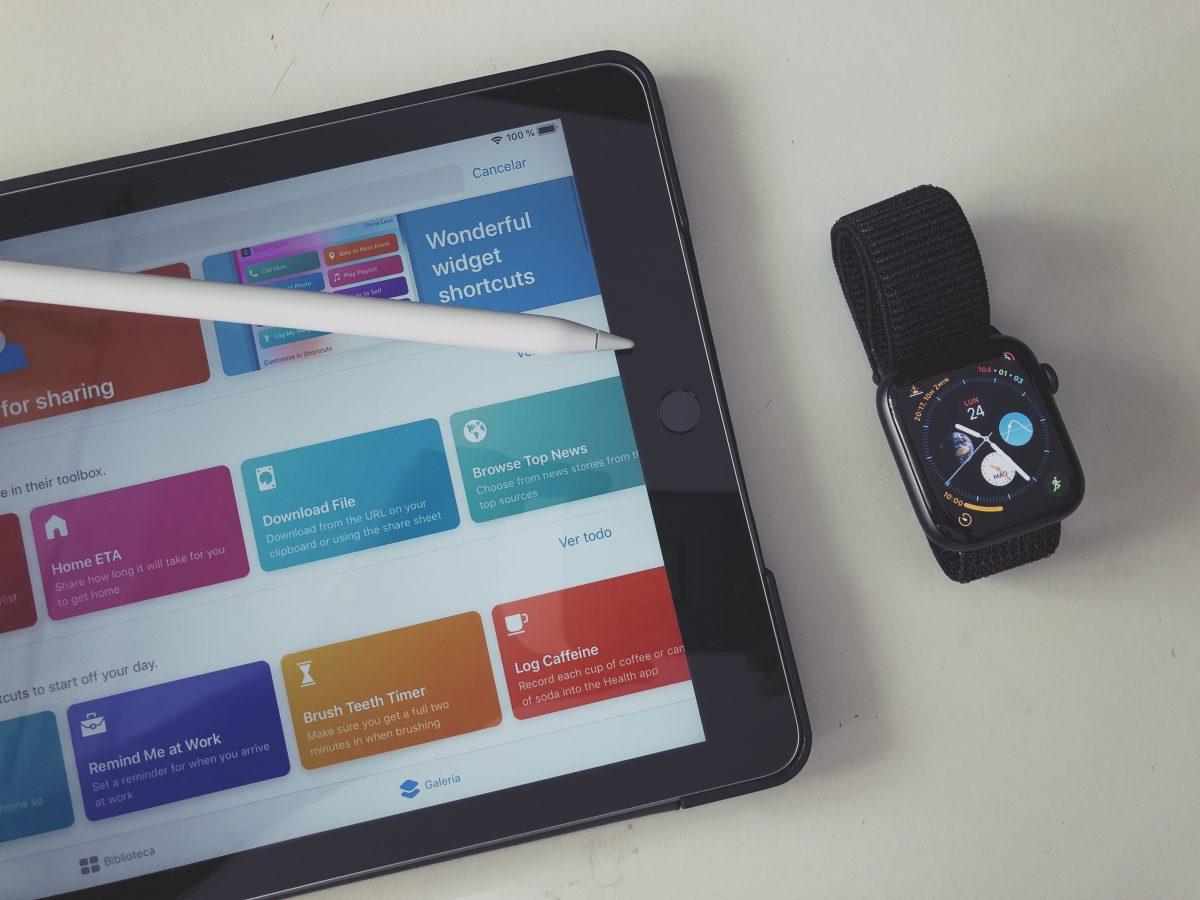L'un des points qui doit être le plus apprécié à propos d'Apple est qu'il fournit gratuitement sa suite d'applications professionnelles à tous les utilisateurs de ses appareils. Parmi ces applications se trouve Pages, un éditeur de texte qui, sans aucun doute, peut être mis sur un pied d'égalité avec Microsoft Word et aujourd'hui, dans cet article, nous voulons vous parler de tout le traitement d'image que vous pouvez faire avec cette application.
Que pouvez-vous faire avec vos images dans Pages ?
Malgré le fait que Pages soit un éditeur de texte, il existe plusieurs fonctions qu'il vous permet d'effectuer lors de la gestion des images que vous insérez dans vos documents. Cela permet à tous les utilisateurs d'enrichir tout le texte qu'ils incluent avec des images, ce qui rend le document beaucoup plus compréhensible.
Ajouter des photos à votre document
La première chose que nous voulons vous dire est ce que vous devez faire pour pouvoir ajouter toutes les images que vous souhaitez à votre document texte. Mais bon quoi ce ne sont pas seulement des images que vous pouvez ajouter , mais aussi toute la variété de graphique qui vous permet de créer des Pages. Vous pouvez entrer toutes ces ressources depuis n'importe quel site Web ou depuis le Finder, pour cela il vous suffit d'effectuer l'une des actions que nous vous laissons ci-dessous.
- Cliquez sur l'icône d'image dans le coin inférieur droit d'un espace réservé de contenu, puis cliquez sur sélectionner une image dans la photothèque .
- Choisissez Insérer > Sélectionner et sélectionnez une image, cliquez sur Insérer , puis faites glisser l'image à l'endroit où vous souhaitez la placer dans le document.
- Appuyez sur l'icône + puis cliquez sur l'icône de contenu.
- touche photo ou vidéo .
- Sélectionnez l'image que vous souhaitez ajouter.
- Faites glisser l'un des points bleus vers redimensionner image, puis appuyez sur OK.
- Sélectionnez l'image, puis sélectionnez Format > Avancé > Définir comme espace réservé de contenu .
- Sélectionnez l'objet, dans la barre latérale Format, cliquez sur l'onglet Mise en page, puis cliquez sur Déverrouiller.
- Sélectionnez l'objet, cliquez sur Disposition > Sélections principales > Autoriser la sélection d'objet principal.
- Ajoutez une image au document et donnez-lui le format que vous souhaitez lui donner.
- Appuyez sur l'image pour la sélectionner. Appuyez ensuite sur l'icône du pinceau, appuyez sur Image, puis appuyez sur Définir comme espace réservé.
- Double-cliquez sur l'image que vous souhaitez recadrer.
- Les contrôles de masque apparaîtront, qui par défaut auront la même taille que l'image. Si vous souhaitez avoir toutes les commandes de masque, cliquez fort sur l'image avec le trackpad jusqu'à ce que vous ressentiez un clic plus profond.
- Utilisez les commandes pour entourer uniquement les parties de l'image que vous souhaitez rendre visibles.
- Une fois que vous avez terminé, cliquez sur OK.
- Sélectionnez l'image.
- Cliquez sur l'icône du pinceau.
- Cliquez sur Image puis sur Modifier skin.
- Utilisez les commandes pour recadrer l'image exactement comme vous en avez besoin.
- Cliquez sur OK.
- Sélectionnez l'image.
- Cliquez sur l'onglet Image dans la barre latérale Format.
- Sélectionnez Instant Alpha.
- Sur l'image, cliquez sur la couleur que vous souhaitez supprimer et faites glisser lentement dessus. Au fur et à mesure que vous faites glisser, la sélection s'agrandit pour inclure différentes zones utilisant des couleurs similaires. Cliquez et faites glisser le pointeur plusieurs fois pour supprimer plusieurs couleurs.
- Pour supprimer toute la couleur, appuyez sur la touche Option de votre clavier tout en faisant glisser.
- Pour ajouter une couleur à l'image, appuyez sur la touche Maj de votre clavier tout en faisant glisser.
- Cliquez sur OK ou sur Restaurer pour annuler toutes les modifications que vous avez apportées et restaurer l'image à son état d'origine.
- Sélectionnez l'image.
- Cliquez sur l'icône du pinceau.
- Allez dans l'onglet Image et cliquez sur Instant Alpha.
- Sur l'image, sélectionnez la couleur que vous souhaitez supprimer et faites glisser lentement dessus. Au fur et à mesure que vous faites glisser, la sélection s'agrandit.
- Appuyez sur OK ou Restaurer pour annuler toutes les modifications que vous avez apportées et restaurer l'image à son état d'origine.
- Sélectionnez l'image.
- Cliquez sur l'onglet Image dans la barre latérale Format.
- Utilisez les commandes disponibles pour effectuer les réglages souhaités
- Exposition : Modifie la luminosité ou l'obscurité globale de l'image.
- Saturation : modifie la richesse des couleurs de l'image.
- Améliorer : Ajuste automatiquement l'image en répartissant uniformément les tons rouges, verts et bleus sur l'histogramme.
- Pour afficher l'histogramme de l'image et ajuster des composants plus avancés, tels que le contraste, les hautes lumières, les ombres, la netteté, le débruitage, la température et la teinte, cliquez sur l'icône de l'histogramme.

Un autre des points positifs de Pages est que de la même manière qu'il est présent dans macOS, il est également présent dans d'autres appareils et systèmes d'exploitation tels que iOS . Par conséquent, cette action que nous avons décrite peut également être effectuée depuis l'iPhone en suivant les étapes que nous indiquons ci-dessous .

En outre, afin de s'assurer que le les images que vous ajoutez sont vues avec qualité sur les appareils iOS, vous devez cliquer sur Fichier > Avancé > Optimiser les vidéos et les images pour iOS. De cette façon, chaque fois que vous visualisez le document sur un iPhone ou même un iPad, les images seront vues avec une clarté totale.
Utiliser des images comme marqueurs de contenu
Une autre fonction pour laquelle vous pouvez utiliser toutes les images que vous souhaitez ajouter à votre document Pages est d'en faire des marqueurs de contenu. Pour être capable d'identifier des marqueurs de contenu il vous suffit de voir s'ils ont une icône d'image en bas à droite. Voici les étapes à suivre pour effectuer ce processus sur Mac.

Il est possible que lorsque vous allez remplacer une image ou un autre objet, il s'agisse d'un objet maître et, par conséquent, il ne puisse pas être remplacé par un élément différent. Cependant, ce que vous pouvez faire, c'est rendre modifiable et pouvoir ensuite le remplacer. Pour cela, réalisez une des deux actions suivantes que nous vous proposons ci-dessous.
Évidemment, tout ce processus peut non seulement être effectué sur votre ordinateur Apple, mais est également disponible pour pouvoir le faire sur votre iPhone . De plus, vous pourrez vérifier ci-dessous à quel point c'est vraiment facile à faire, et cela vous aidera beaucoup lorsque vous souhaitez remplacer du contenu multimédia sans affecter le reste du document.

Options d'édition de photos
Une fois que nous vous avons déjà parlé des actions que vous pouvez entreprendre pour améliorer vos documents texte à travers des images, nous souhaitons vous montrer les options que Pages vous offre pour modifier les images que vous avez incluses dans votre document. Évidemment, ce n'est pas une application de retouche photo, mais elle dispose d'outils vraiment intéressants qui vous permettront d'obtenir des résultats assez attrayants.
Recadrer les images
La première chose que vous devez savoir faire est de recadrer l'image que vous avez incluse dans votre document. Ceci est vital pour adaptez toujours l'image à votre goût ou à vos besoins . De plus, comme vous pouvez le voir ci-dessous, les étapes à suivre sont très simples, à la fois sur macOS et iOS. Commençons par le Mac .

Comme nous le disions, ce processus de recadrage de l'image ou des images que vous avez dans votre document n'est pas seulement disponible via l'application macOS, mais c'est aussi un processus que vous pouvez effectuer sans aucun problème via votre iPhone . Voici les étapes à suivre pour cela.

Supprimer l'arrière-plan de la photo
Nous continuons avec des actions plus vraiment intéressantes que vous pouvez effectuer dans l'application Pages elle-même, et cela vous sera sûrement particulièrement utile à plusieurs reprises. C'est l'action d'éliminer le fond d'une photographie et ne laisser que l'objet principal ou la personne . Les étapes à suivre pour le faire sur macOS Ils sont les suivants.

Vous avez déjà les étapes à suivre pour pouvoir supprimer l'arrière-plan d'une image sur votre Mac, mais vous devez également savoir comment pouvez-vous le faire sur votre iPhone . En fait, l'action est vraiment simple comme vous pouvez le voir et elle diffère à peine des étapes que vous devez effectuer dans macOS.

Modifier les paramètres de base
Enfin, une autre des actions que vous devez garder à l'esprit afin d'adapter l'image que vous avez ajoutée à votre document à vos besoins est de modifier l'image elle-même en touchant certains des paramètres de base de la retouche photo. Contrairement au reste des actions dont nous avons parlé jusqu'à présent, la possibilité de modifier une image il n'est disponible que pour macOS , nous vous indiquons les étapes ci-dessous.