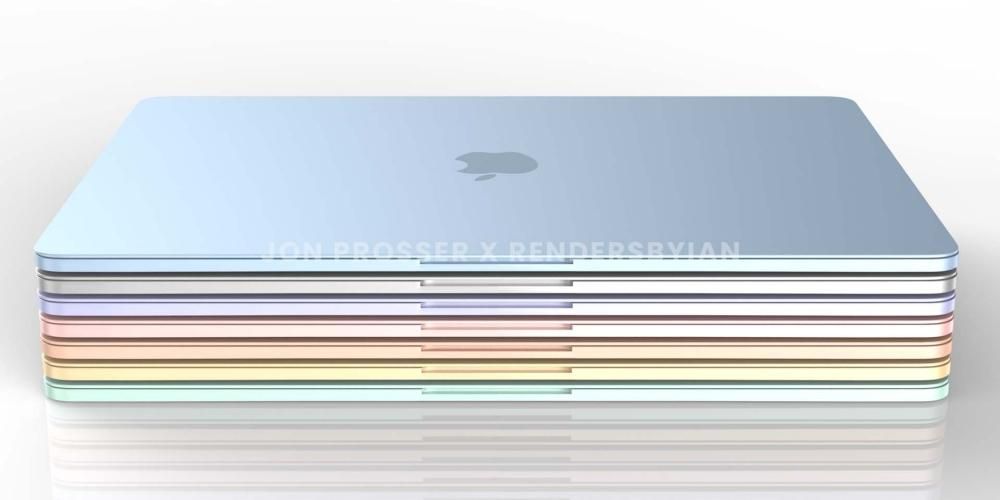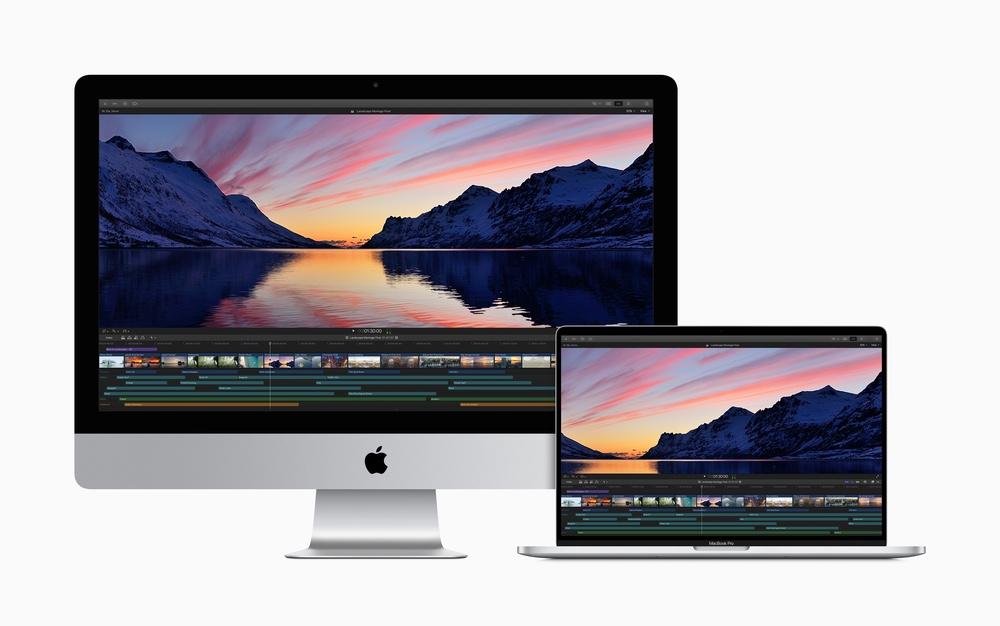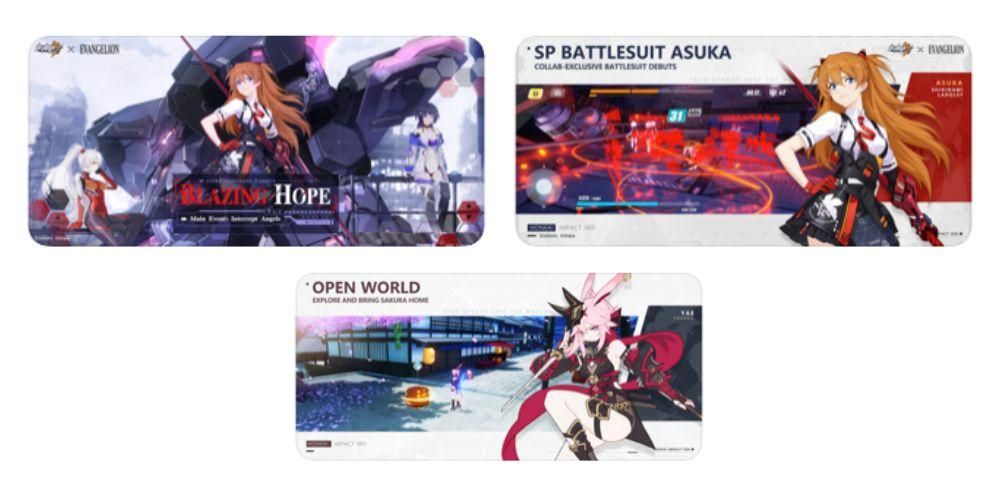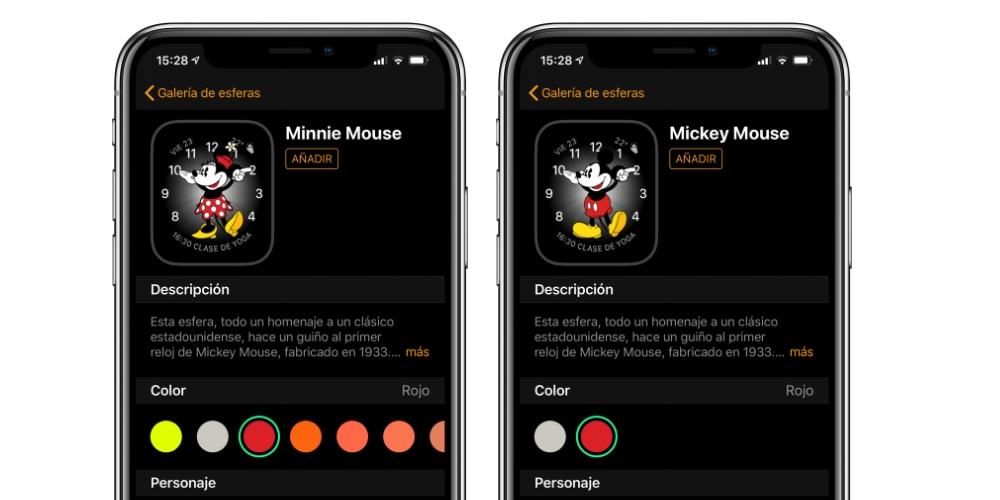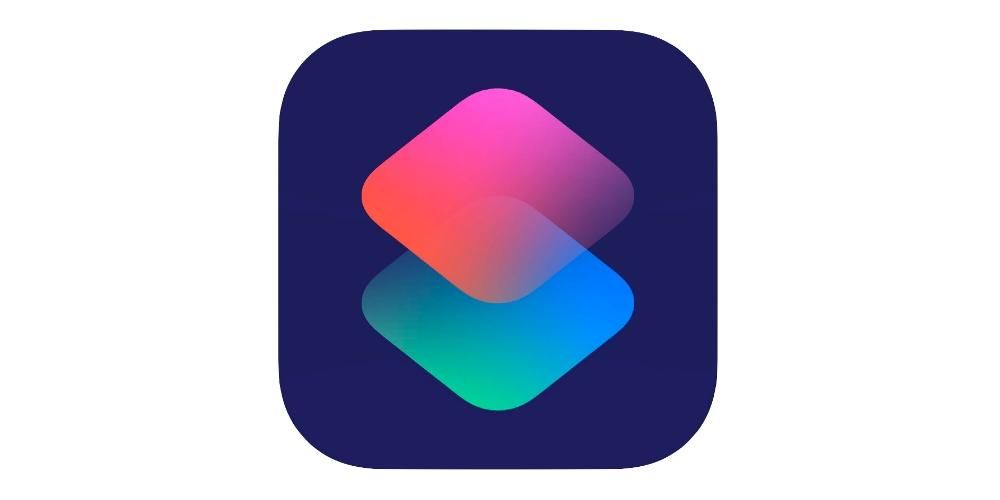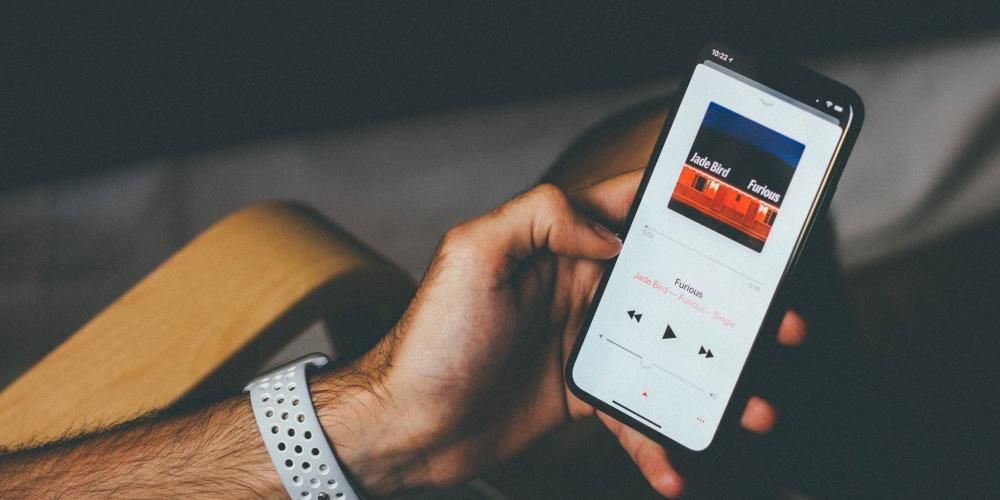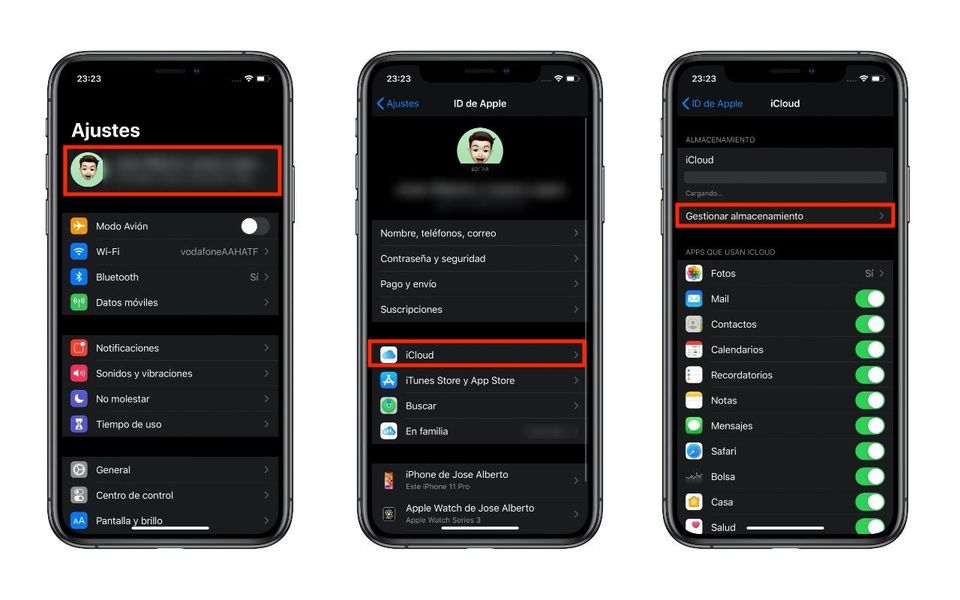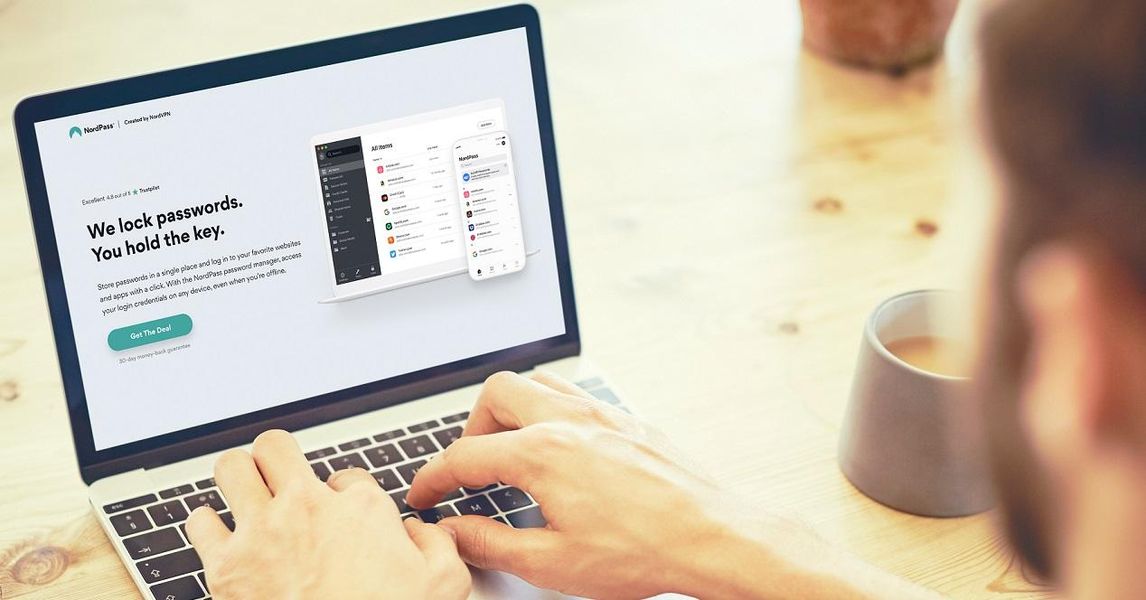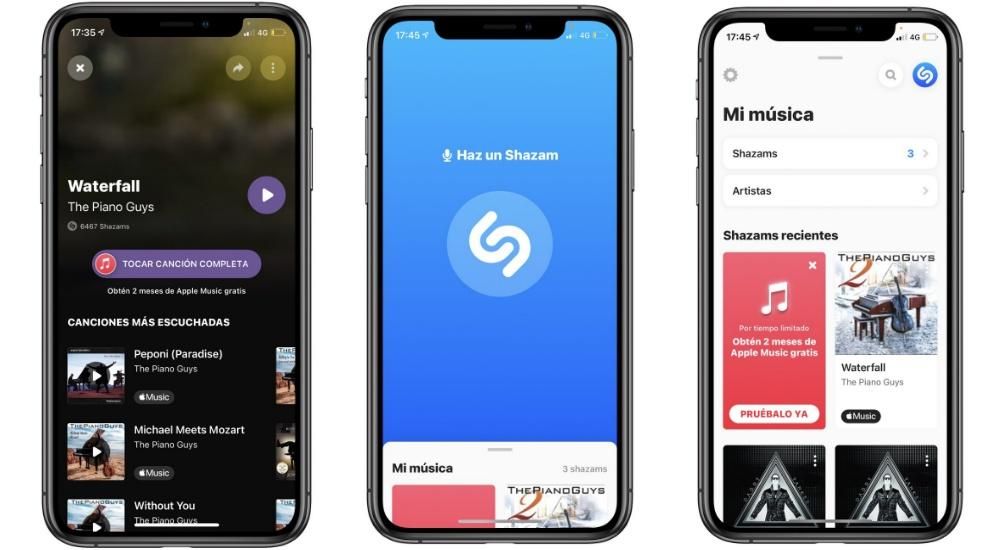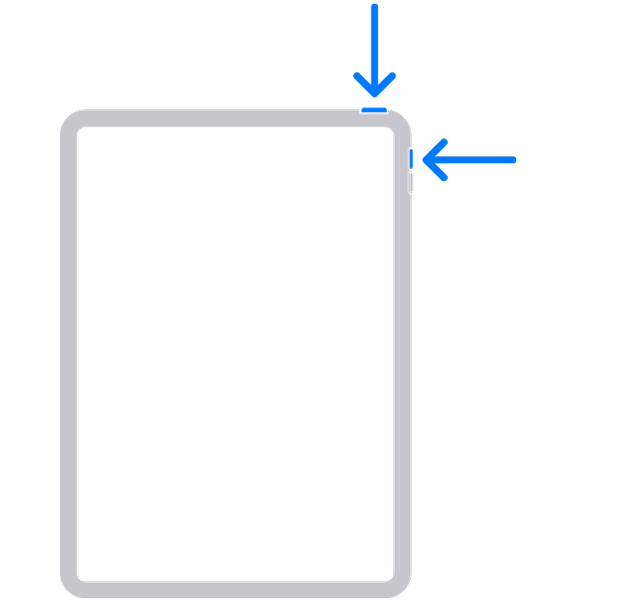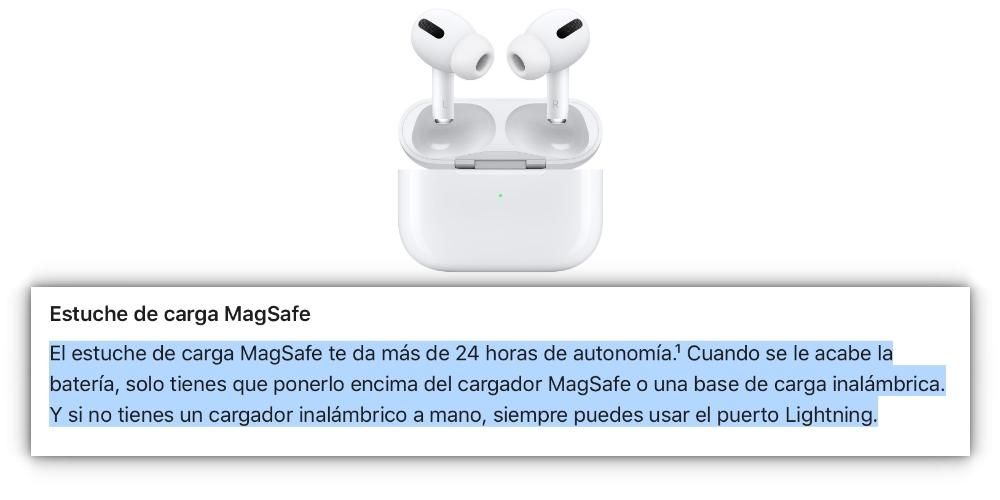L'un des navigateurs les plus populaires, en particulier parmi les utilisateurs d'appareils Apple, est Safari, qui est en fait le propre navigateur de la société Cupertino. Cela a des fonctions vraiment utiles, et aujourd'hui nous voulons vous parler de l'une d'entre elles, les onglets et les différents outils que Safari fournit pour en tirer le meilleur parti et aider les utilisateurs à être aussi productifs que possible.
Façons d'organiser les onglets dans Safari
Avec la version 15 de Safari, Apple a réalisé une petite révolution dans les onglets du navigateur en ajoutant des fonctions que les utilisateurs d'un iPhone, iPad, Mac ou iPod Touch ont la possibilité d'utiliser et d'apprécier. Ensuite, nous allons parler des différentes manières que vous pouvez choisir lorsque vous travaillez avec différents onglets dans le navigateur Apple, Safari.
Travailler les cils de manière traditionnelle
La première façon dont vous devez travailler avec les onglets dans Safari est de manière traditionnelle, c'est-à-dire comme vous l'avez fait jusqu'à présent. Chaque fois que vous ouvrez une nouvelle page, son onglet correspondant apparaîtra pour pouvoir se déplacer entre toutes les pages que vous avez ouvertes ou que vous allez ouvrir plus tard. En outre, vous pouvez également effectuer l'une des actions suivantes.
- En haut à gauche de l'écran, cliquez sur l'icône qui affiche la barre latérale .

- Selon l'emplacement de la barre d'outils, cliquez sur le bouton à droite de la même.

- Si vous avez des onglets ouverts, appuyez là où il indique le nombre d'onglets que vous avez ouverts . Sinon, cliquez là où il est écrit Page principal .


Utiliser les groupes d'onglets
Nous allons maintenant parler de la grande nouveauté que la société Cupertino a apportée avec le safari version 15 . Il s'agit de la possibilité de créer des groupes d'onglets , quelque chose de vraiment utile mais que jusqu'à présent les utilisateurs de ce navigateur n'avaient pas la possibilité de l'utiliser. Cela vous permettra de créer des groupes en fonction des utilisations que vous faites de ces onglets.
Mais attention, cela ne s'arrête pas là, car en pouvant créer ces groupes, vous avez la possibilité qu'à chaque fois que vous entrez dans ledit groupe d'onglets, si vous ne les avez pas fermés, ils s'ouvrent directement depuis la page où vous l'aviez laissé lorsque vous avez fermé Safari. C'est particulièrement utile si vous ouvrez toujours les mêmes pages au travail ou si, par exemple, le matin vous consultez toujours les mêmes pages d'informations ou de journaux. En fin de compte, c'est une fonction dont tous les utilisateurs peuvent profiter pleinement.
Ainsi, vous pouvez organiser vos onglets
De toute évidence, cette nouvelle fonctionnalité de groupes d'onglets il n'est pas uniquement disponible pour la version de Safari sur macOS , sinon c'est quoi activé également pour le reste des appareils Apple tels que le iPhone, la iPad et le Ipod touch, quels sont les produits qui ont accès au navigateur. Nous vous expliquons ici comment vous pouvez utiliser les groupes d'onglets sur ces appareils.
Faites-le sur votre Mac
Le principal appareil sur lequel les utilisateurs utilisent Safari dans le domaine de la productivité est sûrement le Mac, bien que de plus en plus de personnes utilisent l'iPad comme appareil de travail. Cependant, nous vous dirons d'abord comment vous pouvez le faire sur Mac, puis nous irons à la fois avec l'iPad et l'iPhone. Comme nous l'avons dit, pour tous les utilisateurs qui utilisent Safari dans leur journée de travail, le fait de pouvoir établir des groupes d'onglets rendra chaque tâche un peu plus facile à réaliser.
 Pour pouvoir faire des groupes d'onglets La réalité est que vous n'avez pas à vous casser la tête, car Apple a rendu cela vraiment facile pour tous les utilisateurs. Comme vous le verrez ci-dessous, vous n'aurez qu'à effectuer quelques étapes simples qui vous amèneront, en quelques secondes, à pouvoir créer autant de groupes d'onglets que vous le souhaitez ou dont vous avez besoin. Voici les étapes que vous devez suivre.
Pour pouvoir faire des groupes d'onglets La réalité est que vous n'avez pas à vous casser la tête, car Apple a rendu cela vraiment facile pour tous les utilisateurs. Comme vous le verrez ci-dessous, vous n'aurez qu'à effectuer quelques étapes simples qui vous amèneront, en quelques secondes, à pouvoir créer autant de groupes d'onglets que vous le souhaitez ou dont vous avez besoin. Voici les étapes que vous devez suivre.

Avec ces étapes simples, vous aurez créé votre groupe d'onglets dans Safari et chaque fois que vous ouvrirez la barre latérale, vous pourrez y accéder. Pour pouvoir inclure des onglets dans chaque groupe, tout ce que vous avez à faire est d'ouvrir des pages dans le groupe et, tant que vous ne les fermez pas, chaque fois que vous ouvrez le groupe d'onglets, ils apparaîtront.
Travailler avec différents onglets sur iPhone et iPad
Nous vous avons déjà expliqué comment créer des groupes d'onglets dans la version de Safari pour Mac, c'est maintenant au tour de l'iPad et de l'iPhone. Tout d'abord, vous devez tenir compte du fait que tous les groupes d'onglets que vous créez sur les appareils sur lesquels vous avez synchronisé votre compte iCloud seront présents sur le reste des appareils, donc si vous créez un groupe d'onglets sur le Mac, cela apparaîtra automatiquement sur l'iPad et l'iPhone.
Le processus à suivre sur les deux appareils n'est pas très différent de celui que nous vous avons déjà dit que vous devez effectuer sur le Mac, mais comme à chaque fois, en particulier l'iPad, il s'agit d'un appareil plus axé sur la productivité et celui que de plus en plus d'utilisateurs utilisent pour travailler tous les jours, il est essentiel de connaître les étapes exactes pour pouvoir tirer le meilleur parti de votre version de Safari. Les étapes à suivre pour créer des groupes d'onglets sur l'iPad et l'iPhone sont les suivantes.

Comme avec la version de Safari pour Mac, pour ajouter plus d'onglets à un groupe d'onglets, tout ce que vous avez à faire est d'y entrer et d'ouvrir le site Web que vous souhaitez être présent dans le groupe, il sera présent aussi longtemps que vous le ferez pas supprimer l'onglet. De plus, chaque fois que vous ouvrez ce groupe d'onglets, ils seront tous tels que vous les avez laissés la dernière fois que vous les avez utilisés.