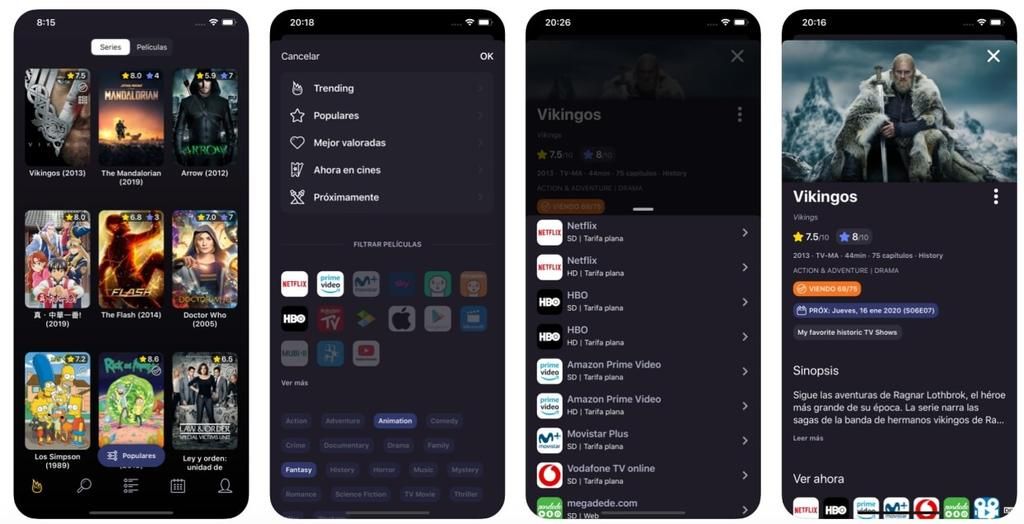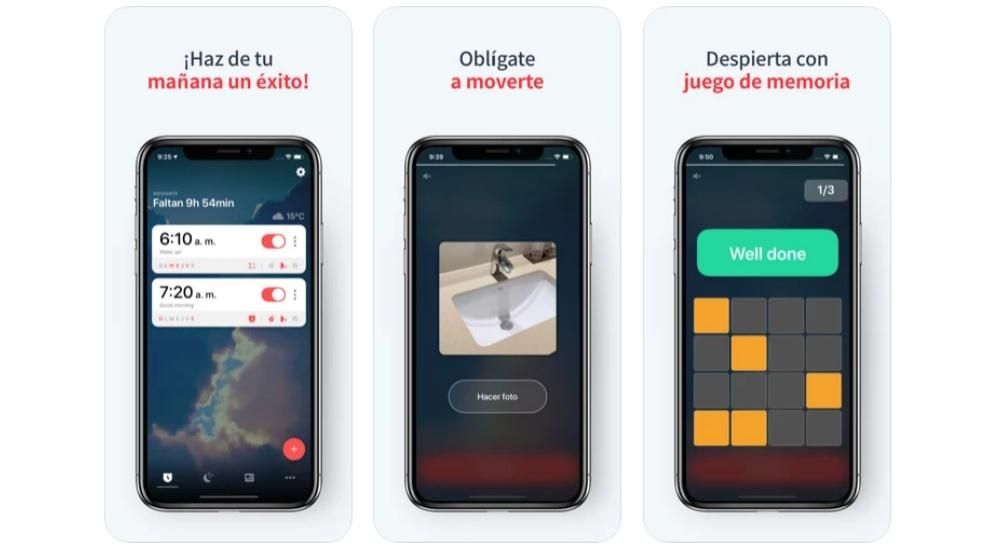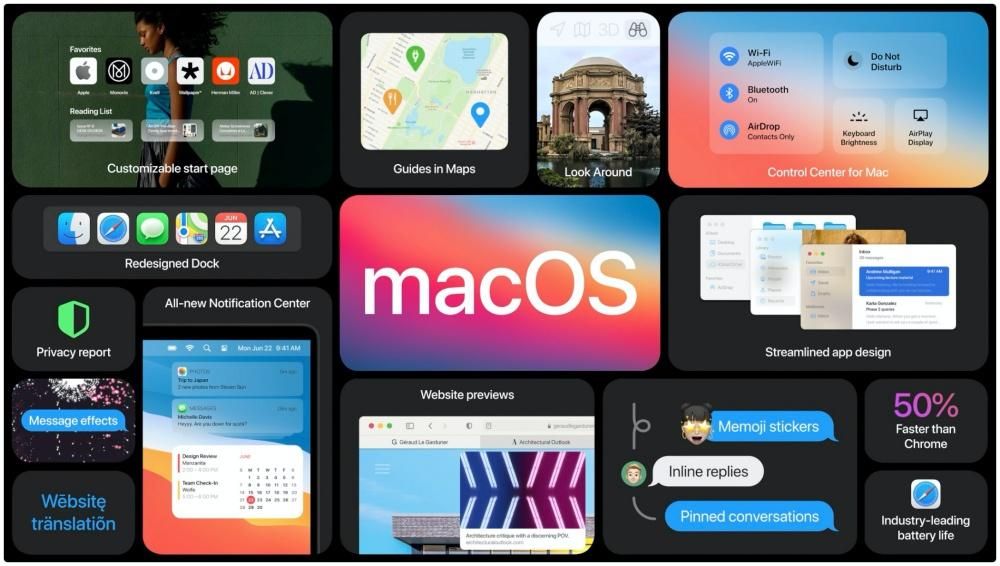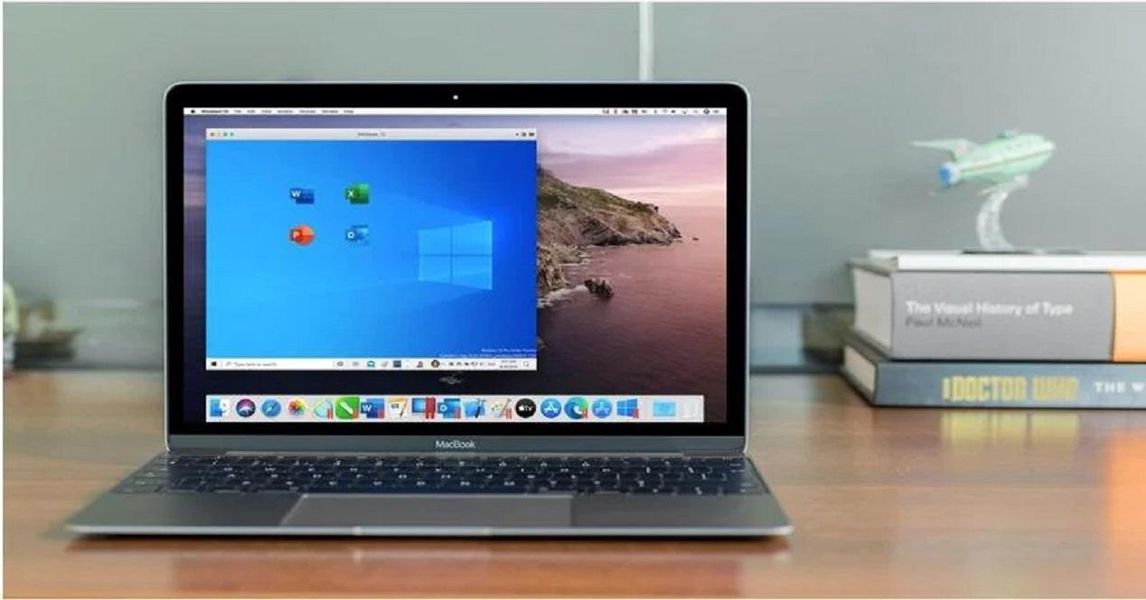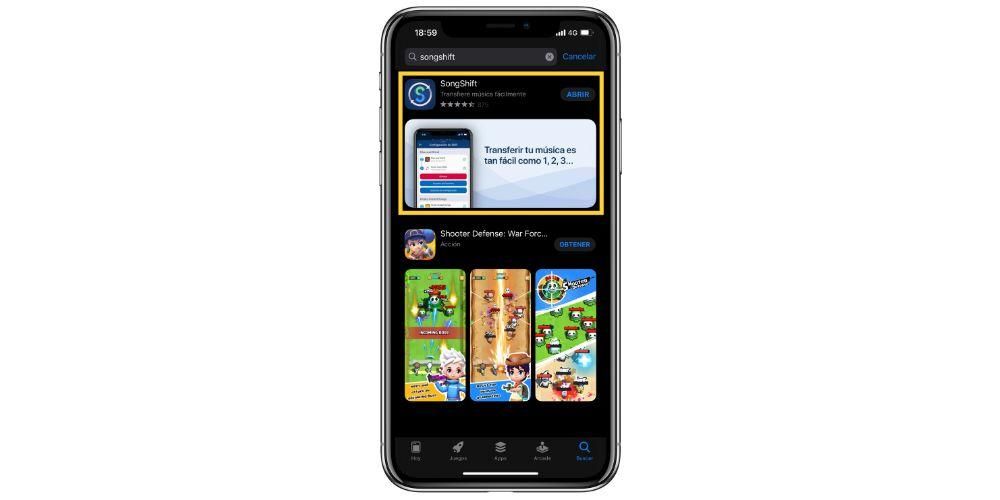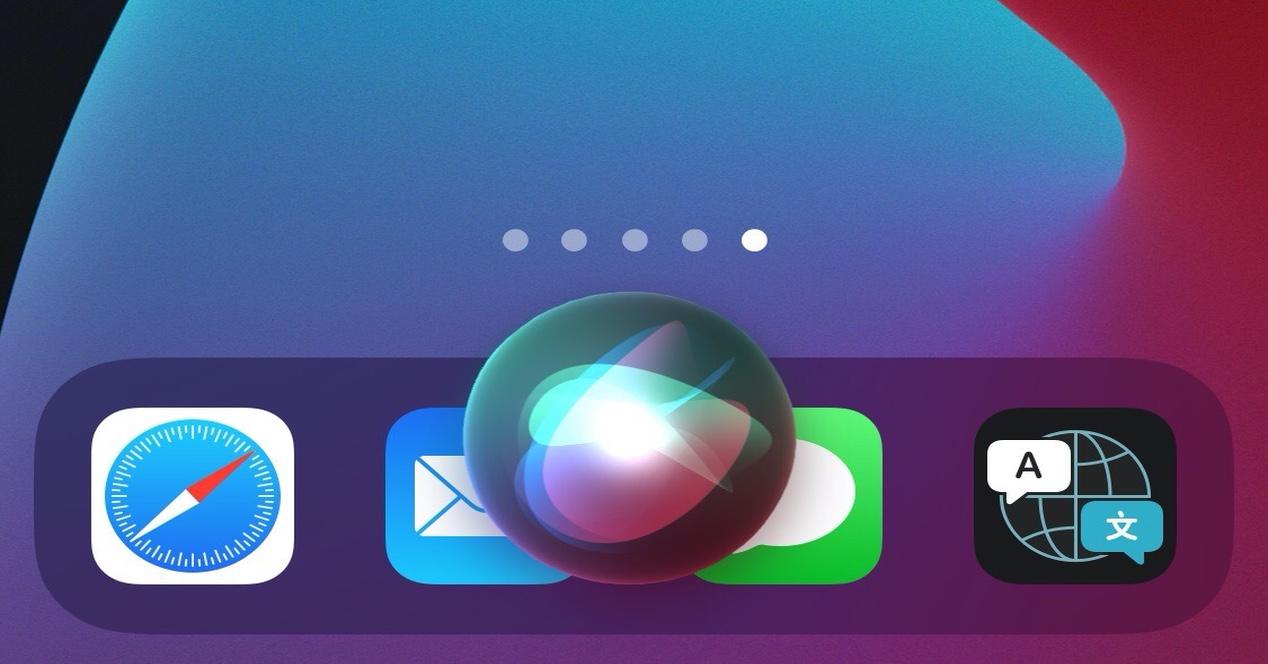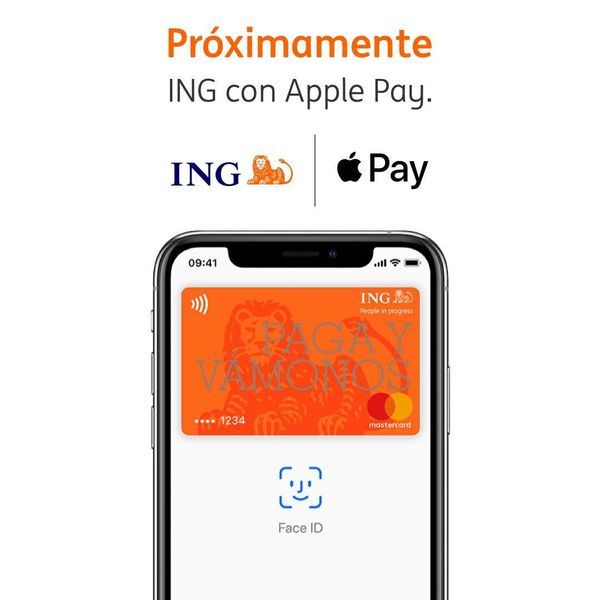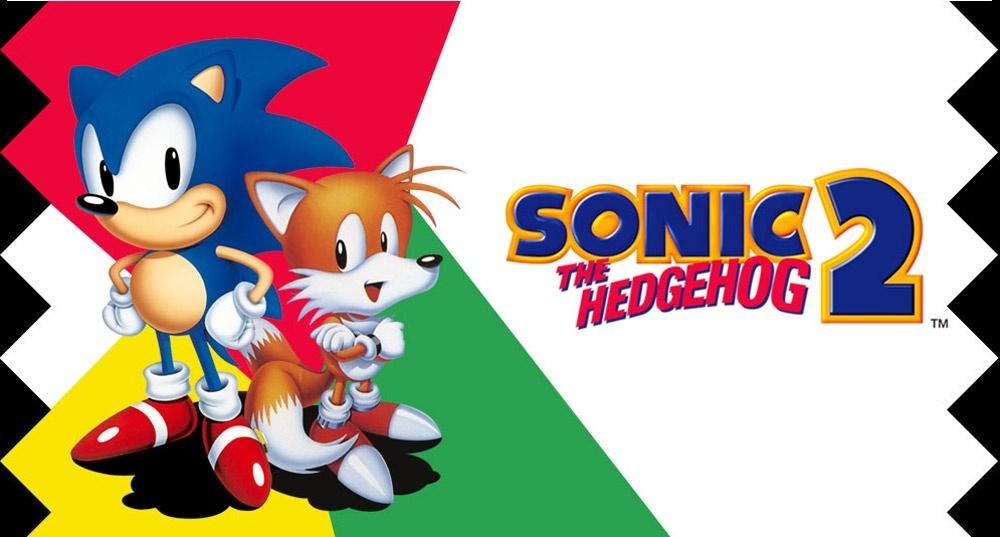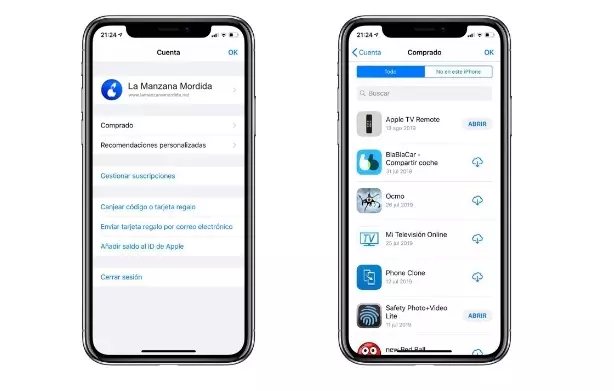Vous avez sûrement été confronté à plus d'une occasion à la situation de ne pas savoir comment transférer des photos de Mac vers iPhone. Peu importe qu'il s'agisse d'une photo que vous éditiez, d'une création que vous avez réalisée, de vidéos ou d'images téléchargées sur Internet. Dans tous ces cas, il est possible de transférer les photos et vidéos de votre ordinateur vers votre mobile. Il existe plusieurs méthodes et ci-dessous nous vous montrerons la plus efficace.
Pas besoin d'applications tierces
Lorsqu'il s'agit de transférer des fichiers, la chose la plus intéressante est de toujours le faire via des méthodes natives, c'est-à-dire sans applications tierces. De cette façon, tout reste dans le système d'exploitation et vous n'avez pas à faire d'installations supplémentaires qui peuvent être vraiment ennuyeuses. Nous expliquons ci-dessous les différentes méthodes qui existent actuellement.
Photos et vidéos de Mac à iPhone avec AirDrop
C'est la méthode la plus rapide, mais aussi celle qui se concentre sur les transferts les plus simples. Si vous souhaitez transférer de nombreuses photos de Mac vers iPhone, cette option sera très fastidieuse si vous n'avez pas tous les fichiers dans le même dossier, cependant elle est très utile lorsque vous les avez tous au même endroit. Pour ce faire, vous devez suivre ces étapes.

- Ouvrez le Centre de contrôle sur l'iPhone.
- Appuyez longuement sur la boîte où se trouvent les connexions.
- Appuyez sur l'icône AirDrop et sélectionnez Seuls les contacts Le Tout le monde.
- Sur le Mac, accédez au dossier contenant la photo ou l'ensemble de photos que vous souhaitez transférer et sélectionnez-les.

- Faites un clic droit sur le fichier photo et sélectionnez Partager.
- Cliquer sur Air Drop.

- Clique dessus iPhone avec qui vous souhaitez partager la photo.
Une fois que vous l'avez fait, vous verrez comment la photo ou toutes apparaissent instantanément sur votre iPhone. Il s'ouvrira automatiquement via l'application Photos. Vous les aurez prêts à voir quand vous le souhaitez ou à les partager via votre mobile.
Synchronisation via iCloud
L'un des avantages de l'écosystème dit Apple est le fait que tous vos appareils peuvent être synchronisés sans que vous ayez à faire quoi que ce soit. Les photos et vidéos que vous stockez dans l'application Photos sur votre Mac peuvent apparaître automatiquement sur votre iPhone si certaines options sont activées.
En toi iPhone tu dois aller à Paramètres > Photos et cochez la case Photos iCloud. De cette façon, les photos et vidéos que vous stockez sur votre mobile apparaîtront également dans la Mac si dans celui-ci vous avez activé les mêmes options dans Préférences Système > Identifiant Apple > iCloud et cochant la case Photos.
Vous devrez également ouvrir l'application Photos sur votre Mac et dans la barre d'outils, suivre le chemin Photos > Préférences. Une fois là il faut aller dans l'onglet iCloud et activer la case Photos iCloud.
De cette façon, vous pouvez toujours synchroniser les deux ordinateurs. Parfois, cela peut prendre du temps pour que le contenu apparaisse sur l'un des appareils, vous devrez donc ouvrir l'application, disposer d'une connexion Internet et attendre quelques minutes que la synchronisation se termine.
Utiliser le Finder
Une autre méthode classique qui continue de fonctionner aujourd'hui consiste à utiliser un câble qui relie les deux appareils. Sur les Mac avec des versions plus anciennes du système d'exploitation, il faut utiliser iTunes, le gestionnaire classique pour nos ordinateurs qu'Apple conçoit également pour les ordinateurs Windows. Dans les dernières versions, Finder est utilisé, bien que les deux ne soient pas très éloignés en ce qui concerne le processus de transfert de photos. À partir de macOS 10.15, connu sous le nom de Catalina, les options de synchronisation avec des appareils tels que l'iPhone, l'iPod ou l'iPad doivent être effectuées à partir du Finder.

- Connectez l'iPhone au Mac via un câble.
- Ouvrir une fenêtre de Chercheur et cliquez sur l'iPhone, situé dans le panneau de gauche.
- Dans la barre du haut, cliquez sur Photos. Si vous avez activé les photos iCloud, cette option n'apparaîtra pas, car les deux appareils sont automatiquement synchronisés.
- cochez la case Synchroniser les photos sur l'appareil à partir de et dans le menu déroulant, sélectionnez la source des photos que vous souhaitez synchroniser.
- Effectuez maintenant l'une des opérations suivantes :
- Si vous avez choisi l'application Photos comme source, cliquez sur Toutes les photos et albums Le Albums sélectionnés dans lequel vous pouvez choisir quelles photos sont transférées.
- Si vous avez choisi de synchroniser à partir d'un dossier, cliquez sur tous les dossiers ou dans Dossiers sélectionnés.
- Cochez maintenant la case inclure des vidéos si vous souhaitez également que ceux-ci soient transférés. Si vous avez choisi de synchroniser depuis l'application Photos, vous pouvez cocher la case uniquement les favoris afin que seuls ceux-ci soient transférés sur votre iPhone. De plus, avec cette application originale, vous pouvez choisir les dates auxquelles les photos ont été prises afin que seules celles de cette période soient transférées.
- Cliquer sur Appliquer.
Une fois cela fait, la synchronisation commencera, ce qui peut prendre quelques minutes selon le volume et le poids des photos et vidéos que vous transférez de votre Mac vers l'iPhone.
Via le programme iTunes
Si vous avez un Mac avec une version non actuelle du système d'exploitation, vous aurez iTunes comme gestionnaire entre votre iPhone, iPod et iPad avec l'ordinateur. Dans ces cas, le processus est similaire à celui effectué avec Finder dans les versions plus récentes.
- Connectez l'iPhone au Mac via un câble.
- Ouvre iTunes et appuyez sur l'icône iPhone en haut.
- Cliquer sur Photos. Si vous avez activé les photos iCloud, cette option n'apparaîtra pas, car les deux appareils sont automatiquement synchronisés.
- cochez la case Synchroniser les photos sur l'appareil à partir de et dans le menu déroulant, sélectionnez la source des photos que vous souhaitez synchroniser.
- Effectuez maintenant l'une des opérations suivantes :
- Si vous avez choisi l'application Photos comme source, cliquez sur Toutes les photos et albums Le Albums sélectionnés dans lequel vous pouvez choisir quelles photos sont transférées.
- Si vous avez choisi de synchroniser à partir d'un dossier, cliquez sur tous les dossiers ou dans Dossiers sélectionnés.
- Cochez maintenant la case inclure des vidéos si vous souhaitez également que ceux-ci soient transférés. Si vous avez choisi de synchroniser depuis l'application Photos, vous pouvez cocher la case uniquement les favoris afin que seuls ceux-ci soient transférés sur votre iPhone. De plus, avec cette application originale, vous pouvez choisir les dates auxquelles les photos ont été prises afin que seules celles de cette période soient transférées.
- Cliquer sur Appliquer.

Le processus peut prendre quelques minutes en fonction de la taille et du nombre de photos et de vidéos que vous synchronisez entre votre Mac et votre iPhone. Cela dépendra également du type de connexion que vous avez sur votre iPhone. Gardez à l'esprit qu'iTunes vous donne la possibilité d'effectuer la synchronisation via une connexion WiFi, ce qui rend le processus beaucoup plus lent, comme prévu. Il inclut également le type de connexion physique établie avec le Mac lui-même.
Connectez-vous à iCloud Drive
Apple dispose d'un service de stockage en nuage appelé iCloud Drive, qui n'est pas seulement présent sur ses appareils mais est également accessible depuis Android ou Windows. C'est tout un avantage si vous voulez que vos photos ou vidéos soient accessibles depuis n'importe quel système d'exploitation.
Pour télécharger des photos et des vidéos de votre Mac vers iCloud Drive, il vous suffit d'ouvrir une fenêtre Chercheur et ouvrez le dossier iCloud Drive correspondant. Vous pouvez si vous le souhaitez créer tous les dossiers que vous voulez à l'intérieur et vous n'aurez qu'à sélectionner et faire glisser photos et vidéos d'un dossier normal vers celui-ci. Si vous souhaitez également conserver ces fichiers sur votre Mac, vous devez simplement les copier et les coller.

Le temps de mise en ligne de ce contenu dans le cloud peut prendre plusieurs minutes selon le poids de ces photos et votre connexion Internet , qui doit être activé. Ensuite, sur l'iPhone, vous devrez les télécharger au préalable pour pouvoir les visualiser ou les enregistrer dans votre application Photos. C'est sans aucun doute l'une des méthodes les plus confortables que vous trouverez puisque vous ferez également une sauvegarde de ces fichiers.
Autres méthodes manuelles
Il existe une multitude de applications tierces sur Internet qui sont conçus pour transférer des photos et des vidéos de Mac vers iPhone, bien qu'il existe également d'autres applications qui, sans que ce soit leur objectif principal, permettent de transférer des photos. Ci-dessous, nous en verrons quelques-uns.
Utilisez Google Drive
Nous avons parlé dans les points précédents d'iCloud Drive comme moyen manuel de transférer des photos vers le Mac, mais ce n'est pas le seul cloud dont nous pouvons profiter pour cette tâche. Si tu as Google Photos sur votre iPhone, vous pouvez les avoir encore plus facilement sur votre Mac, mais la société Mountain View propose également des services de stockage en ligne tels que le célèbre Google Conduire qui pourraient être utilisés pour cette tâche. L'application est automatiquement capable de surveiller tous les fichiers que vous avez dans Photos et de les télécharger sur le cloud lui-même. Comme nous l'avons déjà dit, il n'y a pas de problèmes de stockage car il est illimité, bien que vous puissiez toujours recourir à l'achat de stockage supplémentaire pour avoir une expérience plus personnalisée.

Si vous installez l'application sur votre iPhone, vous pouvez même la gérer dans l'application Fichiers, donc enregistrer des photos de votre galerie dans cette application est extrêmement facile et y accéder plus tard sur le Mac est encore plus facile. Dans le cas du Mac, vous pouvez également trouver une application dédiée. Dans l'esprit de toute personne, il est possible que vous pensiez que vous devez toujours accéder à la version Web, mais vous pouvez également avoir une application qui vous permet d'accéder confortablement à tout Google Drive via le Finder.
Dans Dropbox et autres clouds
Dropbox fonctionne également de la même manière que tout autre service cloud. Il intègre une application téléchargeable aussi bien sur iPhone que sur Mac.La synchronisation s'effectue automatiquement ou manuellement, s'adaptant à tout moment à vos besoins particuliers. L'application iPhone vous permet de reconnaître facilement toutes les photos que vous avez pour les télécharger dans un dossier personnalisé que vous avez créé vous-même. Une fois les photos téléchargées, vous pouvez les télécharger sur votre Mac via la même application.
Mais ce n'est pas la seule méthode qui existe. Dropbox et le reste des clouds intègrent une version Web pour pouvoir visualiser les fichiers quel que soit l'appareil que vous utilisez. À tout moment, vous pouvez télécharger un fichier via iPhone et le télécharger sur Mac via un système de glisser. Cela vous évitera d'avoir à synchroniser une galerie entière, ce qui peut être un gros problème en fonction du stockage disponible ou de la limitation de la connexion Internet.
Telegram ne compressera pas vos images
Le réseau de messagerie instantanée bien connu a parmi ses vertus la possibilité d'échanger des photos et des vidéos sans aucun type de compression qui leur fait perdre en qualité. Vous avez également la possibilité de créer un chat avec vous-même appelé Messages enregistrés et si nous ajoutons cette fonctionnalité à la précédente, nous avons ainsi la possibilité d'envoyer nos photos via ce chat et de les récupérer plus tard sur le Mac avec cette application.

Peut-être que l'une des autres options est plus rapide et plus confortable, mais si vous utilisez déjà Telegram régulièrement, vous trouverez des cas dans lesquels il sera beaucoup plus pratique de l'utiliser à cette fin. La vérité est que cela peut être équivalent à ce que fait AirDrop de manière très confortable. D'autres applications de messagerie comme WhatsApp n'a pas cet espace dédié vous obligeant à avoir créé un groupe dont le seul membre est vous-même. Cela fait de Telegram la meilleure option possible pour transférer tout type de fichier entre iPhone et Mac.
Utiliser WeTransfer
avec ce site vous pouvez vous envoyer un grand nombre de photos et de vidéos (jusqu'à 2 Go avec la version gratuite) de votre Mac vers iPhone. Pour ce site Web, vous n'aurez besoin que d'un compte de messagerie pour envoyer vos photos et vidéos. Vous sélectionnez ce que vous voulez envoyer et le téléchargez sur WeTranfer. Le mécanisme est le même que si vous le téléchargez sur Drive, vous pouvez faire glisser directement ou rechercher à partir d'un dossier spécifique. Une fois que vous aurez reçu l'e-mail avec le lien pour télécharger vos fichiers, vous aurez une semaine pour le faire. Lorsque vous les téléchargez sur votre iPhone, vous pouvez les enregistrer directement sur la pellicule.
Vous pouvez également utiliser WeTransfer pour faire l'inverse, c'est-à-dire envoyer vos photos iPhone vers Mac.Le site Web vous permet de sélectionner des photos de votre pellicule iPhone, ce qui est un grand avantage pour cet échange de photos.
Utiliser des périphériques de stockage
Il convient également d'ajouter qu'il existe de plus en plus d'appareils avec lesquels vous pouvez transférer les photos de votre iPhone vers le Mac.Ce sont des clés USB ou des mémoires externes qui ont une sortie Lightning pour pouvoir le connecter à votre iPhone, et ils disposent également d'une sortie USB afin que vous puissiez le transférer sur votre ordinateur en quelques minutes. C'est un moyen très simple et rapide . Aussi, si tu ne veux pas surcharger ton ordinateur avec plus de photos, tu peux les stocker sur l'appareil lui-même. De cette façon, vous les aurez toujours à portée de main et bien organisés à chaque fois que vous en aurez besoin.
Ces appareils ils peuvent être de capacité et de taille différentes , selon ce dont vous avez besoin et ce que vous recherchez. Il existe également différentes formes, des plus petites, similaires à un stylo et des plus grandes, plus similaires à un disque dur externe. C'est un bon moyen de mieux organiser vos photos et vidéos. En ayant les deux sorties pour ordinateur et iPhone, vous pouvez également le faire dans l'autre sens et transférer les photos et vidéos que vous souhaitez d'un ordinateur à un iPhone. De nombreux progrès sont réalisés avec ce type d'appareils et ils sont de plus en plus utilisés par les utilisateurs.