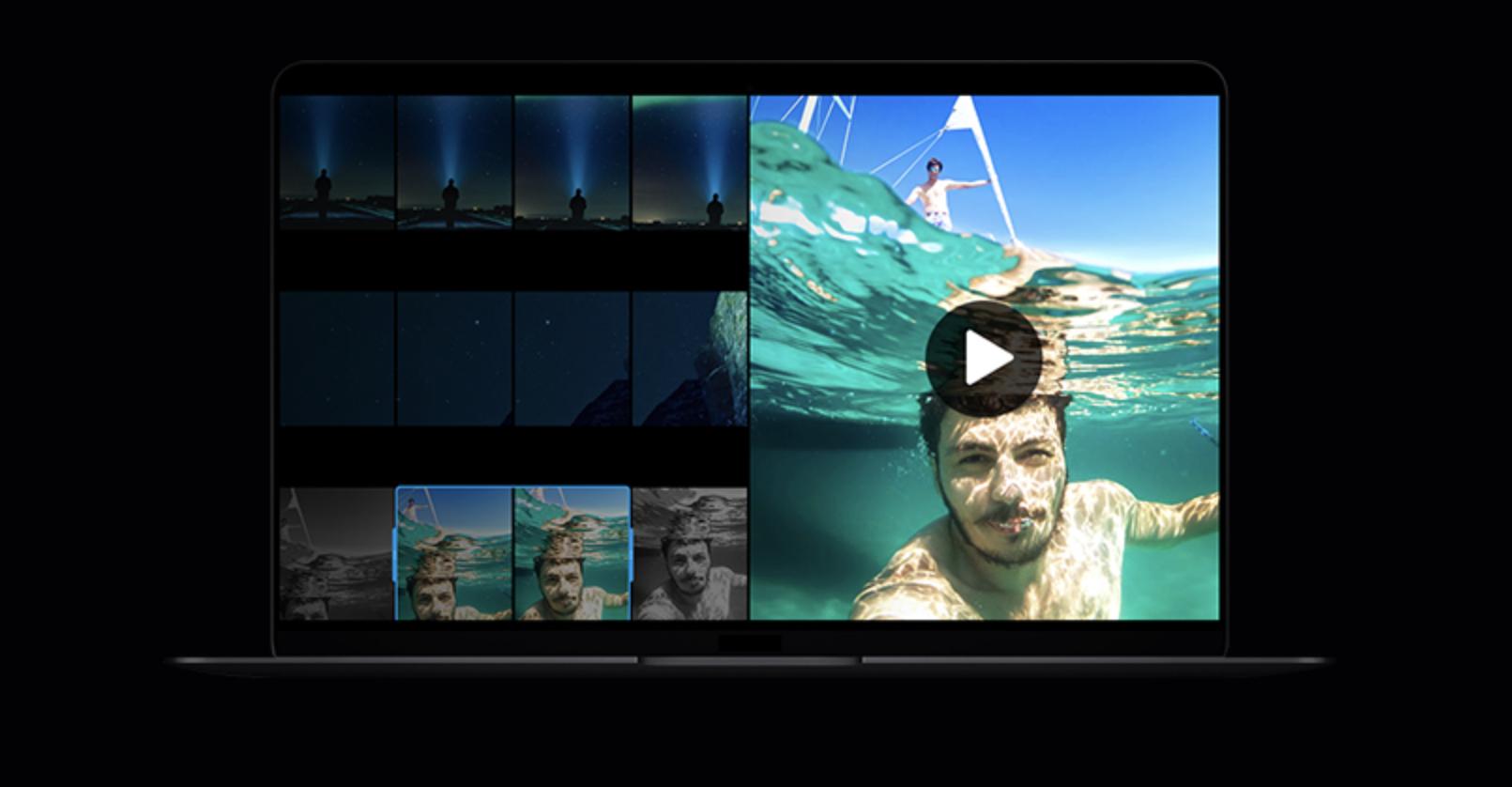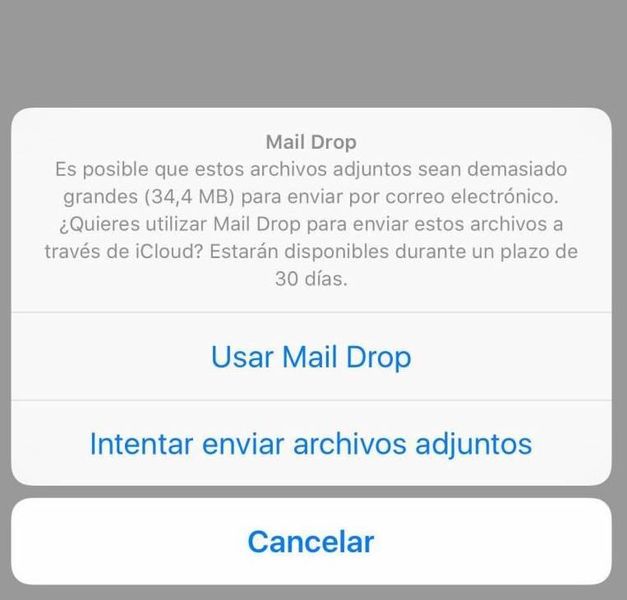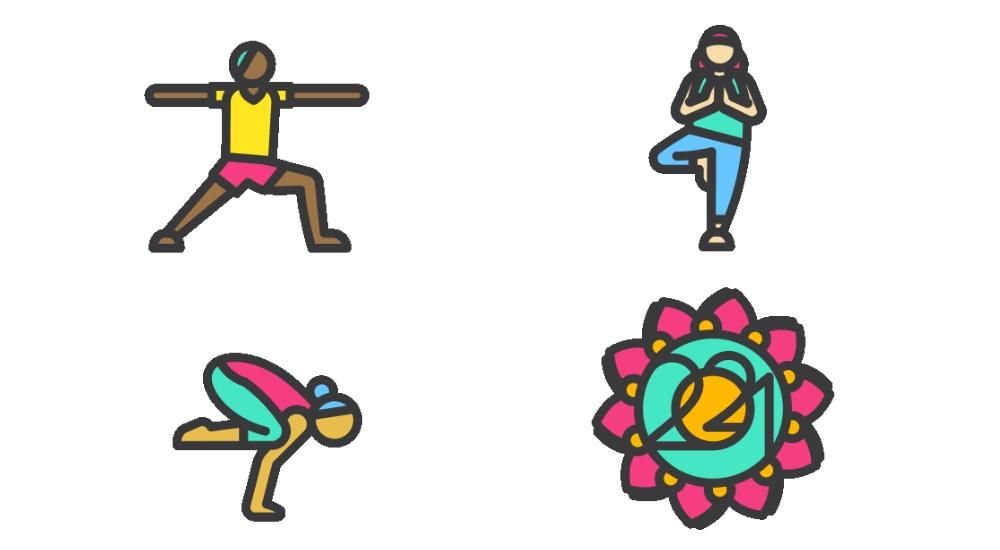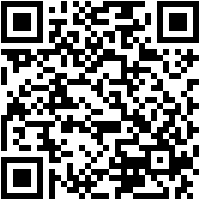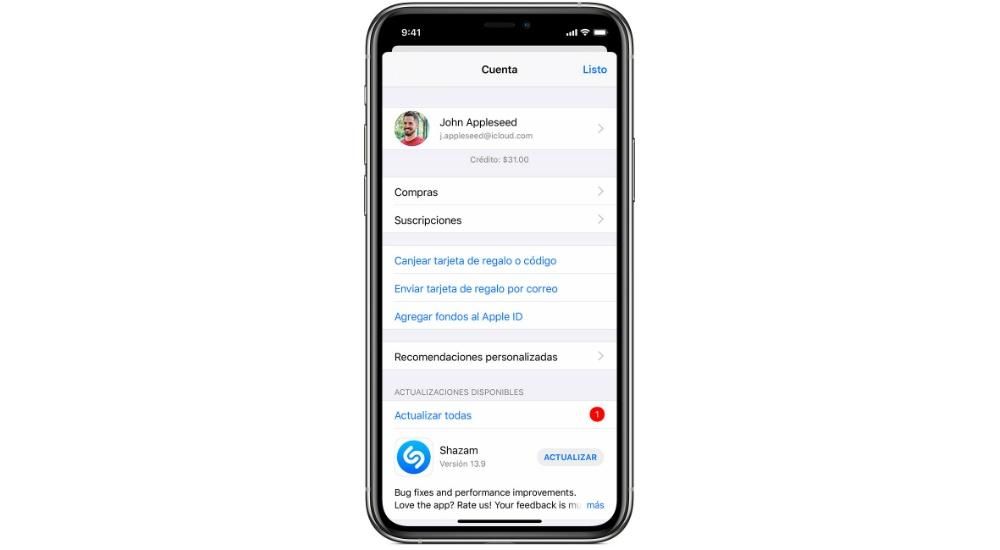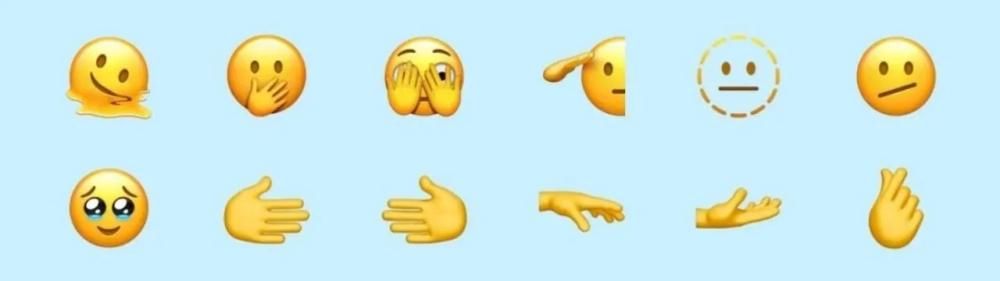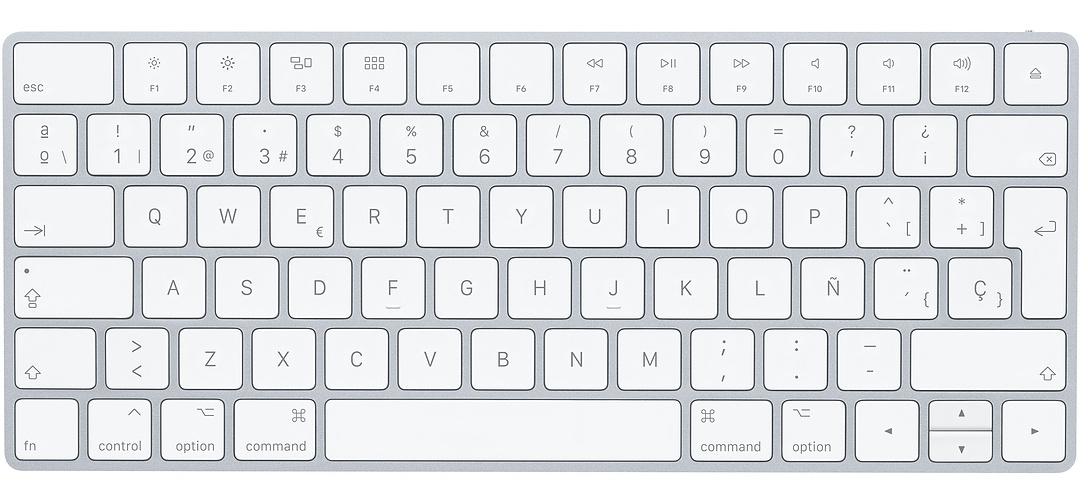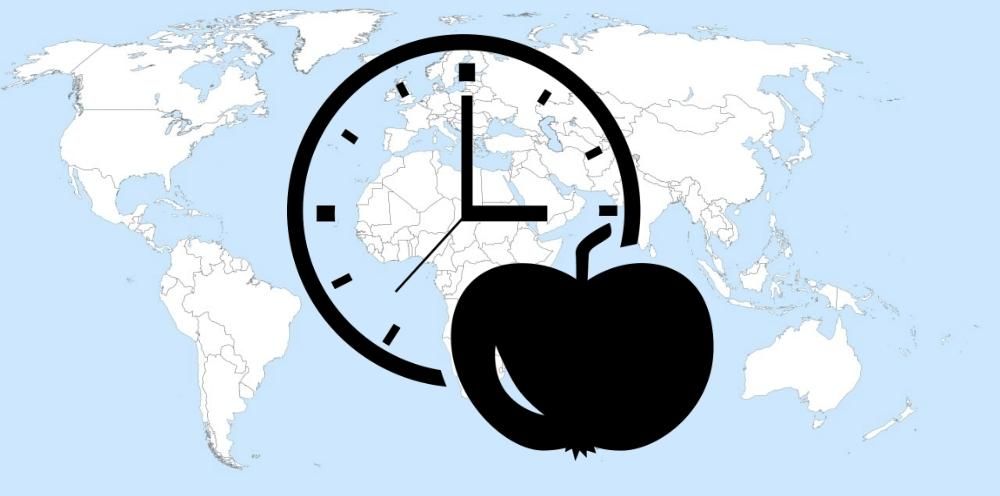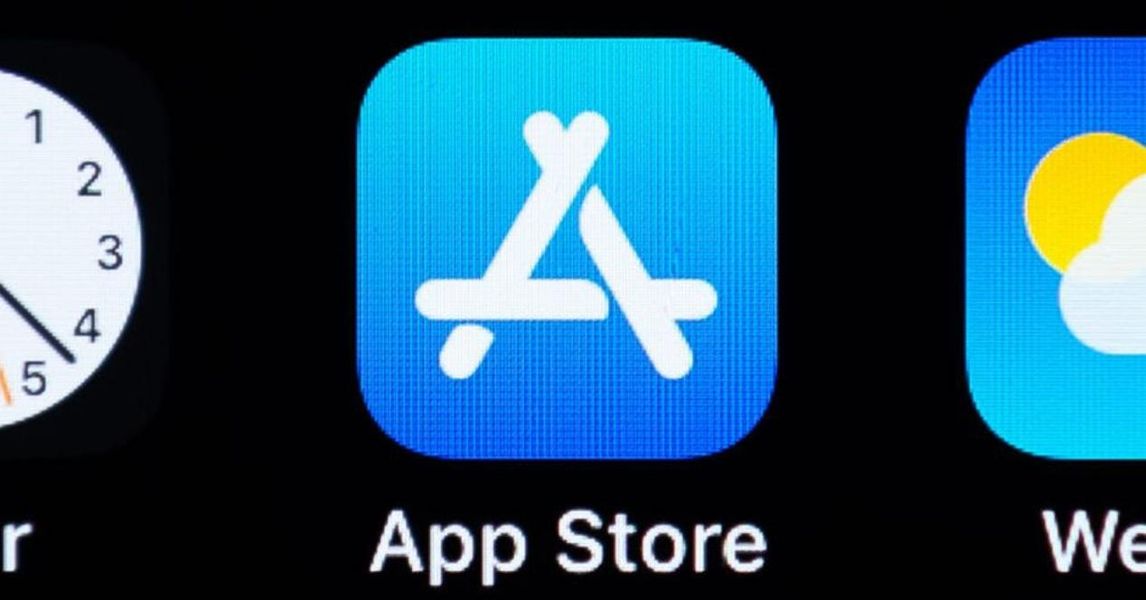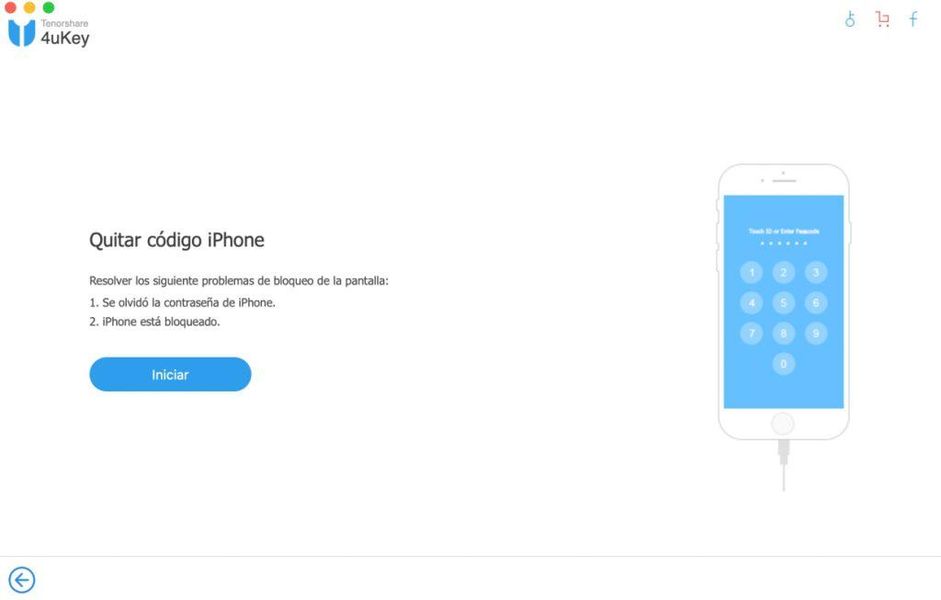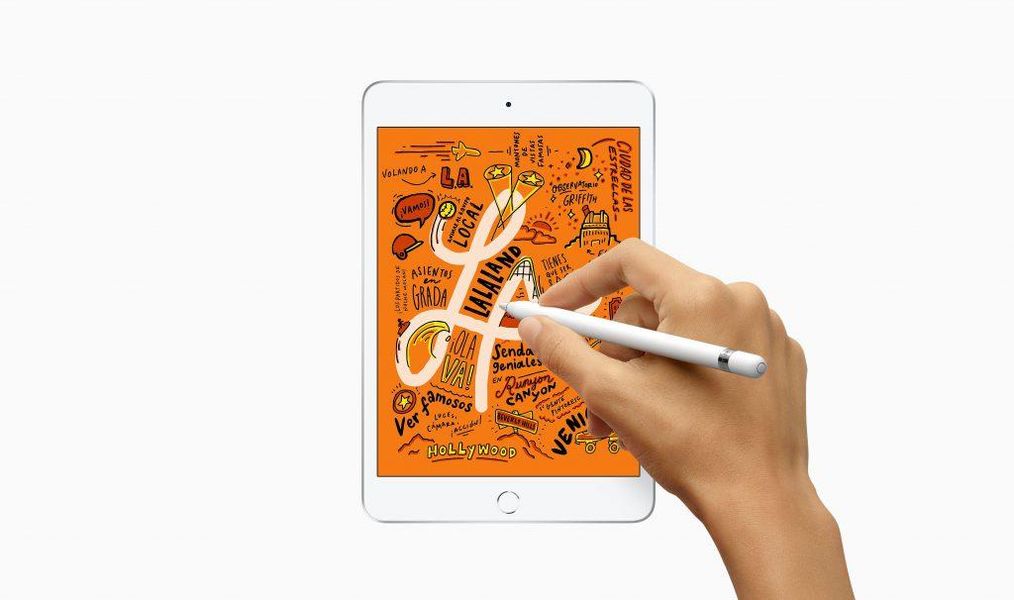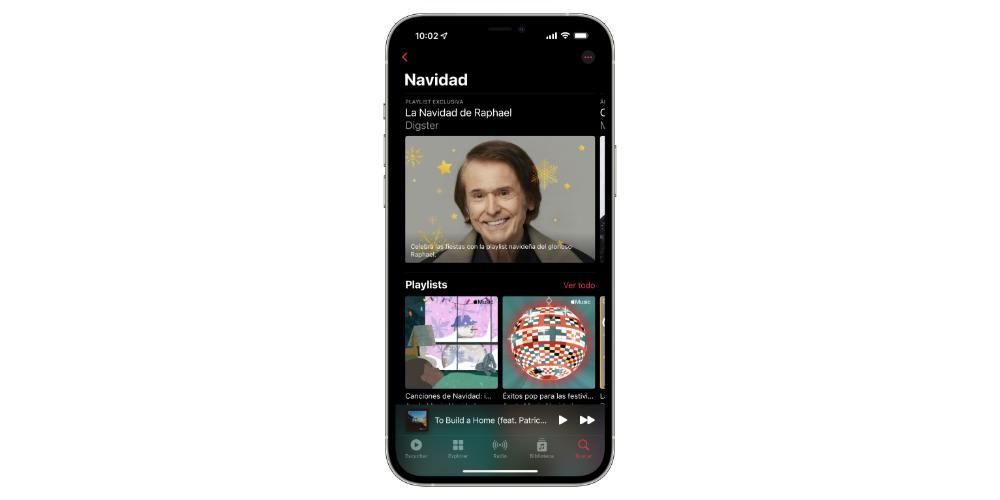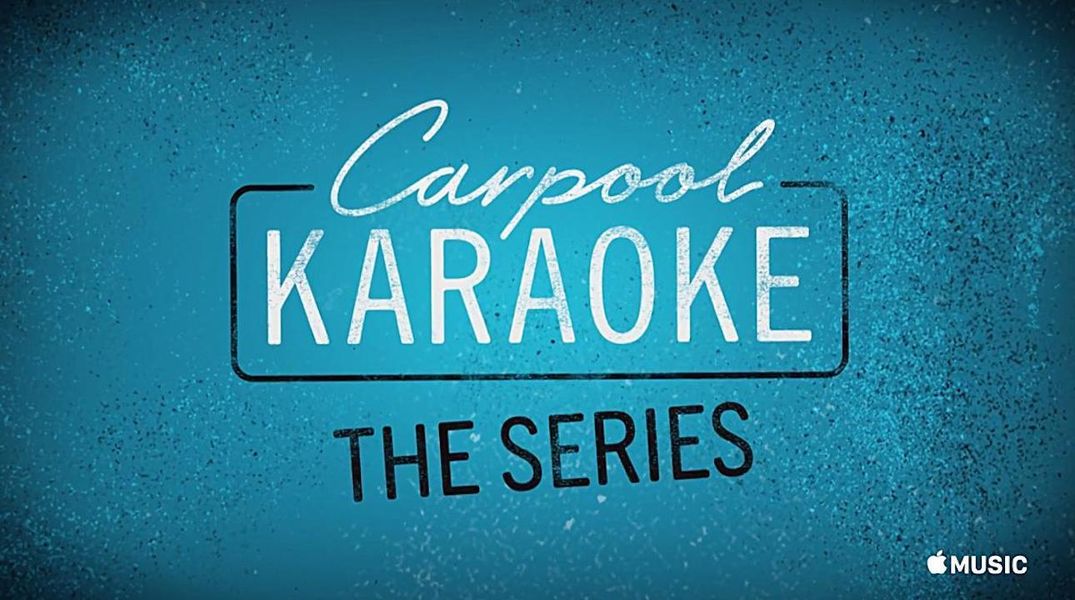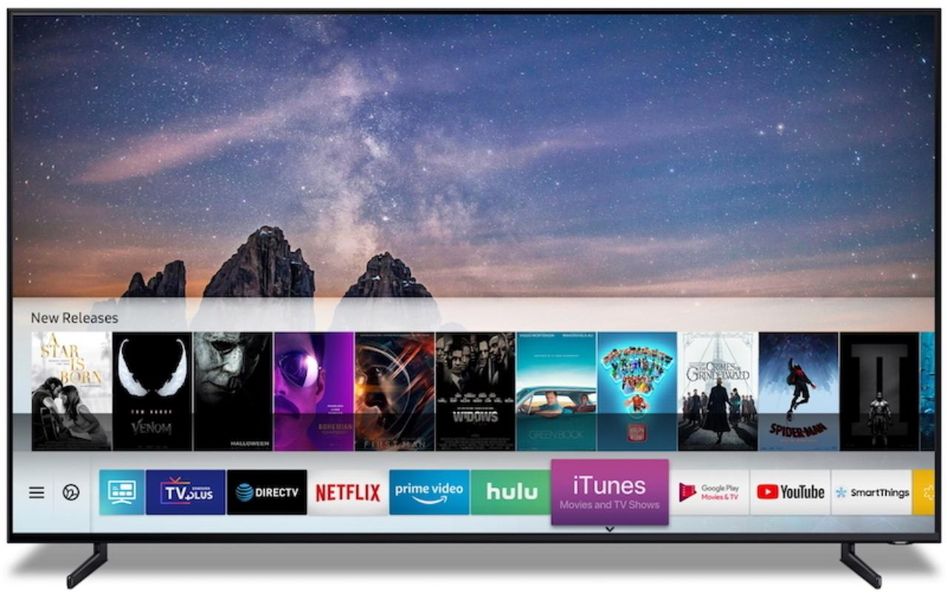L'un des points les plus importants d'Apple est qu'il fournit des applications natives vraiment fantastiques et c'est pourquoi nous sommes ici aujourd'hui pour vous parler de l'une d'entre elles. Activity Monitor est le moyen par lequel vous pourrez connaître l'état de votre ordinateur Apple à tout moment et dans cet article, nous allons vous dire comment vous pouvez le faire. Allons-y.
Qu'est-ce que le moniteur d'activité macOS ?
De nombreux utilisateurs utilisent un ordinateur Apple depuis des années, cependant, ils n'ont jamais cessé d'étudier ce qu'ils peuvent faire avec les applications natives typiques qu'ils n'ouvrent jamais. Eh bien, l'un d'entre eux est Activity Monitor et, comme son nom l'indique, il offre aux utilisateurs la possibilité de surveiller leur Mac.

En plus de vous fournir des informations sur l'état de votre ordinateur Apple, c'est aussi une application vraiment utile lorsque le Mac ne fonctionne pas comme vous le souhaitez, car avec elle, vous pourrez identifier différents problèmes lorsque votre ordinateur est lent ou se bloque. Par conséquent, c'est une application qu'il faut bien sûr connaître et savoir utiliser car, comme on dit, elle peut vous aider beaucoup à des moments précis.
Que pouvez-vous faire avec cette application ?
Il existe de nombreuses actions que vous pouvez effectuer avec Activity Monitor, car vous pourrez connaître l'état du CPU, ainsi que vérifier ce qui consomme le plus de mémoire à tout moment, parmi de nombreuses autres actions que nous expliquerons ci-dessous. Tout cela sans avoir besoin d'installer une application externe, le tout avec ces outils dont chaque utilisateur dispose sur son Mac.Activity Monitor est sans aucun doute une application vraiment utile pour tous les utilisateurs qui souhaitent connaître l'état réel de leur ordinateur via le données qu'il est capable de fournir.
Vérifiez l'état du CPU et du GPU de votre Mac
La première action dont nous voulons vous parler et que vous pouvez faire très facilement avec Activity Monitor est de vérifier l'état du processeur de votre Mac.Normalement, le processeur du Mac n'utilise qu'un petit pourcentage de la capacité de traitement totale dont il dispose. , quelque chose qui change lorsque les applications que vous utilisez ont besoin de meilleures performances. Voici les actions que vous pouvez entreprendre.
- Si vous voulez voir le temps d'activité excessif du processeur, il vous suffit de cliquer sur CPU. Ensuite, nous indiquons la signification des pourcentages affichés dans la fenêtre Activity Monitor.
- Si vous voulez voir le activité actuelle du processeur , il vous suffit de sélectionner Window puis CPU Usage.
- Au cas où vous voudriez voir le Activité récente processeur, sélectionnez Fenêtre, puis Historique du processeur.
- D'autre part, pour afficher plus de colonnes , choisissez Affichage > Colonnes, puis choisissez les colonnes que vous souhaitez afficher.
- Cliquez sur Disque dans la fenêtre Moniteur d'activité, qui est capable d'enregistrer le nombre de fois que l'ordinateur lui-même accède au disque pour lire et écrire des données. Il indique également la quantité de données lues ou écrites sur le disque.
- Pour voir un graphique de l'activité du disque dans le Dock, choisissez Affichage > Icône du Dock, puis Afficher l'activité du disque.
- Pour afficher plus de colonnes, choisissez Affichage > Colonnes, puis choisissez les colonnes que vous souhaitez afficher.
- Dans l'application Activity Monitor sur votre Mac, appuyez sur Réseau.
- Cliquez sur le menu déroulant au-dessus du graphique en bas de la fenêtre et sélectionnez Paquets ou Données.
Système : indique le pourcentage de la capacité du processeur utilisé par les processus macOS.Utilisateur : indique le pourcentage de la capacité du processeur utilisé par les applications que vous avez ouvertes ou les processus ouverts par ces applications.Inactif : Indique le pourcentage de la capacité du processeur qui n'est pas utilisé.
Vous avez également la possibilité de vérifier l'activité du GPU du Mac via le moniteur d'activité, pour cela, les étapes à suivre sont également très simples comme vous pouvez le constater, car il vous suffit de sélectionner Fenêtre puis de cliquer sur Historique du GPU, simple comme que.

Vérifiez comment est la mémoire de l'appareil
L'une des données les plus pertinentes pour connaître l'état de votre ordinateur à tout moment et la raison pour laquelle il peut être plus lent est peut-être de vérifier l'état de la mémoire, des informations auxquelles vous avez accès via le moniteur d'activité Mac De plus, il y a beaucoup d'informations que cette application fournit sur différents aspects de la mémoire. Pour ce faire, il vous suffit de cliquer sur Mémoire, et les données qui seront affichées seront les suivantes.
pression de la mémoire : Représentez graphiquement l'efficacité de la mémoire pour répondre à vos besoins de traitement. Cela dépend de la quantité de mémoire disponible, du taux de swap, de la mémoire physique et du cache de fichiers.Mémoire physique: Indique la quantité de mémoire RAM installée.Mémoire utilisée: La quantité de RAM utilisée, en plus, à droite de ces données, vous pouvez voir à quoi sert la mémoire.Mémoire d'application : Indique la quantité de mémoire utilisée par les applications.Mémoire physique: Indique la quantité de mémoire dont le système a besoin pour pouvoir fonctionner, qui ne peut pas être stockée dans le cache, mais doit rester dans la RAM, afin qu'elle ne soit pas disponible pour d'autres applications.comprimé : Il s'agit de la quantité de mémoire qui a été compressée pour rendre plus de RAM disponible.Dossiers mis en cache : Indique la taille des fichiers mis en cache par le système dans la mémoire inutilisée afin d'améliorer les performances. Cette mémoire restera dans le cache jusqu'à ce qu'elle soit écrasée, contribuant ainsi à améliorer les performances lorsque vous rouvrez l'application.Espace d'échange utilisé : Indique la quantité d'espace sur le disque de démarrage qui est utilisée pour échanger les fichiers inutilisés dans la RAM.De plus, si vous souhaitez en savoir plus sur la mémoire et que vous souhaitez augmenter le nombre de colonnes affichées de cette manière, il vous suffit de cliquer sur Affichage, puis de cliquer sur Colonnes, et enfin, de choisir les colonnes qui veulent à ajouter à l'affichage de l'application.

Voulez-vous savoir ce qui consomme le plus d'énergie ?
L'une des données qui inquiètent généralement le plus les utilisateurs est l'énergie que consomme l'ordinateur, et surtout, savoir d'où vient cette consommation, la plupart du temps afin de l'atténuer. Le moniteur d'activité dispose d'un panneau d'énergie qui affiche toutes les informations sur sa consommation. Vous pouvez surveiller l'utilisation globale ou afficher des informations plus détaillées sur la consommation d'énergie de chaque application. Pour accéder au moniteur d'alimentation, cliquez simplement sur Alimentation. La consommation d'énergie par les applications individuelles et leurs processus s'affiche en haut de la fenêtre du moniteur d'activité et renvoie les données suivantes.
Impact énergétique : Il s'agit d'une mesure relative de la consommation électrique actuelle de l'application, qui sera d'autant meilleure que faible.Énergie pendant 12 heures : Il s'agit de l'impact énergétique moyen de l'application au cours des 12 dernières heures ou, alternativement, depuis le démarrage du Mac, et encore une fois, comme auparavant, plus la valeur qu'elle marque est basse, mieux c'est. Cette colonne n'apparaît que sur les ordinateurs portables.Sieste d'application : Indique si App Nap est actif pour cette application.Carte graphique: Dans le cas où l'application en question nécessite une carte graphique performante, cette colonne n'apparaît que pour les ordinateurs Mac équipés d'une ou plusieurs cartes graphiques.Empêcher la mise en veille : Indique si l'application empêche le Mac de se mettre en veille.
De plus, pour tous les ordinateurs Mac, les données suivantes sont également présentes.
Impact énergétique : Il s'agit de l'impact énergétique combiné dans le temps.Utilisateur: Le nom de l'utilisateur qui exécute le processus.Dans les ordinateurs dotés d'une ou plusieurs cartes graphiques, les données de la carte graphique indiqueront également le type de celle qui est utilisée s'il y a plusieurs cartes graphiques installées dans l'ordinateur lui-même, donc si tel est votre cas, vous devez être très attention Tenez compte de ces informations fournies par le moniteur d'activité.
De plus, il existe également différents paramètres spécifiques aux ordinateurs portables Apple, en plus de ceux que nous avons déjà mentionnés, si vous avez un MacBook, MacBook Air ou MacBook Pro, nous vous laissons les données supplémentaires que vous aurez chaque fois que vous entrez dans le moniteur d'activité.
Charge restante : Indique le pourcentage de charge de la batterie qu'il reste à votre ordinateur.Temps de charge complète : Indique le temps qu'il faudra au Mac, tant qu'il est connecté à l'alimentation, pour finir de le charger complètement.Temps branché : Indique le temps écoulé depuis que l'ordinateur a été branché sur une prise de courant.Temps restant: C'est l'estimation du temps d'autonomie de la batterie. Si la batterie est complètement chargée, ce champ indique Batterie chargée.Autonomie de la batterie : Indique le temps écoulé depuis que l'ordinateur a été connecté à une prise de courant.Batterie: indique le niveau de charge de la batterie au cours des 12 dernières heures.La santé du disque est importante
Nous continuons avec plus d'informations que le moniteur d'activité est capable de vous fournir, et dans ce cas, nous allons parler de l'activité du disque. Peut-être que pour les utilisateurs les plus élémentaires, ces données ne présentent pas beaucoup d'intérêt, mais elles le sont sûrement pour les plus curieux. Pour ce faire, il vous suffit d'effectuer l'une des actions suivantes dans le moniteur d'activité.

Regardez l'activité du réseau
Si vous êtes l'un des utilisateurs les plus curieux, vous voulez sûrement connaître toutes les données et informations possibles qui entourent votre ordinateur Apple. Eh bien, maintenant c'est au tour du réseau, et à partir du moniteur d'activité, vous pourrez également connaître toute l'activité générée entre votre Mac et Internet. Pour ce faire, il vous suffit de vous rendre dans l'application Activity Monitor et de cliquer sur Réseau pour connaître toutes les données suivantes.
Paquets entrants et paquets sortants : Il s'agit du nombre total de paquets reçus et envoyés.Paquets entrants/s et paquets sortants/s : Ces données indiquent la vitesse, en paquets par seconde, des informations transférées. Ce nombre est indiqué sur le graphique.Données reçues et données envoyées : Indique la quantité totale d'informations transférées, exprimée en mégaoctets.Données reçues/s et données envoyées/s : Indique la quantité d'informations transférées au fil du temps, exprimée en octets par seconde. Ce paramètre est également appelé performance.
De plus, dans la fenêtre Moniteur d'activité, vous avez la possibilité de modifier le type de données affichées dans le graphique d'activité du réseau. Le type de données que vous sélectionnez sera représenté dans la fenêtre du moniteur d'activité et également dans l'icône du moniteur d'activité dans le Dock. Pour les modifier, suivez simplement les étapes ci-dessous.

Exécuter un diagnostic système
L'application Activity Monitor vous donne la possibilité de collecter des informations sur l'état de votre ordinateur Apple dans un rapport de diagnostic du système, afin que vous puissiez tirer vous-même des conclusions sur l'état de votre Mac.Ce rapport peut être enregistré et envoyé ultérieurement à l'assistance Apple. . Pour ce faire, dans l'application Activity Monitor, cliquez simplement sur le menu déroulant Options de diagnostic système et choisissez l'une des options suivantes.
Processus d'échantillonnage : De cette façon, il crée un rapport sur un processus sélectionné qui couvre 3 secondes.Spindump : Crée un rapport pour les applications non réactives qui ont été fermées de force.Diagnostic système : Créez un rapport basé sur différents journaux Mac.Diagnostic phare : Créez un rapport basé sur tous les processus en cours d'exécution sur le Mac.
Vérifiez si votre Mac a besoin de plus de RAM
Un autre des points les plus intéressants offerts par cette application est la possibilité de savoir si votre ordinateur Apple a besoin de plus de RAM pour vous donner les performances dont vous avez vraiment besoin. Le panneau Mémoire indique la quantité de mémoire actuellement utilisée par votre Mac, la fréquence d'échange de la mémoire RAM et du disque de démarrage, ainsi que la quantité de mémoire allouée à une application et le pourcentage de celle-ci qui a été compressé.
Malheureusement pour certains utilisateurs, les performances de l'ordinateur ne doivent pas s'améliorer en ayant de la mémoire libre ou inutilisée, car les performances maximales du système d'exploitation, macOS, sont atteintes grâce à l'utilisation et à la gestion efficaces de toute la mémoire de l'ordinateur. Pour savoir quel en est l'état et si cette utilisation et cette gestion sont vraiment sur la bonne voie, dans Activity Monitor, vous devez cliquer sur Mémoire et observer les données suivantes.
Pression mémoire en couleur verte : Indique que l'ordinateur utilise efficacement toute la RAM.Pression mémoire en couleur jaune : Indique que l'ordinateur peut avoir besoin de plus de RAM à un moment donné.Pression mémoire en couleur rouge : Indique que l'ordinateur a besoin de plus de RAM.
Si le graphique de pression de la mémoire de votre ordinateur affiche du jaune ou du rouge, ou affiche également des pointes, vous devez vérifier si une application utilise toute la mémoire et, par conséquent, provoque une augmentation de la pression de la mémoire. . Dans ce cas, la chose la plus recommandée est que si vous n'avez vraiment pas besoin d'avoir cette application en cours d'exécution, fermez-la. La mesure de la pression mémoire de l'ordinateur est effectuée à partir de la mémoire libre disponible, de la fréquence d'échange et de la quantité de mémoire physique et de cache de fichiers, de cette manière, il est déterminé si l'ordinateur utilise efficacement la RAM.