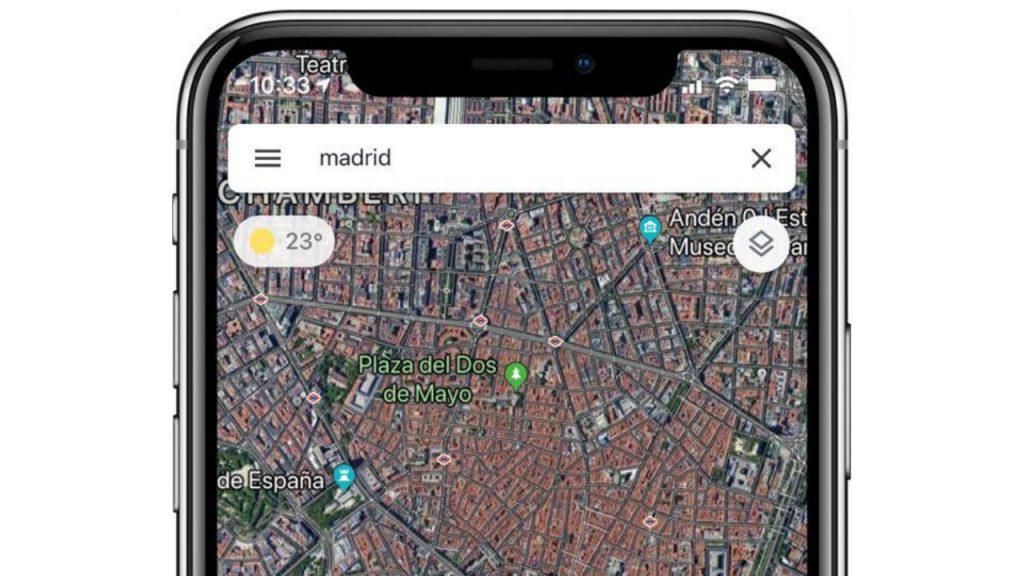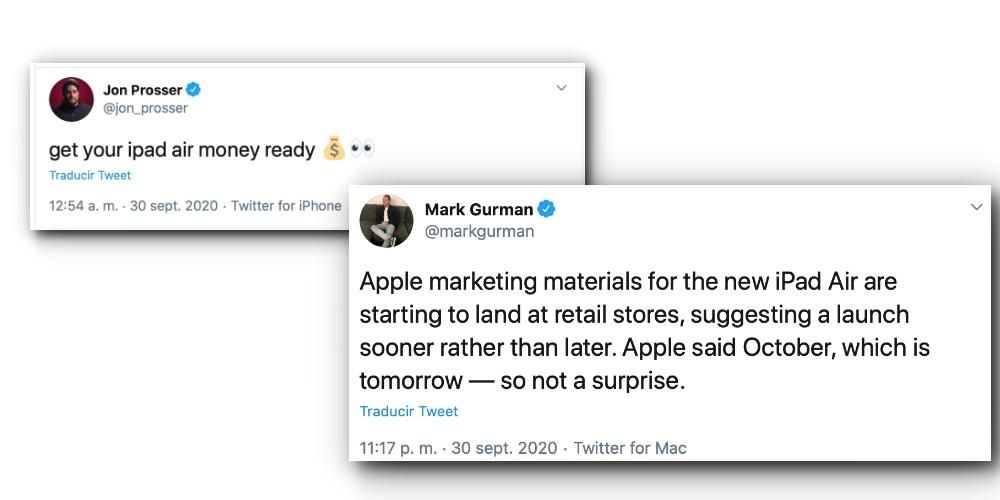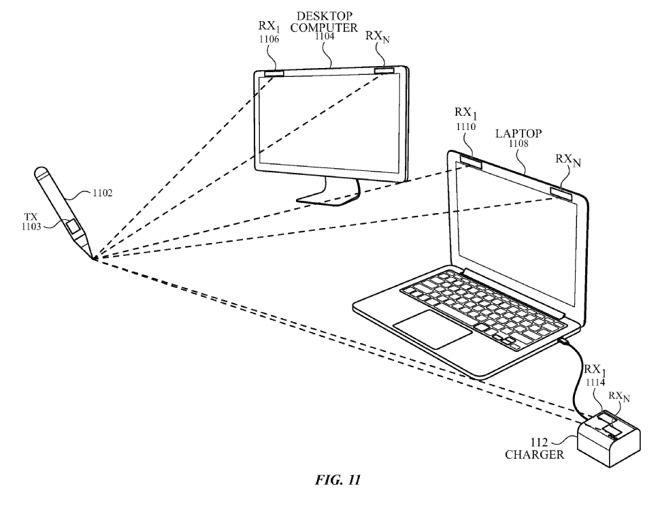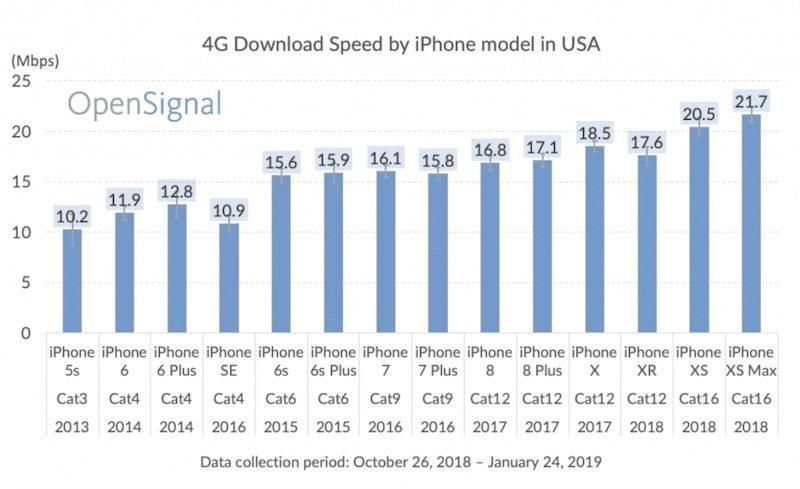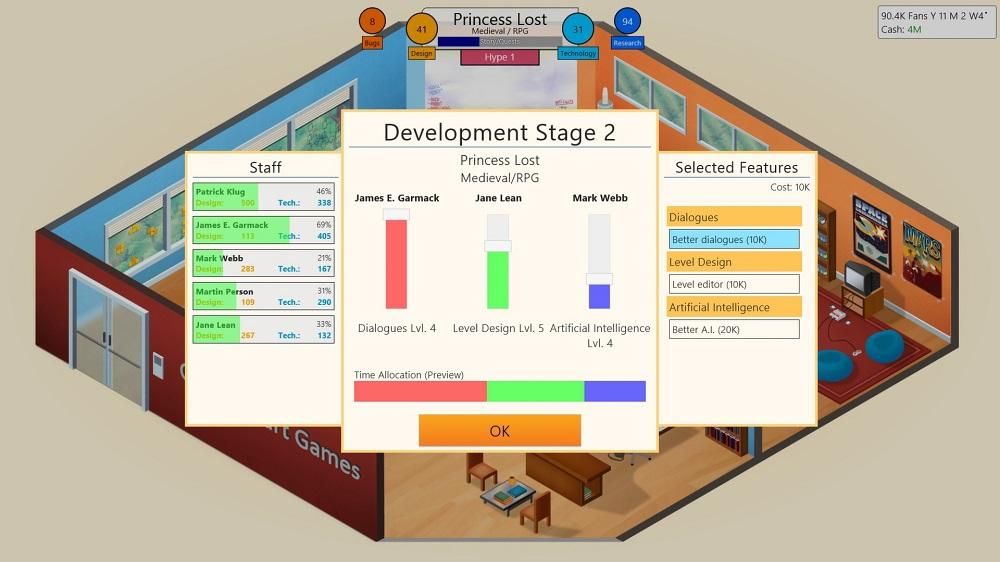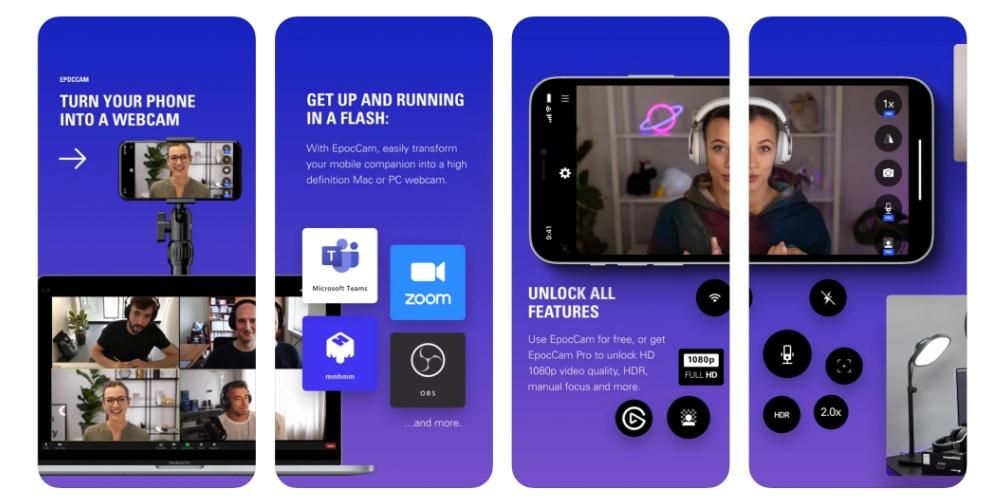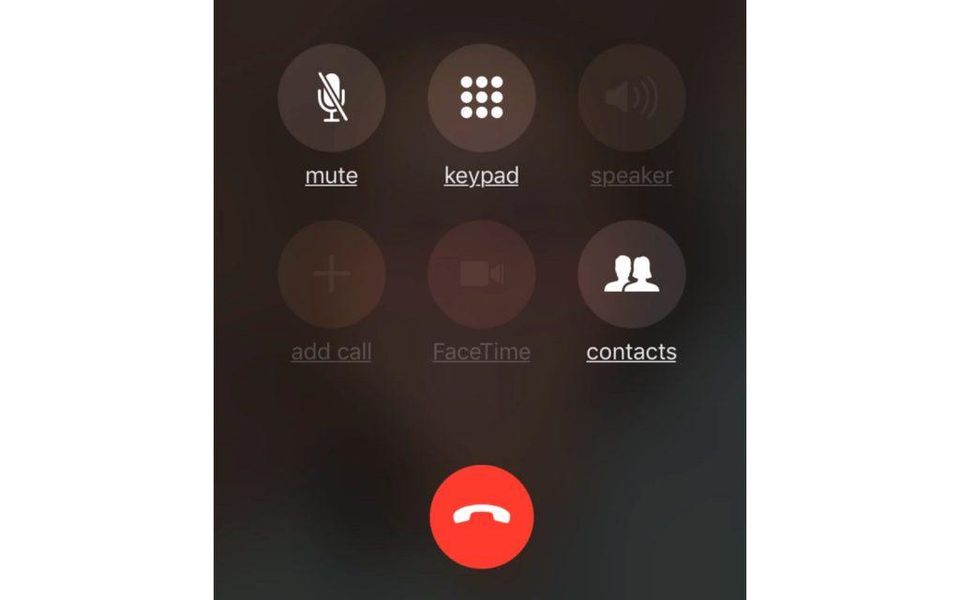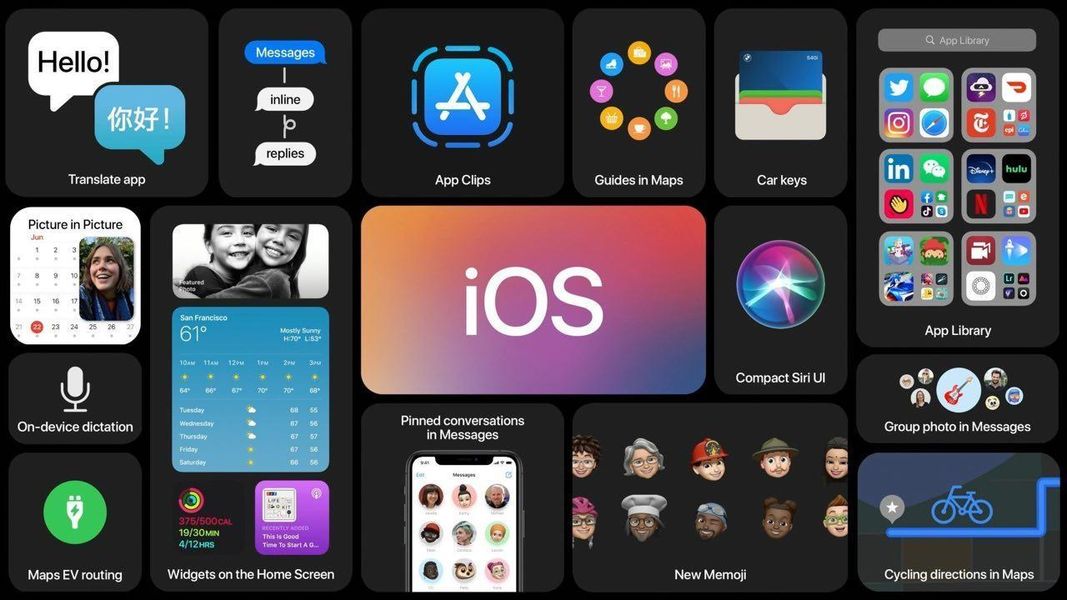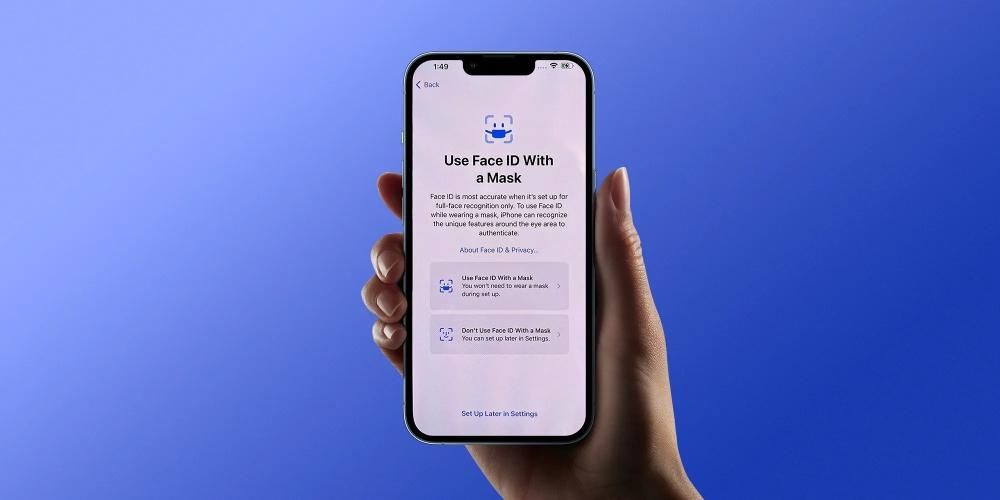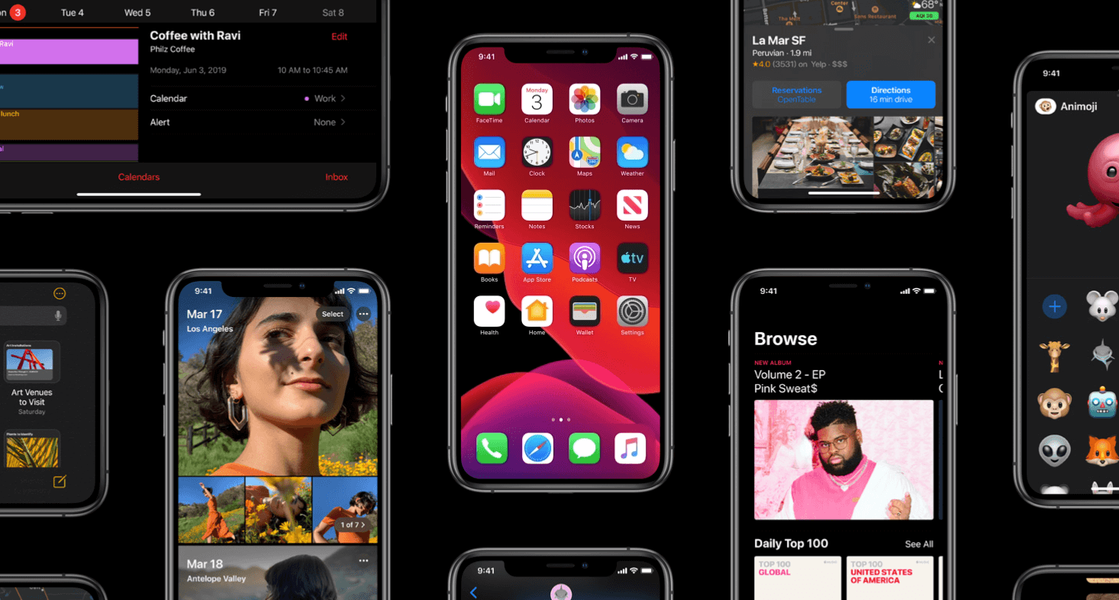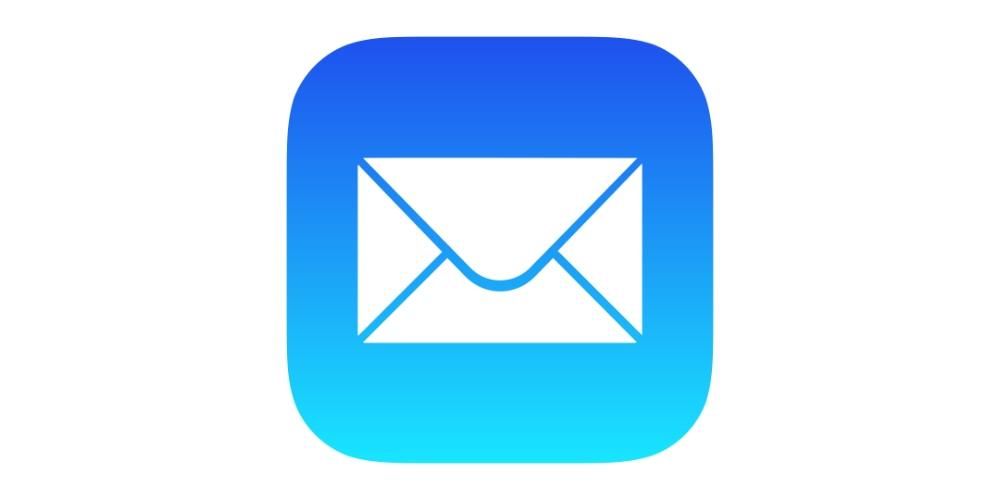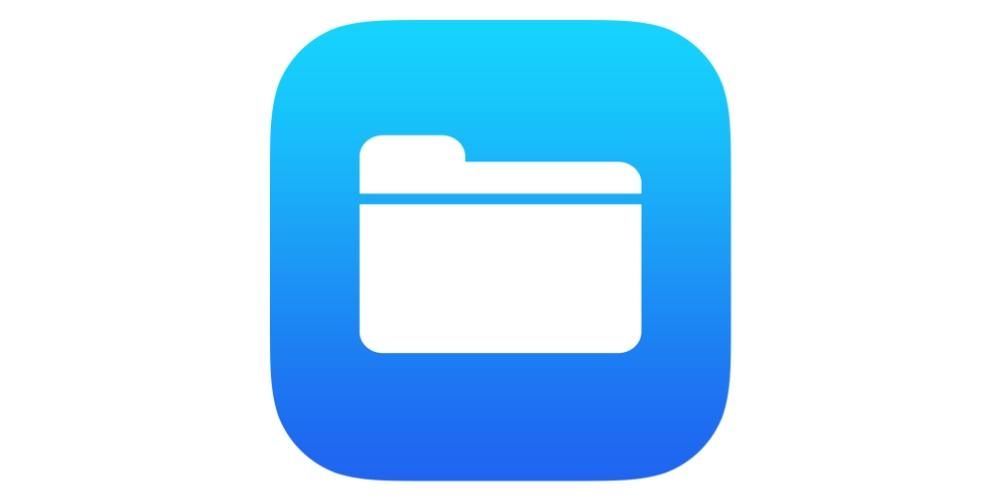Lorsque vous n'utilisez pas votre Mac, vous pourrez l'éteindre complètement ou afficher un économiseur d'écran sous différentes formes. Cette dernière option est présente dans macOS depuis des années et est l'une des fonctions les plus intéressantes à connaître, donc si vous n'y connaissiez rien, nous vous montrerons comment la configurer et répondrons à certaines des questions les plus fréquentes.
A quoi sert l'économiseur d'écran ?
Également connu sous le nom d'économiseur d'écran, cela n'a vraiment aucune utilité réelle au-delà de l'affichage d'un look agréable et différent lorsque le Mac n'est pas utilisé. Vous ne pouvez pas interagir avec lui car lorsque vous appuyez sur une touche ou déplacez le pointeur, il disparaîtra et le Mac reviendra à ce qu'il était avant de sauter. Dans le passé, cela pouvait être utile lors de l'utilisation de tubes à rayons cathodiques qui ne pouvaient pas être désactivés par un logiciel. De cette façon, vous deviez avoir une image en mouvement lorsque vous ne vous en servez pas.
Mais à l'heure actuelle, les tubes à rayons cathodiques sont obsolètes et il est difficile de voir un moniteur CRT. Donc, pour le moment, il est utilisé pour le plaisir afin que vous puissiez accéder à différentes vues lorsque votre Mac est inactif. De même, il faut toujours tenir compte du fait qu'il n'est pas conseillé de laisser l'ordinateur sans aucun type de contrôle à cet égard. En effet, au final, n'importe qui peut l'utiliser, sauf si le mot de passe est activé comme nous le verrons.
Activer l'économiseur d'écran sur un Mac sécurisé
Lorsque vous souhaitez activer le mode économiseur d'écran, vous devez prendre en compte différents points. La première d'entre elles sont les étapes réelles pour activer cette fonctionnalité, mais aussi de cette manière, la sécurité doit être garantie afin que personne ne puisse accéder aux informations privées. De cette façon, nous allons vous expliquer les étapes que vous pourrez toujours suivre afin d'obtenir la meilleure expérience.
Étapes à suivre pour configurer l'économiseur d'écran sur Mac
Avant de pouvoir commencer à utiliser l'économiseur d'écran sur votre Mac, il est important de le configurer. C'est quelque chose que vous pourrez trouver dans les Préférences Système de manière visible. Au cours du processus de configuration, vous choisirez rapidement le thème que vous souhaitez voir apparaître. Par défaut, de nombreuses ressources peuvent être trouvées afin de le rendre aussi personnalisable que possible, bien que vous puissiez également choisir vos propres diaporamas afin de voir quelque chose qui vous plaît. Pour pouvoir le configurer, vous devrez simplement suivre les étapes suivantes :
- Accédez au menu Apple dans la barre d'outils supérieure.
- Cliquez sur Préférences système.
- Allez maintenant sur Bureau et économiseur d'écran.
- Accédez à l'onglet Écran de veille.
De plus, vous devez savoir qu'e L'économiseur d'écran sera activé chaque fois que le Mac n'est pas actif. Dans ce cas, sur le même écran de configuration, vous pouvez personnaliser le temps d'inactivité que le Mac devrait avoir.Plus précisément, vous le verrez dans le coin inférieur où il est écrit commencer après…. Lorsque vous appuyez sur, une grande liste s'ouvre où vous pouvez choisir l'un des moments suivants :
- Jamais (ne choisissez pas cette option si vous voulez que la configuration s'active correctement)
- 1 minutes
- 2 minutes
- 5 minutes
- 10 minutes
- 15 minutes
- 30 minutes
- 1 heure

Une fois cela fait, vous pouvez choisir l'un des économiseurs d'écran par défaut proposés par Apple à gauche. Sur le côté droit de la fenêtre, vous aurez la possibilité de Aperçu les différents économiseurs d'écran, ainsi que d'accéder à leurs paramètres.
En bas à droite, il y a une option appelée coins actifs qui permet à tout ce qui est configuré dans cette option d'être disponible même avec l'économiseur d'écran actif. N'oubliez pas que toutes ces options sont disponibles dans Préférences Système > Mission Control et en cliquant sur Active Corners.
Empêchez-les d'accéder à votre Mac en demandant le mot de passe
Une fois que l'économiseur d'écran est sorti sur votre Mac, vous pouvez le désactiver en appuyant simplement sur une touche ou en déplaçant le pointeur. Bien qu'il puisse être utile de pouvoir revenir à votre Mac tel qu'il était après cela, il est possible de définir une option où demander le mot de passe après l'économiseur d'écran . De cette façon, si vous avez laissé le Mac seul et que vous ne voulez pas que quelqu'un y accède, il ne pourra pas le faire s'il ne connaît pas la clé de sécurité de votre ordinateur. Pour ce faire, vous devez suivre ces étapes :
- Revenez aux Préférences Système.
- Ouvrez Sécurité et confidentialité.
- Allez dans l'onglet Général.
- Activez l'onglet Demander un mot de passe […] après le démarrage de la veille ou de l'économiseur d'écran. Dans la boîte de dialogue du milieu, vous pouvez choisir quand :
- Immédiatement
- 5 secondes
- 1 minute
- 5 minutes
- 15 minutes
- 1 heure
- 4 heures
- 8 heures

Que signifie ce dernier ? Eh bien, si l'économiseur d'écran apparaît sur votre Mac, il peut ou non demander le mot de passe immédiatement. Si le Mac est réactivé en moins de temps que le temps sélectionné, il ne demandera pas de mot de passe, mais si plus de temps passe, il le demandera.
L'économiseur d'écran vide-t-il la batterie d'un MacBook ?
Oui, car en plus des processus d'arrière-plan qui ont été laissés ouverts avant le démarrage de l'économiseur d'écran, l'écran lui-même consommera également des ressources. Le fait d'afficher l'écran allumé, quelle que soit l'animation affichée, nécessite une batterie. Par conséquent, nous vous recommandons de garder votre MacBook connecté à l'alimentation si vous souhaitez le mettre en veille pendant un certain temps et ne souhaitez pas qu'il s'éteigne.
Que faire si l'économiseur d'écran ne démarre pas
Si après le temps où l'économiseur d'écran devrait sortir, il n'est pas sorti, c'est probablement un problème de configuration. Revenez à la section des paramètres de cette fonction et vérifiez qu'elle est correctement configurée. Si cela apparaît comme vous pensiez l'avoir dit et que ce n'est pas le problème, peut-être que l'origine du conflit est dans le options d'économiseur , que vous trouverez également dans les Préférences Système. Peut-être qu'un paramètre est en place qui fait que l'écran s'assombrit avant que l'économiseur d'écran lui-même ne s'affiche.

Une autre option avec laquelle le conflit pourrait survenir est que l'économiseur d'écran n'est pas compatible , quelque chose qui ne se produit évidemment pas avec ceux qui sont préinstallés, mais c'est le cas avec certains tiers. Essayez de configurer un économiseur d'écran natif et si vous souhaitez utiliser un économiseur d'écran tiers, dont nous parlerons dans une autre section de cet article, vérifiez qu'il est entièrement compatible.
En écartant ces causes précédentes, nous ne pouvons que penser qu'il s'agit d'un bogue du système d'exploitation , qui serait résolu en installant la dernière version du logiciel disponible. Dans un cas extrême, ce serait restaurer le mac sans charger aucune sauvegarde, une action qui élimine toujours tout indice de défaillance logicielle. Cependant, cela pourrait être une solution trop radicale pour une option de personnalisation qui n'est peut-être pas si importante, vous devez donc bien l'évaluer.
Pouvez-vous avoir une vidéo d'économiseur d'écran ?
Oui, mais une application tierce est nécessaire pour cela. Ses développeurs garantissent sa confidentialité et sa sécurité totales, et la vérité est que nous n'avons jamais eu de problème avec elle, mais vous devez garder à l'esprit qu'il s'agit finalement d'une application qui ne se trouve pas dans l'App Store et donc son fonctionnement pourrait être le idem. C'est appelé SaveeHollywood et vous pouvez le télécharger en appuyant sur ici .
Une fois que vous l'avez téléchargé et installé, il apparaîtra dans la même partie des paramètres de l'économiseur d'écran que ceux par défaut. Si vous le sélectionnez, vous pourrez choisir un vidéo stockée sur votre Mac comme fond d'écran, bien qu'il jouera sans son lorsqu'il agit comme économiseur d'écran.
Possibilité de télécharger des économiseurs d'écran sur Mac
Comme l'application qui a été utilisée pour la vidéo, vous pouvez également télécharger d'autres économiseurs d'écran à partir d'Internet qui, après les avoir installés, apparaîtront comme une autre option d'économiseur d'écran. Il existe de nombreuses options sur Internet et vous pouvez les trouver vous-même, bien que nous vous laissions ci-dessous une sélection de certaines qui iront vraiment bien sur votre ordinateur.
Fiqlo

Cet économiseur d'écran, également disponible pour Windows, vous permet d'avoir une horloge de bureau numérique classique comme économiseur d'écran.
Ramusnielsen

Outre le fait que son nom est quasiment imprononçable, cet autre économiseur d'écran propose une intéressante interface d'horloge analogique ou numérique qui rappelle beaucoup les sphères dont dispose l'Apple Watch.
Monter en flèche

Vous n'avez pas besoin d'être à une fête ou à une célébration spéciale pour profiter des feux d'artifice, car avec des économiseurs d'écran comme celui-ci, vous pouvez même les avoir sur votre Mac.
Matrice 3D

Si vous êtes un fan de Matrix, cet économiseur d'écran vous étonnera tellement que vous voudrez être stupéfait en le regardant, car il reflète cette image classique de codes tombant en cascade.
Hyperespace
Si vous aimez les économiseurs d'écran psychédéliques, cela peut être l'un des plus attrayants et addictifs, car vous pouvez passer beaucoup de temps à le regarder envoûté.
Tunnel à plasma

Cet économiseur d'écran vous plongera dans un tunnel sans fin et vous laissera l'étrange sentiment de vouloir continuer à chercher pour atteindre cette fin qui ne viendra jamais, puisqu'il s'agit d'une boucle infinie.