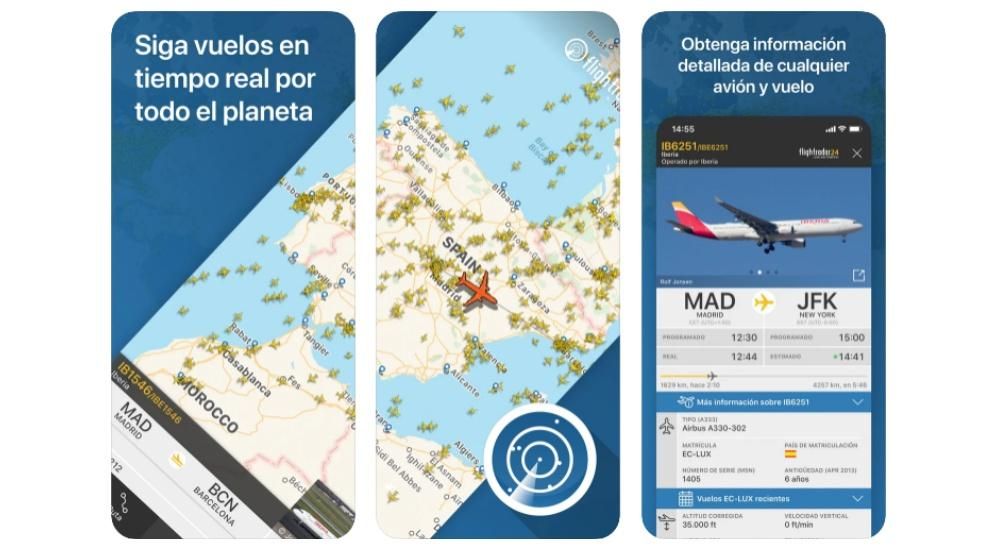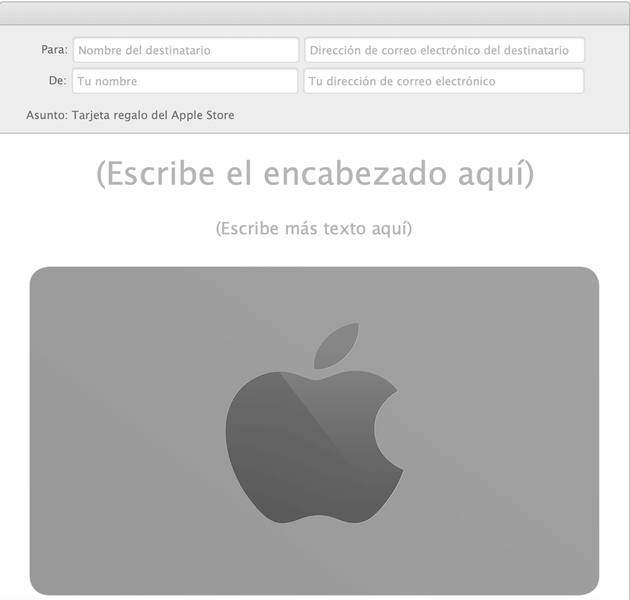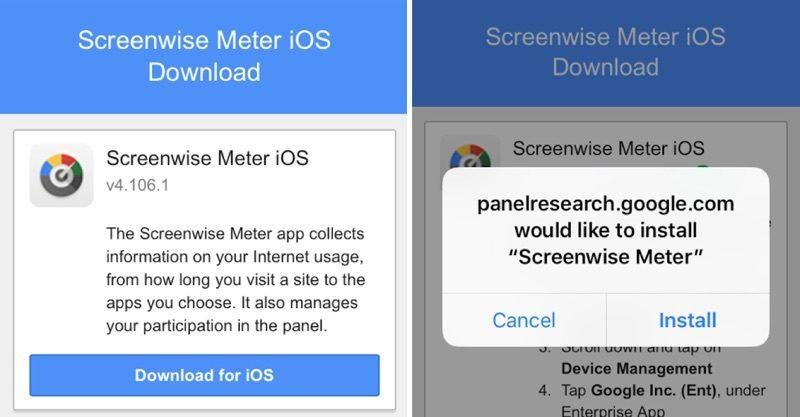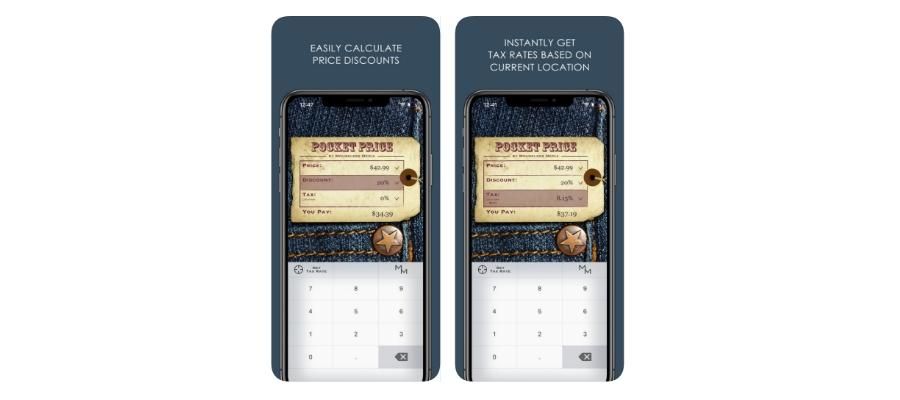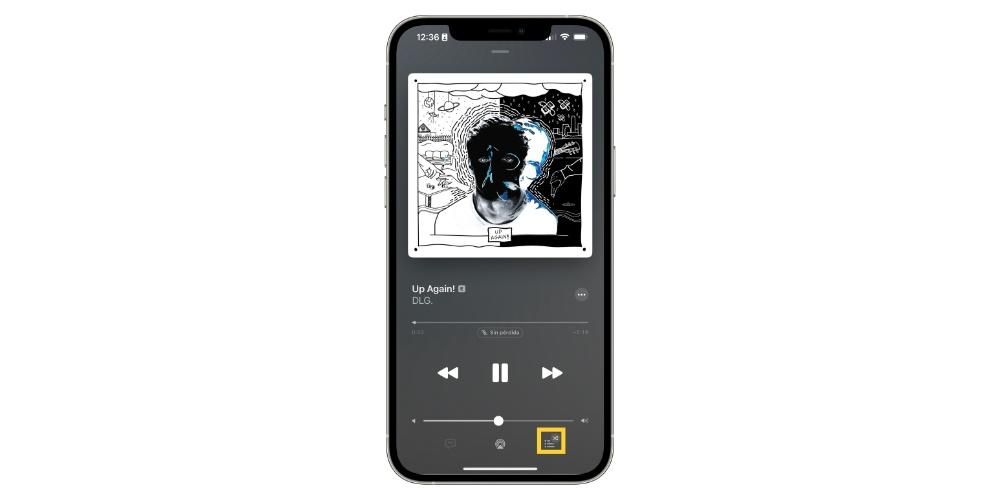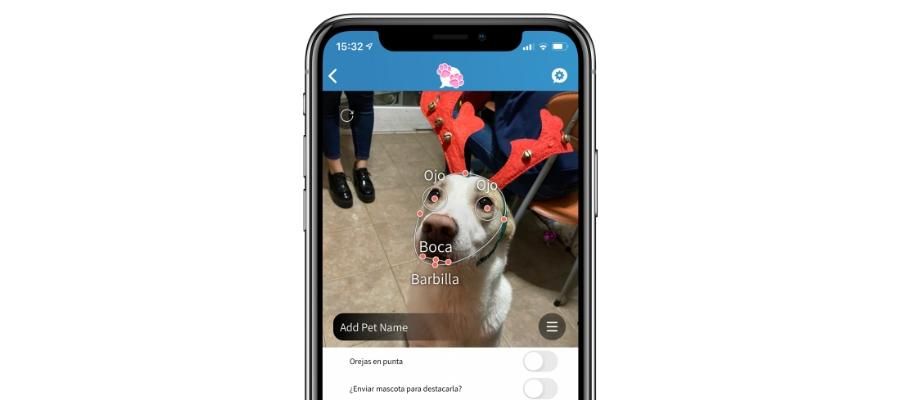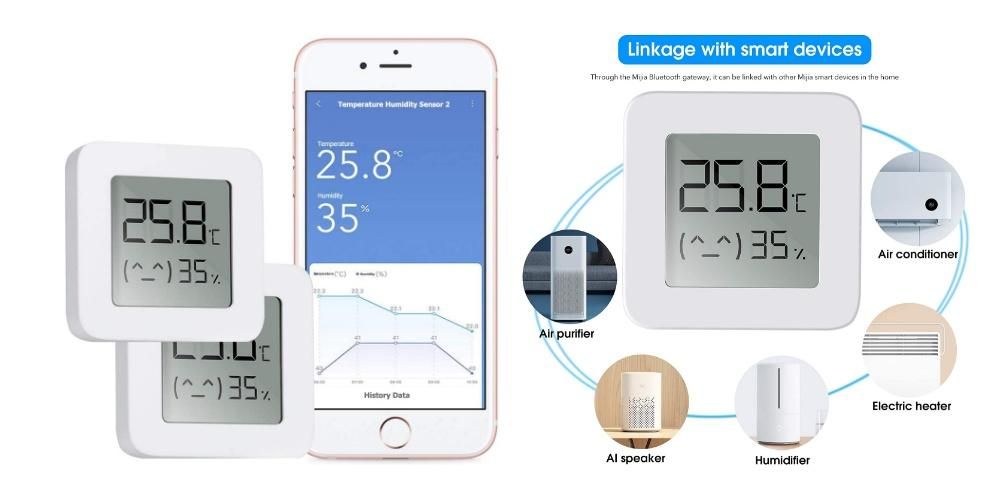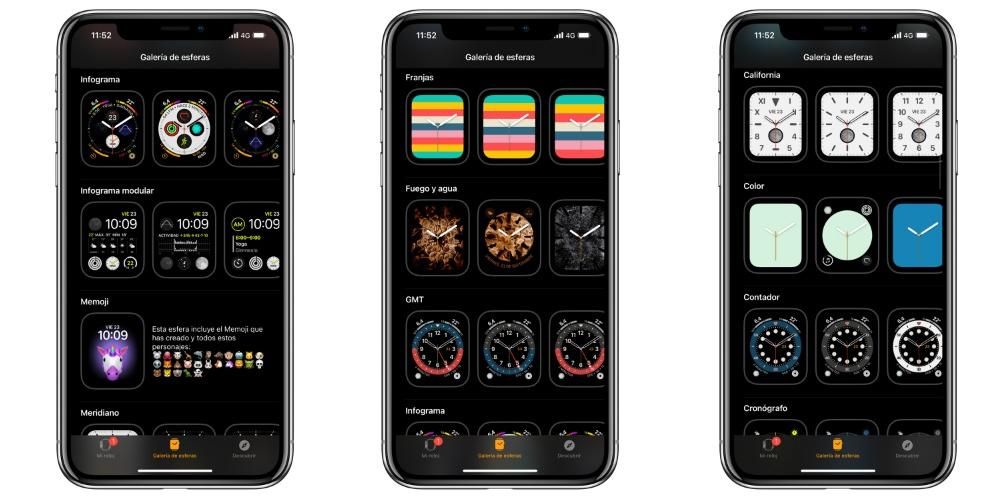Chaque jour, les vidéos verticales abondent, donc si vous voulez réussir sur les différents réseaux sociaux, vous devez savoir comment vous pouvez facilement éditer ces vidéos avec iMovie, qui est l'un des meilleurs outils gratuits que vous avez sur iPhone, iPad et Mac .post nous allons vous expliquer tout ce que vous devez savoir pour pouvoir le faire sans complications.
L'essor des vidéos verticales, d'où vient-il ?
Comme nous l'avons mentionné, la présence de contenu audiovisuel au format vertical est chaque jour plus courante, ce qui a été promu en premier lieu par les réseaux sociaux. Instagram et TikTok sont les deux principales plateformes sur lesquelles les utilisateurs consomment des vidéos dans ce format, deux plateformes qui continuent de se développer largement pour proposer des contenus de ce type.

La deuxième et principale raison pour laquelle les vidéos verticales sont en plein essor est due aux appareils sur lesquels la majeure partie du contenu est actuellement consommée, à savoir les smartphones. La chose habituelle est de tenir l'appareil à la verticale, et en fin de compte, ce que recherchent les plateformes, c'est de mettre le contenu aux téléspectateurs de la manière la plus simple possible, éliminant ainsi le fait de tourner le téléphone pour regarder ou consommer un vidéo. De plus et comme conseil supplémentaire, vous devez tenir compte de la façon dont votre vidéo s'intégrera dans le flux, pour cela, vous pouvez utiliser des applications qui vous permettent d'organiser et de planifier votre flux Instagram sur l'iPhone facilement.
Gardez ces aspects à l'esprit lors de l'édition
Lors du montage d'une vidéo verticale, que vous téléchargerez plus tard sur les réseaux sociaux, vous devez prendre en compte une série de points très importants. Celles-ci vont du processus d'enregistrement au moment de son exportation. Ci-dessous, nous parlerons de chacun d'eux pour vous aider à obtenir le meilleur résultat possible.
Le moment de l'enregistrement est très important.
Jusqu'à présent, lors de l'enregistrement d'une vidéo, la chose habituelle est de le faire au format horizontal, cependant, si vous le faites de cette manière, vous devez tenir compte du fait que plus tard, lors de l'édition verticale d'une vidéo, vous perdrez beaucoup d'informations que vous capturez. Par conséquent, l'idéal dans ces cas est que vous enregistriez avec la caméra verticalement, ou bien, gardez à l'esprit lors de l'enregistrement horizontal que vous ne pouvez vraiment montrer qu'une partie du clip que vous faites.

Une autre alternative que vous devez considérer est que vous pouvez enregistrer vos vidéos verticalement avec votre iPhone. Aujourd'hui et dans de bonnes conditions d'éclairage, l'iPhone offre une qualité vidéo professionnelle et il sera également beaucoup plus confortable d'enregistrer avec l'iPhone à la verticale qu'avec une caméra plus lourde et plus grande.
Pouvez-vous éditer verticalement avec iMovie ?
Comme vous le savez déjà, iMovie est l'éditeur vidéo gratuit qu'Apple fournit à tous ses utilisateurs. C'est une application conçue pour les utilisateurs qui n'ont pas trop d'exigences en termes d'outils d'édition et c'est pourquoi pour éditer une vidéo verticalement, vous devez effectuer une petite astuce, car malgré avoir outils pour ajuster l'image de votre vidéo dans iMovie , vous ne pouvez pas définir un format d'image personnalisé. Par conséquent, pour pouvoir éditer une vidéo verticale, vous devez suivre les étapes suivantes.
- Importez vos clips enregistrés verticalement dans iMovie.
- Faites-les glisser vers la chronologie.
- Montez votre vidéo comme si vous alliez l'exporter au format paysage.

- Lorsque vous avez terminé l'édition, faites pivoter tous les clips vers la droite.

- Exportez la vidéo.
- Sur Mac, utilisez QuickTime pour faire pivoter la vidéo vers la gauche. Sur iPhone ou iPad, dans l'application Photos, faites pivoter la vidéo vers la gauche.