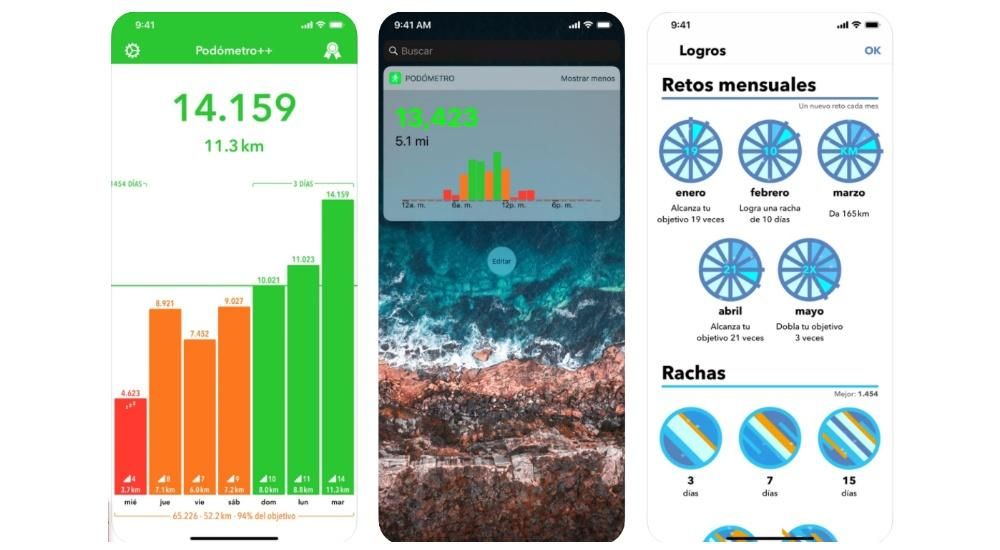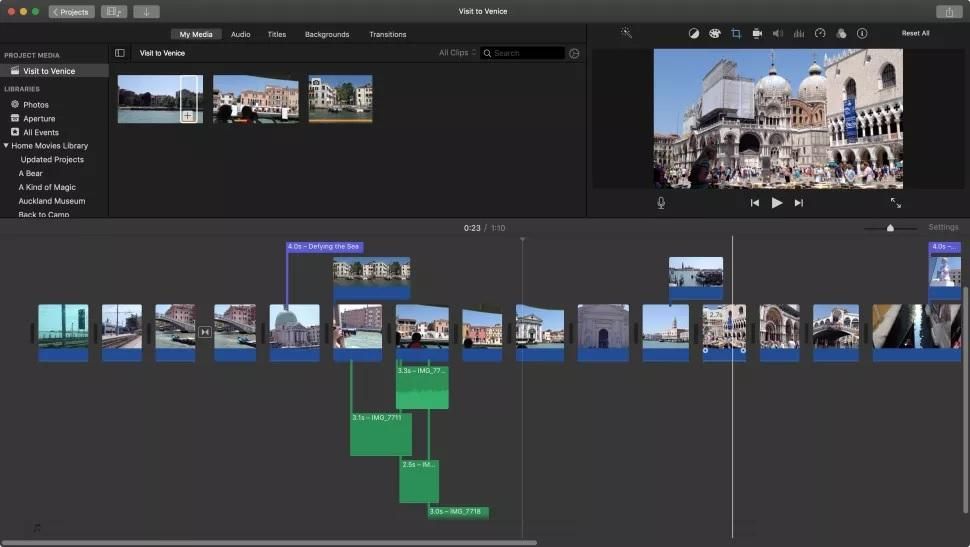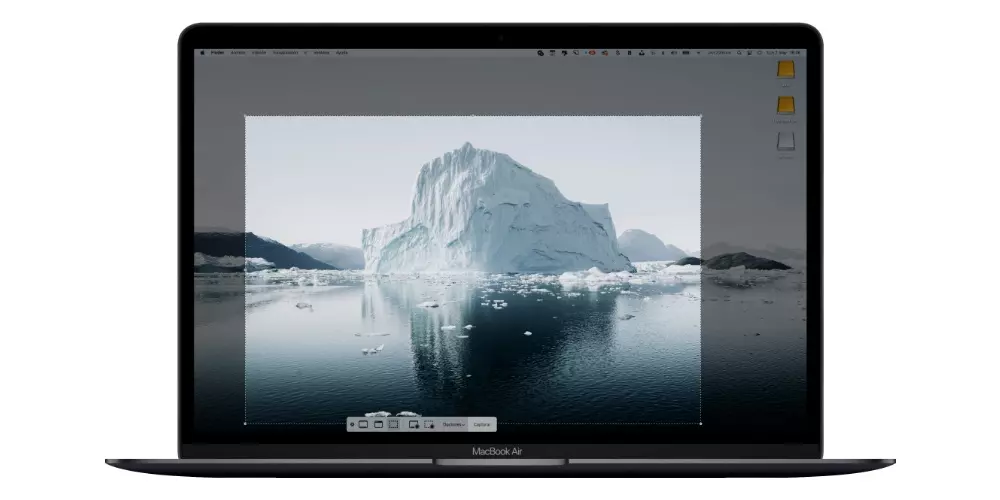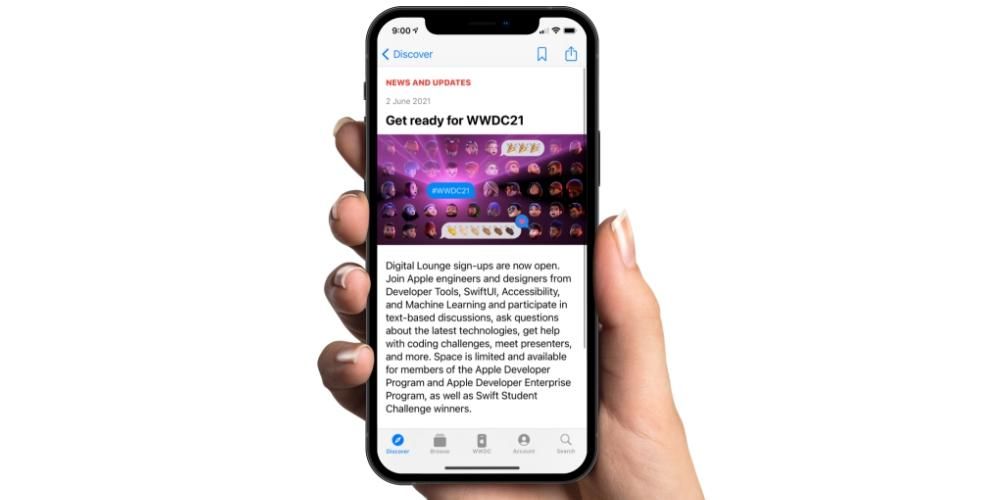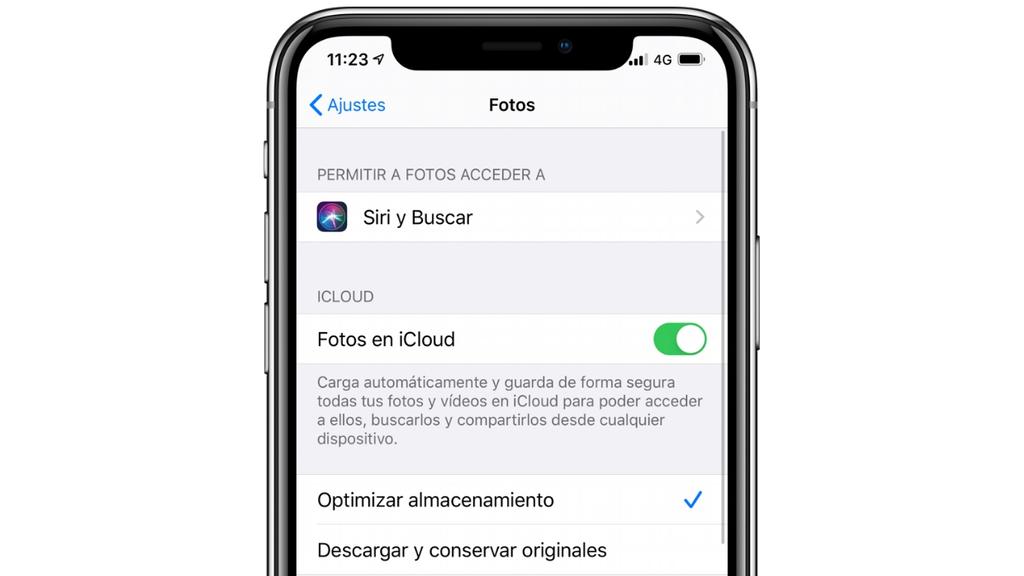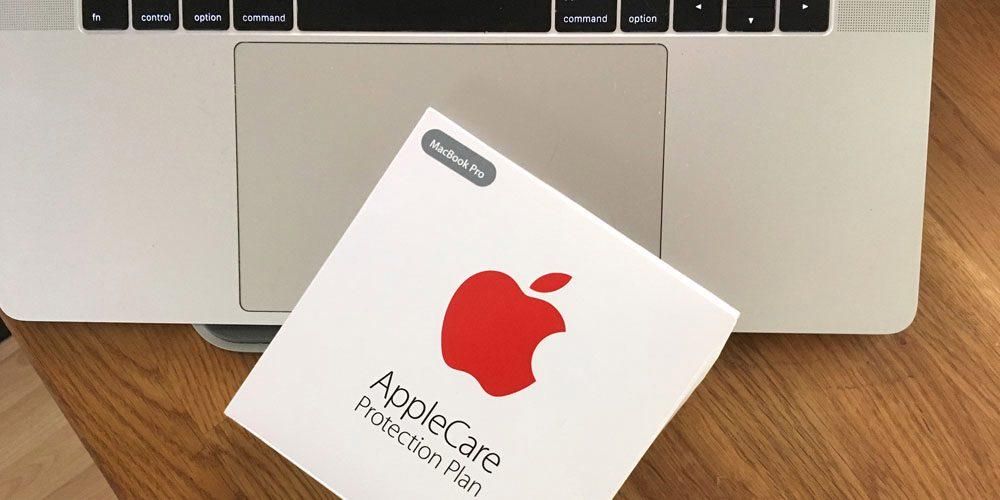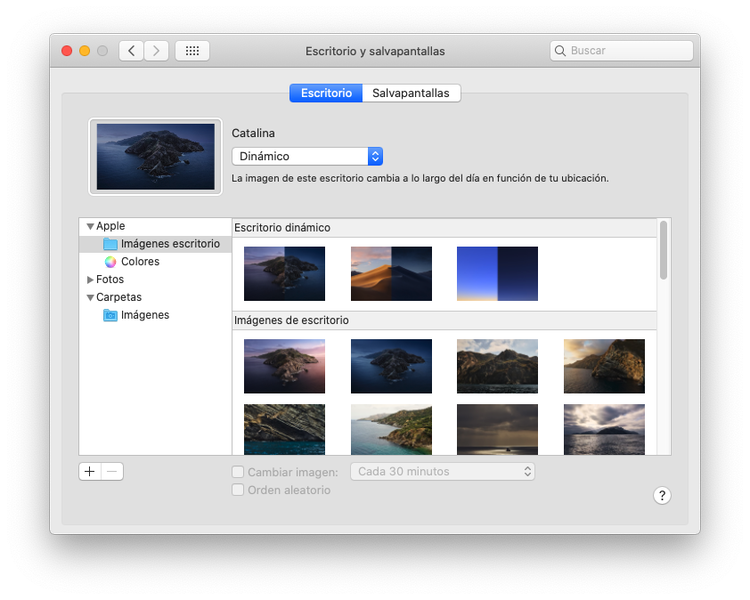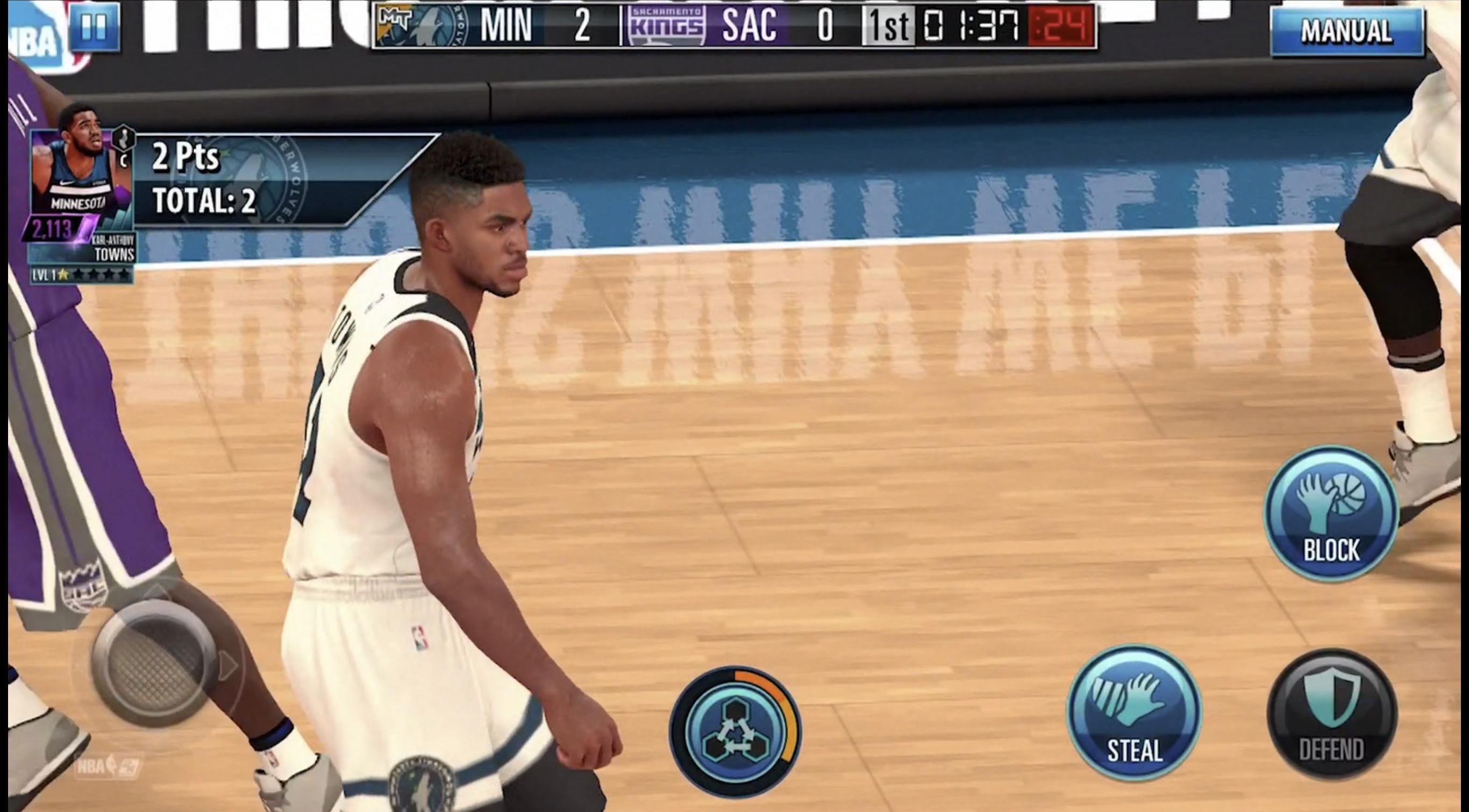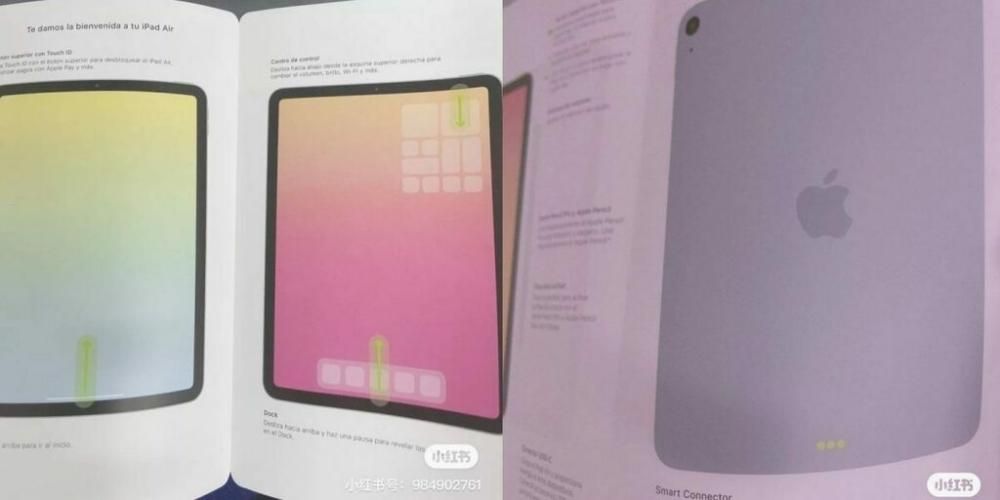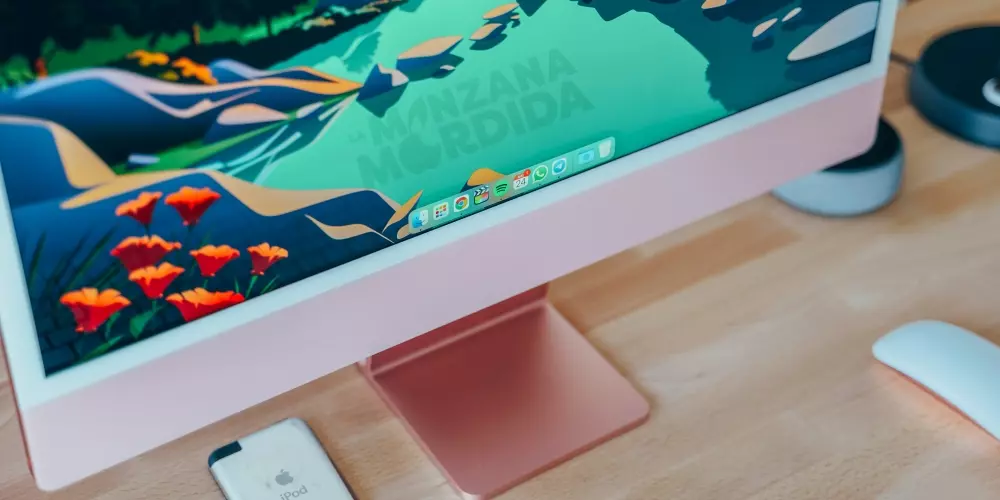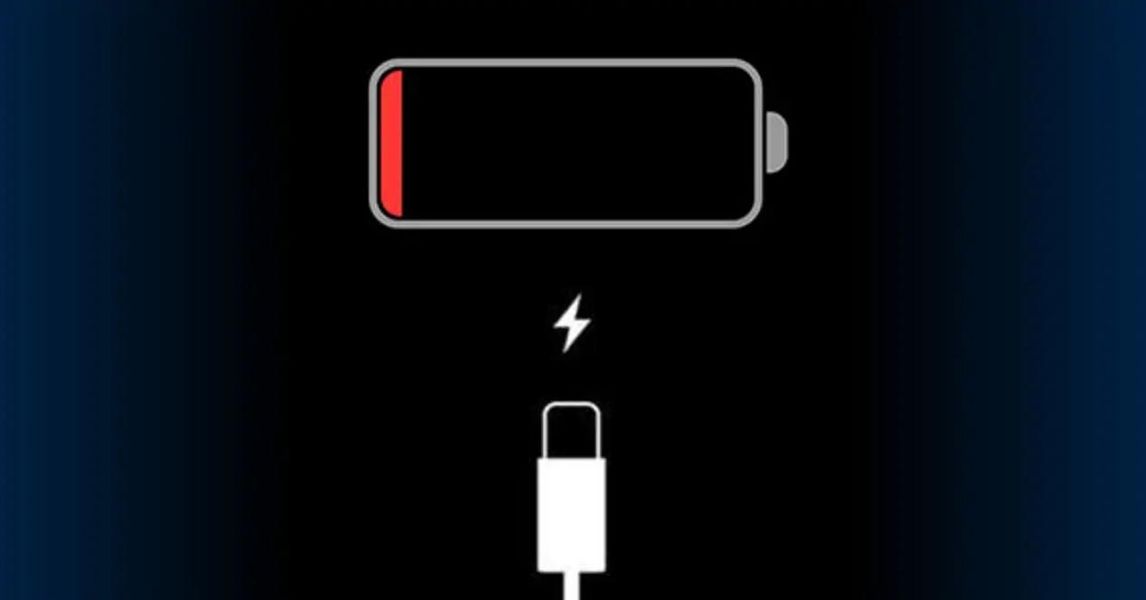Dans de nombreux appareils qui ne sont pas des iPhone et même dans les versions antérieures à iOS 11, il était courant de pouvoir désactiver complètement le WiFi facilement avec un accès rapide. Dans cet article, nous vous expliquerons comment désactiver complètement la connexion WiFi de votre mobile iPhone et, accessoirement, nous vous indiquerons la raison pour laquelle cela ne peut pas être fait dans le centre de contrôle comme cela se faisait par le passé.
Pourquoi le Wi-Fi ne se désactive-t-il pas dans Control Center ?
Allons-y par parties, puisque cet article ne se concentre pas seulement sur les personnes qui utilisent l'iPhone depuis des années, mais aussi sur les nouvelles. Le centre de contrôle sur un iPhone est la partie où vous pouvez gérer rapidement certaines actions, y compris l'activation ou la désactivation du WiFi et des données mobiles. Pour y accéder, vous devez procéder comme suit :
- Sur un iPhone doté d'un bouton d'accueil : faites glisser votre doigt de bas en haut.
- Sur un iPhone sans bouton d'accueil : Balayez vers le bas depuis le haut à droite.

Une fois que vous y aurez accès, vous verrez le panneau dont nous parlions. Si le mode avion ou les données mobiles sont actifs (vous saurez s'il est bleu), vous verrez qu'il se désactive lorsque vous appuyez dessus, changeant ainsi la couleur en une couleur complètement transparente. Cependant avec le Wifi et avec lui Bluetooth celui-ci reste blanc grisâtre, signe qu'il n'a pas vraiment été complètement désactivé.
Eh bien, maintenant oui, pourquoi cela se produit-il? Eh bien, parce que vous n'avez pas vraiment désactivé complètement cette fonction, mais vous l'avez laissée Reposant pour ainsi dire. Dans le cas du WiFi, vous perdrez la connexion Internet que vous aviez établie via ce canal, mais l'iPhone continuera à rechercher un signal et après 24 heures, il se reconnectera. Bien que cela ait une explication officielle supplémentaire dans laquelle il est indiqué que c'est pour rendre l'appareil plus efficace, la vérité est que cela finit par être quelque peu fastidieux et même absurde pour ceux qui souhaitent désactiver complètement la recherche d'un signal WiFi.
Première façon de désactiver complètement le WiFi
La méthode à réaliser est vraiment simple, puisqu'il suffit d'aller sur Paramètres > Wi-Fi et désactivez précisément la case verte qui indique Wi-Fi. Bien que ce ne soit pas quelque chose d'extrêmement complexe, il est compréhensible que cela puisse parfois être trop fastidieux, car devoir aller aux paramètres à chaque fois est quelque chose de même ennuyeux qui nous interrompt si nous faisons une autre action. Cependant, c'est la seule alternative officielle pour désactiver complètement ce signal, bien que vous verrez ci-dessous qu'il existe une autre méthode.

Créer un raccourci pour désactiver complètement le WiFi
La application depuis raccourcis d'iOS présente de nombreux avantages pour créer des raccourcis vers des fonctions et des actions qui, dans d'autres cas, pourraient prendre plus de temps et qui ne sont pas toujours simples. Bien que les créer nécessite certaines connaissances ou une expérience préalable, le WiFi est l'un des plus simples qui existe, comme vous le verrez dans le guide suivant :

- Ouvrez l'application Raccourcis sur votre iPhone.
- Cliquez sur le bouton '+' en haut à droite.
- Cliquez maintenant sur Ajouter une action.
- Dans le champ de recherche, tapez Wi-Fi.
- Sélectionnez l'option Définir le réseau Wi-Fi.
- Vous verrez que cette action a été ajoutée au raccourci. S'il indique Désactiver, ne touchez à rien, mais s'il indique Activer, cliquez sur ce mot pour qu'il se transforme en l'autre.
- Cliquez sur Suivant en haut à droite.
- Donnez un nom à votre raccourci et choisissez une image, si vous souhaitez en ajouter une.
Et juste comme ça, vous aurez résolu ce problème iOS qui vous empêche de désactiver rapidement le WiFi. Il convient de noter que vous pouvez jouer davantage avec l'application Shortcuts et même en créer une qui, lors de la désactivation du WiFi, active les données mobiles afin de ne pas vous laisser sans connexion Internet.

- Avant de cliquer sur Suivant dans le guide précédent, revenez à la zone de recherche et mettez Data.
- Sélectionnez l'option Définir les données mobiles.
- Assurez-vous qu'il indique Activer les données mobiles dans le raccourci.
- Maintenant oui, cliquez sur Suivant.
- Choisissez le nom et l'image du raccourci.
Maintenant que vous créez des raccourcis, vous devez savoir que vous pouvez également créer l'effet inverse, c'est-à-dire activer le WiFi et désactiver les données. De cette façon, les deux raccourcis peuvent être très utiles lorsque vous sortez ou entrez dans la maison, afin que votre connexion Internet soit rapidement configurée. Comment créer ce raccourci inverse est vraiment simple, car il vous suffit de suivre les étapes indiquées dans cette section et dans le cas du WiFi, définissez qu'il met Activer et dans le cas des données mobiles, Désactiver.
Comment avoir ces raccourcis plus à portée de main
Bien que ces raccourcis soient déjà un moyen plus rapide d'effectuer des actions que d'aller dans Paramètres, la vérité est qu'ils peuvent être accessibles sur n'importe quel écran de votre iPhone afin qu'ils puissent être activés d'un simple toucher. Pour cela vous devez créer un Widget avec l'application Raccourcis .

- Si vous utilisez iOS 14 ou une version ultérieure, touchez et maintenez l'écran partout où il n'y a pas d'icônes.
- Lorsque vous remarquez que toutes les icônes vibrent, vous pouvez relâcher et cliquer sur l'icône '+' qui apparaît en haut à gauche.
- Recherchez les raccourcis et cliquez dessus.
- Choisissez la taille du Widget que vous souhaitez avoir.
- Appuyez sur Ajouter un widget.
- Placez le widget sur la partie de l'écran que vous souhaitez.
- Appuyez sur OK.