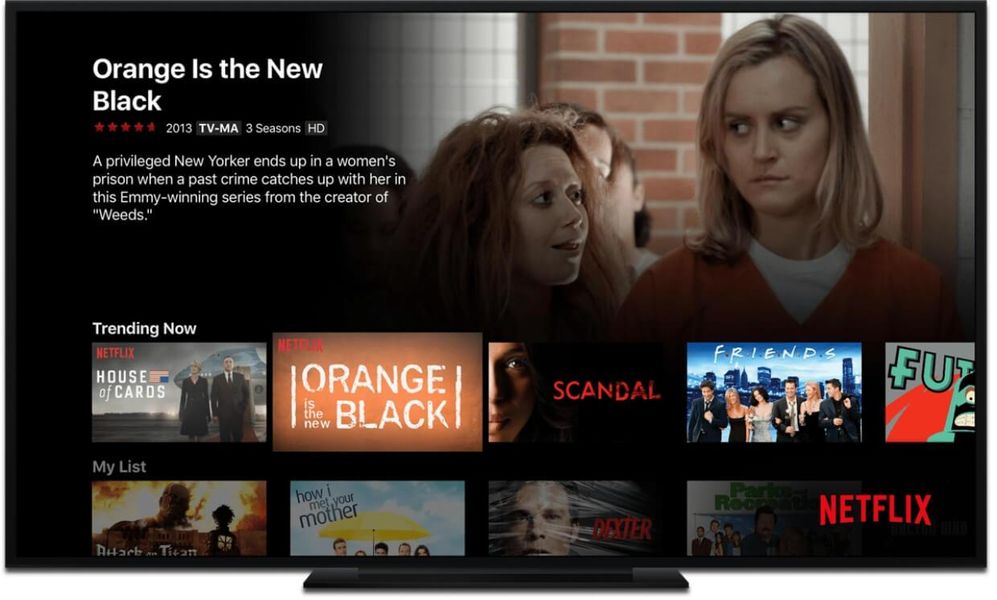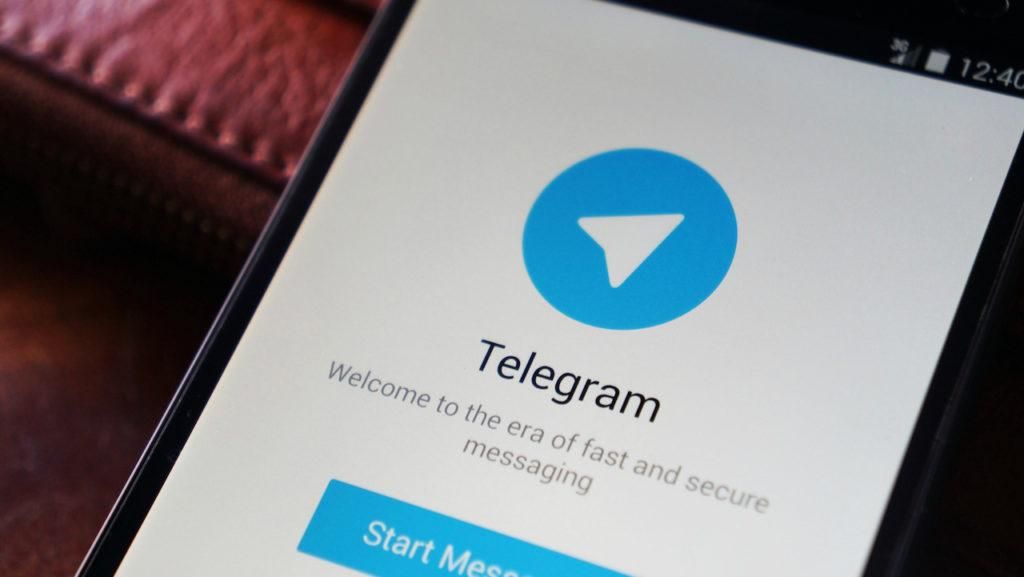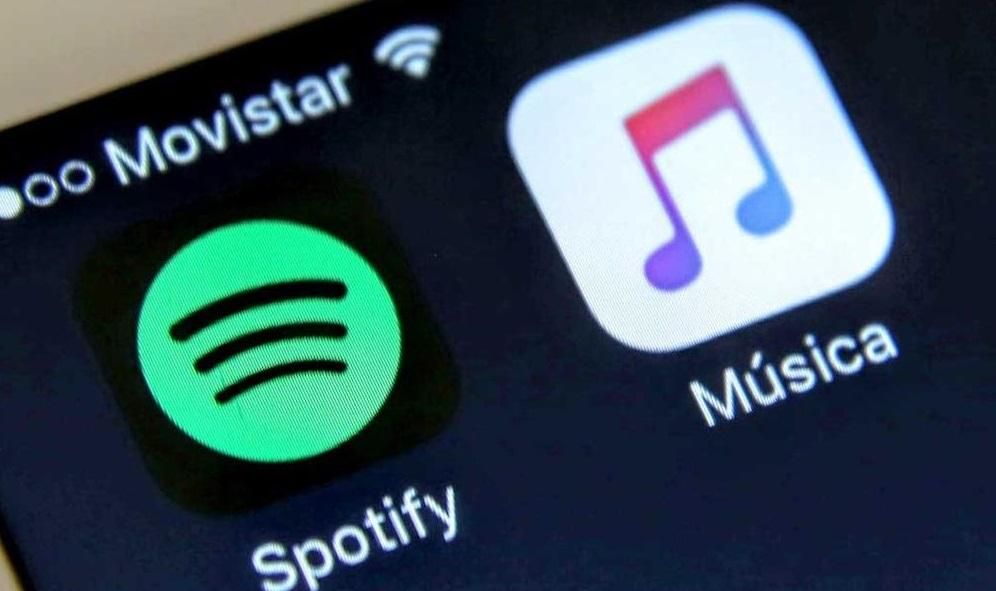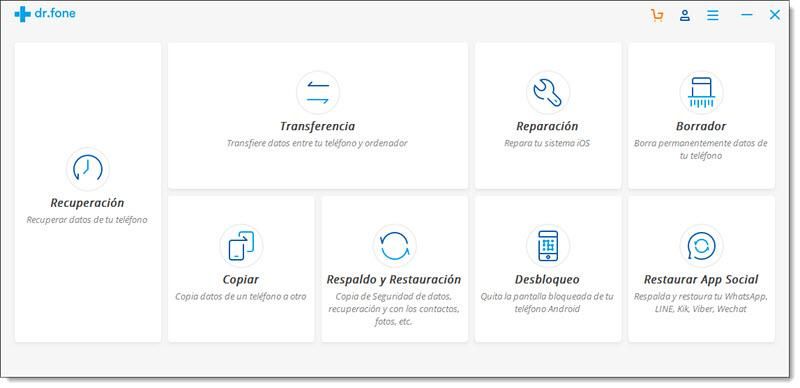L'iPad a récemment été présenté comme un ordinateur malgré le fait qu'il présente quelques lacunes importantes qui résident principalement dans le système d'exploitation. De nombreux programmes ne peuvent pas être installés car ils nécessitent macOS ou Windows et cela peut poser problème. Vous pouvez toujours recourir au contrôle à distance d'un PC, au cas où vous n'auriez pas de Mac, comme nous vous le disons ci-dessous.
Utilitaire pour avoir le contrôle d'un PC sur iPad
Gardez à l'esprit qu'il n'est pas possible d'installer Windows sur un PC, comme cela se fait par exemple sur une partition Mac.Ce que l'on peut faire pour avoir Windows sur un iPad et même un iPhone, c'est d'utiliser la fonction 'Remote Desktop' . Avec cette possibilité offerte par Windows, vous pouvez contrôler votre ordinateur de bureau ou portable depuis n'importe où dans le monde tant que vous êtes connecté à Internet et depuis n'importe quel ordinateur. Cela peut être très utile lorsque vous n'avez pas de Mac pour installer Windows et que vous utilisez un PC normalement associé à un iPad ou un iPhone. Il existe des situations dans lesquelles il est nécessaire de disposer de Windows mobile, par exemple pour les étudiants qui utilisent des programmes spécifiques, et c'est un moyen plus que viable.
L'expérience peut être vraiment bonne, car si la connexion Internet est bonne, vous pouvez avoir votre ordinateur Windows sur votre iPad avec une réponse très rapide. Vous pouvez facilement simuler que vous êtes devant l'ordinateur en voyant votre écran mais via un iPad. Comme nous le disons, il est utile pour un groupe spécifique de personnes qui ont un PC et non un Mac mais qui ont un iPad en déplacement. Évidemment, dans la plupart des situations, il est utile d'utiliser le système d'exploitation iPadOS, mais dans des situations spécifiques, il est nécessaire d'utiliser le bureau à distance comme nous vous le disons ci-dessous.
Activer dans Windows 10
Avant de démarrer ce processus de connexion, il est nécessaire d'activer la fonction dans Windows 10 sur le bureau ou le PC. Cela peut être fait comme suit:
- Aller aux paramètres'.
- Cliquez sur la première option appelée 'Système'.
- Dans la barre de gauche presque à la fin, vous verrez la section 'bureau à distance' sur laquelle vous devrez cliquer.
- Activez la première option dédiée au bureau distant afin que la connexion puisse se faire comme indiqué ci-dessous.

Il est important de noter que l'ordinateur à contrôler à distance doit toujours être allumé et connecté au même réseau internet. Ceci doit être pris en compte, car pour des raisons d'économie d'énergie, l'équipement entre en mode veille lorsqu'il n'est pas utilisé pendant une longue période. Dans cette même fenêtre de configuration, vous trouverez une section qui dit 'Garder mon appareil actif pour la connexion lorsqu'il est branché' avec une option de configuration à côté. Lorsque vous cliquez dessus, vous devez cocher l'option 'Jamais' dans les deux cases qui apparaissent pour les empêcher de s'endormir. Évidemment, si vous essayez d'utiliser un ordinateur portable, il est pertinent qu'il soit toujours connecté au réseau électrique afin qu'il ne s'éteigne pas et non plus pour qu'il ne soit pas à court de batterie.
Dans cette même fenêtre de configuration, le nom de l'appareil qui apparaît à la fin est important. C'est l'indication du nom de l'ordinateur auquel vous souhaitez vous connecter pour utiliser la fonction 'bureau à distance' qui sera nécessaire plus tard.
Téléchargement de l'application
Une fois la fonction déjà activée sur le PC lui-même, il est temps de télécharger l'application qui permettra d'effectuer la configuration sur l'iPad. L'application est disponible dans l'App Store lui-même et est développée par Microsoft, elle a donc toute la confiance possible car il s'agit d'une application entièrement officielle. Cela s'appelle 'Microsoft Remote Desktop' et est entièrement gratuit. Le processus de configuration peut ne pas être expliqué de la meilleure façon, car il faut chercher dans les entrailles de l'application pour saisir différentes données.


 Télécharger QR Code Bureau à distance Microsoft Développeur: Microsoft Corporation
Télécharger QR Code Bureau à distance Microsoft Développeur: Microsoft Corporation Ouverture de port et recherche IP
Pour que la connexion soit établie en dehors de la zone locale de la maison, il est nécessaire d'ouvrir différents ports sur le routeur. Ceux-ci agiront comme une passerelle pour la connexion que vous enverrez de n'importe où dans le monde via Internet. Par défaut, ils sont fermés pour des raisons de sécurité, mais chaque fois que vous devez configurer un serveur ou, dans ce cas, un poste de travail distant, vous devez les ouvrir. Évidemment, afin d'éviter tout type de problème, il est toujours conseillé de toujours se connecter à des réseaux de confiance, plus précisément, le port qui doit être ouvert par défaut est le 3389.

Chaque routeur est un monde et la manière de l'ouvrir varie selon la compagnie de téléphone dont il s'agit. En général, il suffit d'entrer les numéros 192.168.0.1 ou 192.168.1.1 dans le navigateur et d'entrer les clés d'identification que vous aurez sur l'étiquette fixée au routeur. Une fois que vous aurez accédé à la configuration dans la section dédiée à Internet, vous pourrez trouver un moyen d'ajouter le port 3389 à la liste des ports ouverts. Bien que, comme nous le disons, il est conseillé de consulter la compagnie de téléphone pour déterminer comment cela se fait dans votre propre routeur.
Deuxièmement, vous devez rechercher votre adresse IP publique qui servira de code d'entrée au PC via votre connexion Internet. Nous pouvons dire qu'il s'agit de l'identification que possède votre connexion et qu'elle peut varier en fonction de la configuration que vous avez activée. Pour le savoir, il vous suffit de saisir « Quelle est mon adresse IP publique » dans Google et un nombre assez long apparaîtra que vous devrez enregistrer.
Connexion PC
Une fois que vous avez tous les éléments détectés et activés, vous devez entrer dans l'application que vous avez précédemment téléchargée pour établir la connexion. Simplement lors de la saisie, vous devez vous rendre dans le coin supérieur gauche et appuyer sur les trois points qui apparaissent à côté de l'option 'Paramètres'. Une fois ici, vous devez prendre en compte les éléments suivants :
- Dans la section 'Comptes d'utilisateurs', vous devez entrer votre e-mail et votre mot de passe appartenant au compte Microsoft auquel le PC est lié.
- Dans la section des passerelles, cliquez sur 'Ajouter une passerelle' et entrez votre IP publique ainsi que le compte utilisateur que vous avez précédemment ajouté simplement en le sélectionnant.

Une fois cela fait, vous pouvez enregistrer les paramètres et accéder à l'écran principal de l'application, qui apparaîtra initialement vide. Dans cette section, faites défiler vers le coin supérieur droit et cliquez sur l'icône '+' qui apparaîtra suivie de 'Ajouter un PC'. Une fenêtre de configuration apparaîtra dans laquelle vous devrez effectuer les actions suivantes :
- Entrez l'adresse IP publique que vous avez précédemment obtenue dans la section 'Nom du PC'.
- Dans la section 'Compte utilisateur', choisissez l'e-mail associé au PC dans la liste.
- Dans le nom de l'appareil, il est recommandé d'entrer le nom du PC que vous aurez vu lorsque vous aurez activé l'option sur l'ordinateur.
- Activez le mode administrateur.
- À la fin, vous pouvez choisir si vous souhaitez rediriger l'audio du microphone ou de la caméra vers l'iPad. Ce sont des options que vous activerez ou désactiverez en fonction de ce que vous voulez faire avec le bureau à distance.

Une fois que vous avez entré toutes ces données, dans le coin supérieur droit cliquez sur 'Enregistrer' et une fenêtre apparaîtra avec le nom donné à votre PC sur lequel vous devrez cliquer. Il lancera automatiquement la connexion et pourra vous demander de saisir l'e-mail et le mot de passe du compte Microsoft associé.
Compatibilité périphérique
Une fois le bureau à distance démarré, vous avez la possibilité de le contrôler avec votre propre doigt en déplaçant le curseur et en cliquant avec votre doigt, ou simplement en considérant le bureau comme une interface entièrement tactile. De plus, à tout moment, vous pouvez ouvrir le clavier de l'iPad pour écrire sur l'écran lui-même.
Bien que ce ne soit pas la façon la plus confortable de travailler en déplacement ou lorsque vous êtes à l'université, il est préférable d'avoir une souris et un clavier à portée de main. L'application est entièrement compatible avec tout périphérique pouvant être connecté via Bluetooth à l'iPad exécutant iPadOS et à n'importe quel clavier. L'expérience est bien meilleure si vous avez une couverture de clavier comme le Smart Keyboard et une souris qui peut être la Magic Mouse ou n'importe quelle autre. Il est intégré de telle manière qu'il semble que vous soyez assis à la maison devant l'ordinateur en train de naviguer mais sur un iPad, réalisant une très bonne expérience utilisateur.
Recommandé ou non ?
De notre point de vue que nous avons pu tester cette application en se connectant à un ordinateur Windows, l'expérience a été très bonne. Comme nous l'avons mentionné précédemment, ce n'est pas recommandé dans tous les cas, mais c'est dans les situations où il est nécessaire d'utiliser un programme spécifique qui n'est pas disponible pour iPadOS et vous devez être dans un endroit différent de celui où vous avez votre bureau PC. Le temps de réponse est étonnamment bas car en cliquant sur une zone spécifique, la réponse est assez rapide, bien qu'évidemment il y ait toujours un peu de retard. En bref, pour ce public qui n'a pas d'ordinateur portable et qui n'a qu'un iPad, vous pouvez finir par le transformer en un véritable ordinateur portable, avec Windows, pour travailler.