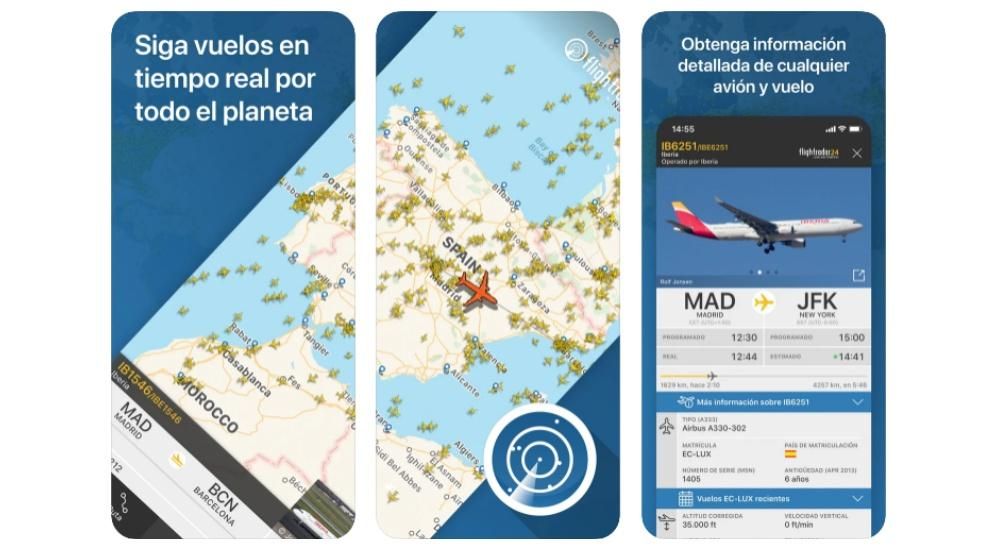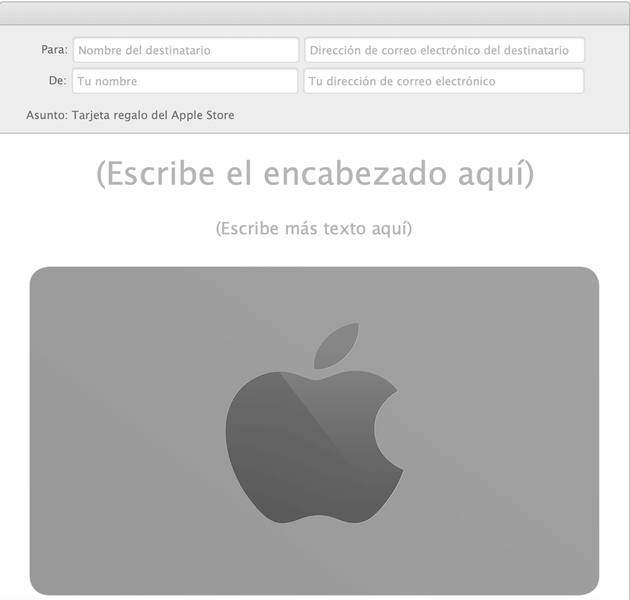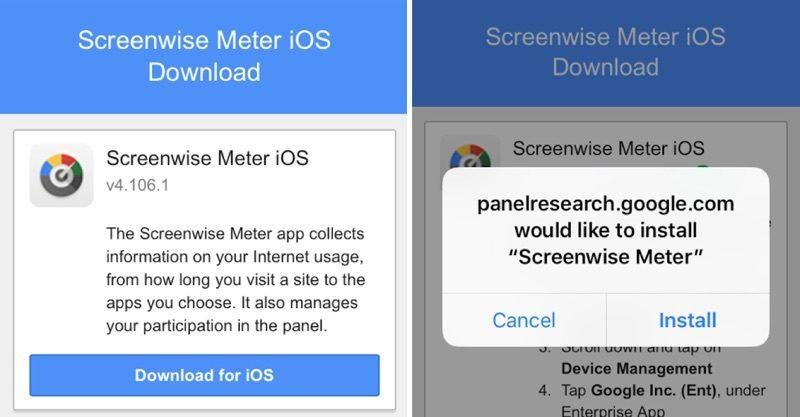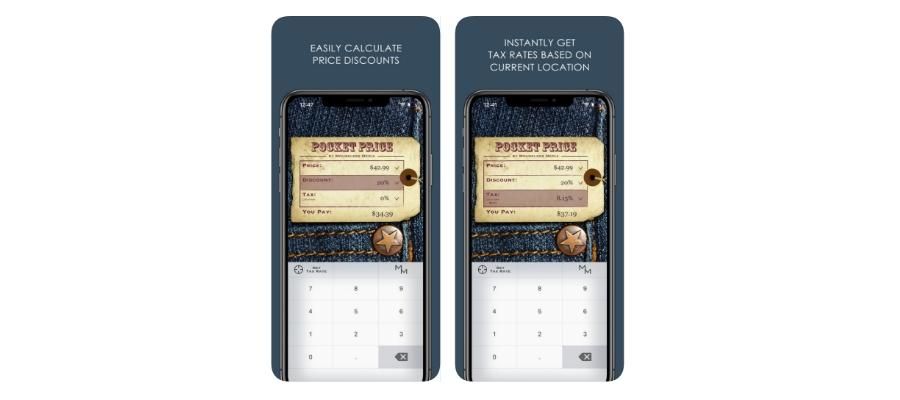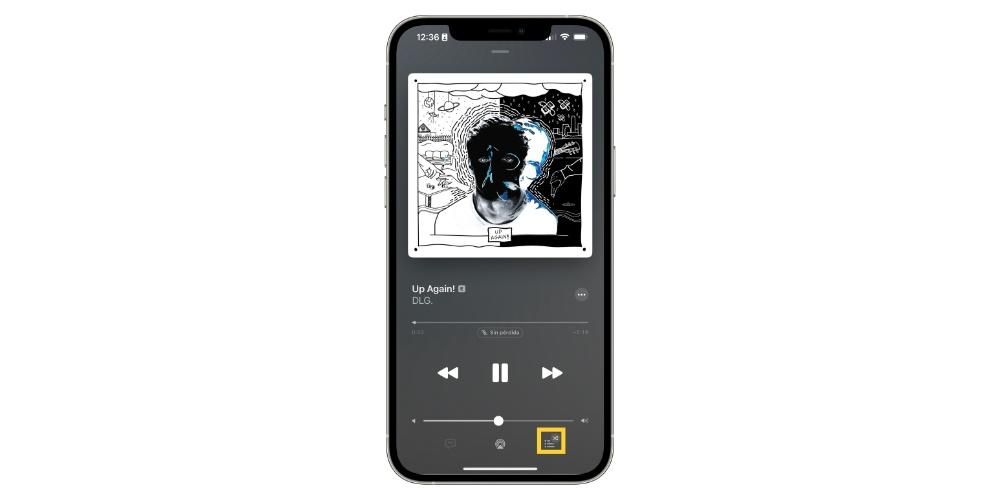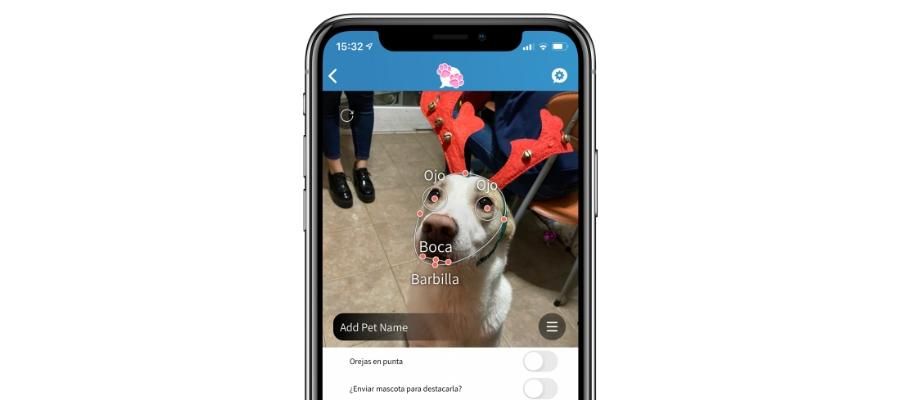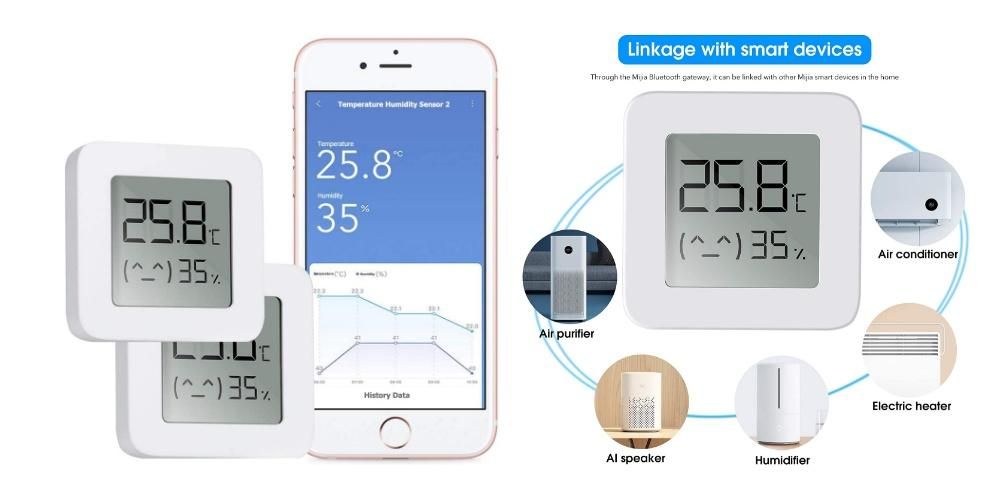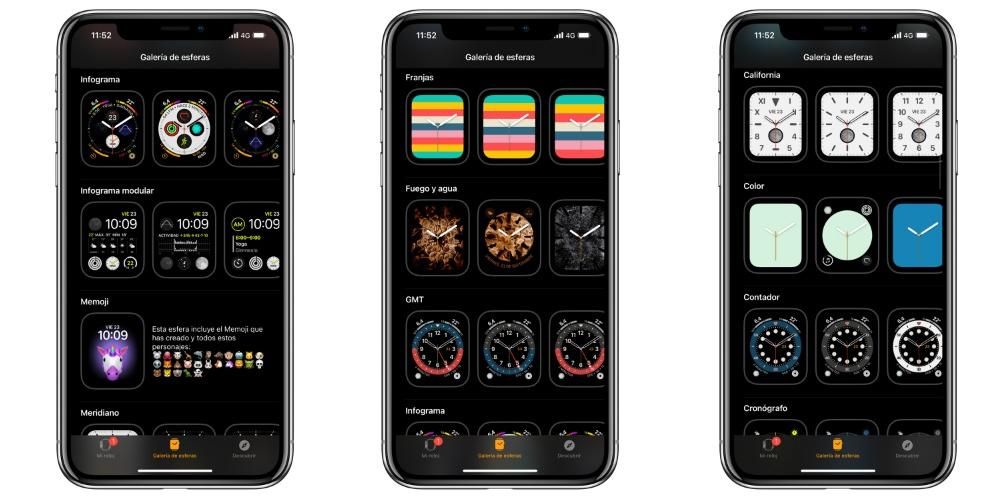Les iPhones sont capables de prendre des photos vraiment incroyables même sur des modèles qui ont quelques années. Cependant, nous n'obtenons pas toujours le meilleur résultat lors de la capture ou nous aimerions simplement lui donner une touche différente pour lui donner l'apparence que nous pensons qu'elle mérite. C'est à cela que servent les applications d'édition, mais si vous êtes nouveau sur iOS ou si vous n'avez jamais cessé de creuser, vous ne savez peut-être pas que c'est possible. éditer des photos iPhone ou iPad sans installer d'applications de toute nature. Si vous ne le saviez pas, continuez à lire car nous vous dirons quelles sont les options que vous avez à portée de main.
Ce que vous pouvez attendre de ces fonctionnalités
Pour relativiser le type de montage que l'on peut faire nativement sur l'iPhone ou l'iPad, il faut dire que pas un éditeur professionnel . Vous trouverez de nombreuses fonctions intéressantes et que nous allons en fait décrire dans les sections suivantes, mais la vérité est que vous ne trouverez pas d'outils aussi puissants que vous trouveriez dans des applications tierces qui se concentrent précisément sur ce type de travail .
Maintenant, cela signifie-t-il que c'est un mauvais éditeur ? Absolument. Bien qu'il soit simple, il a des fonctions très intéressantes et surtout facile à utiliser, ainsi que rapide. Dans un éditeur tiers et selon les besoins d'édition, le rendu du résultat peut prendre beaucoup plus de temps et ici c'est instantané. Même si vous utilisez régulièrement des éditeurs tiers, l'éditeur iPhone peut s'avérer utile à un moment donné pour un retouche rapide .
Retouche photo depuis l'application iOS native
La première chose que vous devez savoir est où se trouve l'éditeur et que, bien qu'il ne soit pas caché et qu'il ne nécessite pas de connaissances avancées, il n'est pas montré à l'œil nu comme certains pourraient s'y attendre. Pour y accéder, vous devez ouvrir le application Photos et localisez la photo en question que vous souhaitez modifier. Une fois que vous l'avez localisée, agrandissez-la et cliquez sur Modifier en haut à droite (si l'option n'apparaît pas, cliquez à nouveau sur la photo). Une fois que vous y êtes arrivé, vous trouverez les options suivantes que nous décrivons ci-dessous.

Scénarios du mode rétro
Ce n'est que sur les photos prises en mode portrait avec l'iPhone ou l'iPad que vous pourrez trouver cette option. C'est celui juste en haut à gauche. Il sert essentiellement à basculer entre le différents types d'éclairage de portrait . Pour en choisir une, il vous suffit de basculer entre les options qui apparaissent en bas et qui sont les suivantes :
- Lumière naturelle (mode Portrait par défaut)
- lumière de studio
- lumière de contour
- éclairage de scène
- lumière de scène mono
- lumière haute clé mono
Il convient de noter qu'au bas de ces options, il y a une sorte de ligne de temps qui fait référence au niveau d'intensité que vous souhaitez donner à l'effet, étant d'autant plus grand que vous placez la barre plus à droite.

Modifier le niveau de profondeur
Cette fonctionnalité n'est également activée que pour les photos prises en mode Portrait. Ce qu'il permet, c'est flouter plus ou moins le fond ou, ce qui revient au même, modifier l'intensité de l'effet bokeh. Cette option apparaît après la précédente avec une icône en forme de cercle avec une lettre f au centre.
Dans la partie inférieure, vous trouverez une barre dans laquelle plus vous glissez vers la droite, moins vous verrez de flou sur la photo, tandis que si vous la déplacez vers la gauche, vous constaterez qu'il y a plus de flou. Vous verrez qu'il y a un point juste au-dessus de cette barre et c'est ce qui sert d'indication du niveau de flou par défaut avec lequel l'instantané a été pris à l'origine.

Luminosité, réglages des couleurs et plus encore
Dans toutes les photographies, qu'il s'agisse de portraits ou non, on retrouve différents réglages de montage. Tous sont réglés de la même manière que les précédents, avec une barre inférieure qui peut être déplacée pour obtenir une intensité plus ou moins grande de l'ajustement en question. Le premier d'entre eux c'est lui automatique qui est celui qui est marqué par défaut en fonction de la façon dont l'iPhone ou l'iPad interprète la photo grâce à l'intelligence artificielle. Ceux qui permettent la personnalisation sont ceux-ci :
- Exposition
- Luminosité
- zones claires
- Nuances
- Contraste
- Luminosité
- point noir
- Saturation
- Vivacité
- Température
- Colorant
- Acuité
- Définition
- réduction de bruit
- Dégradé

Filtres disponibles
Comment pourrait-il en être autrement, dans l'éditeur natif iOS et iPadOS, nous pouvons également trouver les filtres toujours intéressants qui changent la tonalité des images en les rendant différentes. C'est possible combinez-les avec d'autres paramètres comme mentionné précédemment. Pour les trouver, vous devez cliquer sur le symbole avec trois cercles situés en bas au centre. Vous y trouverez ces filtres :
- Original
- Vif
- chaud vif
- froid vif
- Spectaculaire
- chaud dramatique
- froid dramatique
- Mono
- Argent
- Noir

Rotations et réajustements de photos
Si votre photo s'est avéré ou sortir avec lui mode miroir , vous pouvez également modifier ces paramètres. Pour ce faire, vous devez cliquer sur la troisième et dernière icône qui apparaît en bas lorsque vous êtes en mode édition. Ces autres icônes vont maintenant apparaître qui vous donneront accès aux actions suivantes :
- Original
- Libre
- 1:1
- 9:16
- 8:10
- 5:7
- 3:4
- 3:5
- 23

Deux autres paramètres
Bien que la chose la plus importante soit mentionnée dans les sections précédentes, nous ne pouvons pas ignorer deux paramètres que nous trouvons également dans les options d'édition de l'application Photos et qui peuvent être utiles dans de nombreux cas.

Édition de photos en direct
L'iPhone 6s et les versions ultérieures ont la possibilité de créer des photos en direct qui, bien qu'elles soient affichées de manière statique, sont en réalité des images qui, lorsque vous les voyez depuis la galerie de l'iPhone ou de l'iPad et que vous cliquez dessus, vous verrez qu'elles sont animées comme si elles l'étaient. petits clips vidéo. Ceux-ci peuvent être édités de la même manière que les précédents, mais ils offrent également d'autres options intéressantes qui leur sont exclusives.
effets
Si vous visualisez une photo en direct à partir de l'application native pour iPhone ou iPad, nous vous recommandons de la faire glisser vers le haut lorsqu'elle est ouverte pour ouvrir certaines de ses options. Les premiers que vous verrez sont précisément ceux appelés effets, pouvant choisir l'un d'entre eux :

Choisissez le cadre exact
Comme nous l'avons expliqué précédemment, au final, la Live Photo n'arrête pas d'être comme un petit clip vidéo composé de plusieurs cadres . Par défaut, le système affiche en premier celui qu'il considère comme le plus pointu et le plus stable. Cependant, vous pouvez choisir celui que vous voulez si vous cliquez sur Modifier puis sur l'icône composée de plusieurs cercles et qui se situe en bas à gauche (à droite d'Annuler).
Il convient de noter que pour choisir l'image exacte que vous souhaitez afficher, vous ne devez pas avoir modifié l'effet Live que nous avons mentionné dans la section précédente. Si vous l'avez déjà changé, ne vous inquiétez pas, car vous pouvez revenir en arrière pour le remettre et refaire les mêmes étapes pour changer le cadre. Ce réglage est idéal pour capturer juste le moment que vous vouliez si l'iPhone ne l'a pas fait, comme des photos de saut typiques si vous voulez rester juste avec le cadre sur lequel vous flottez.