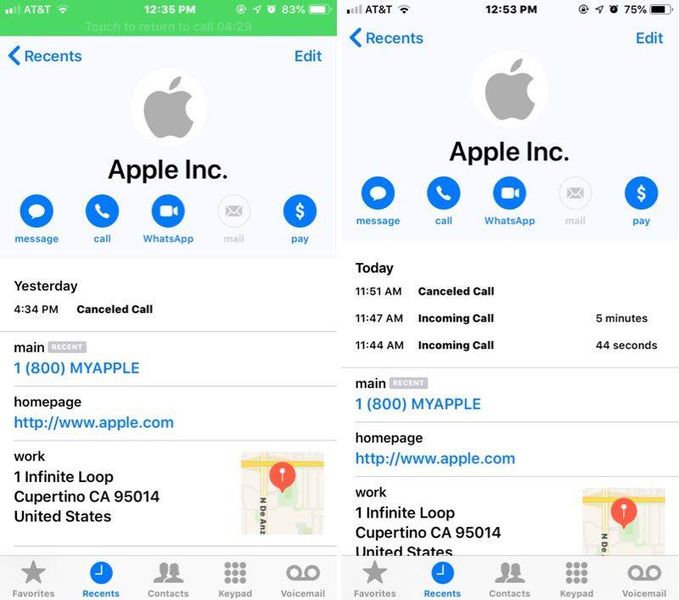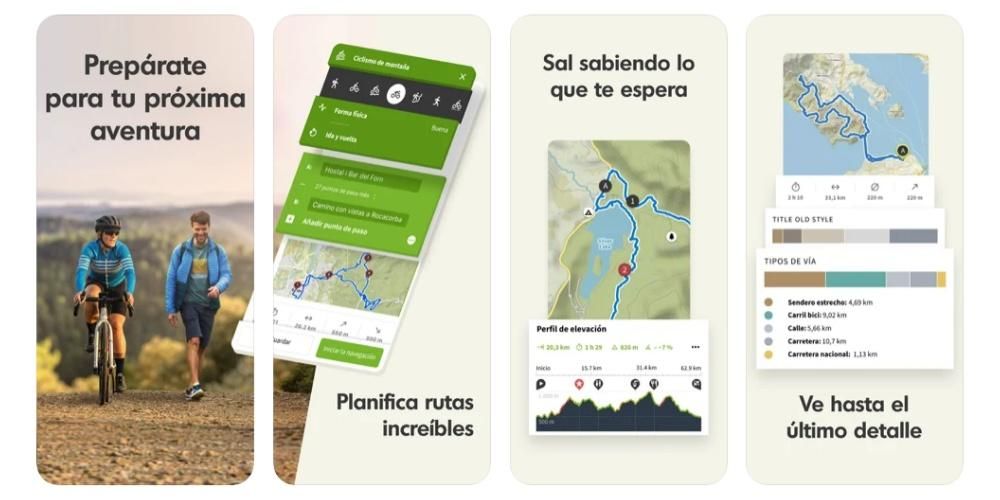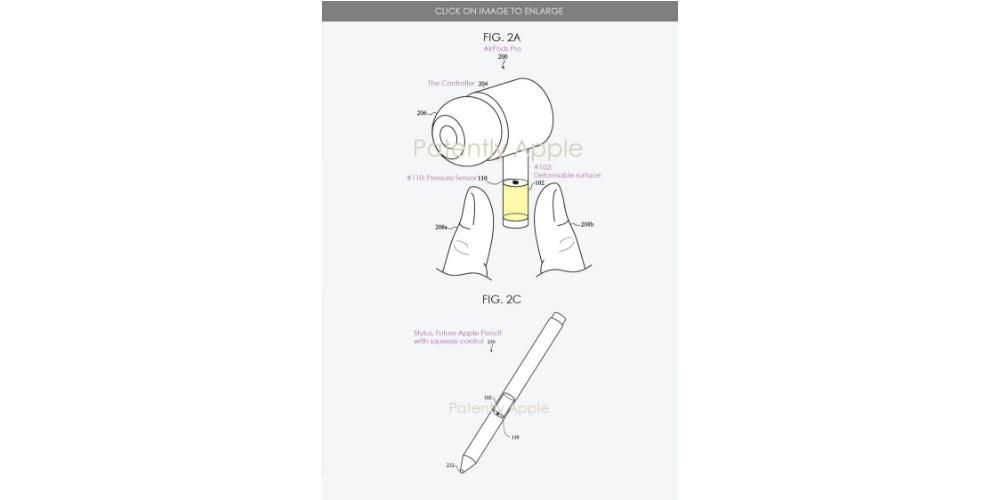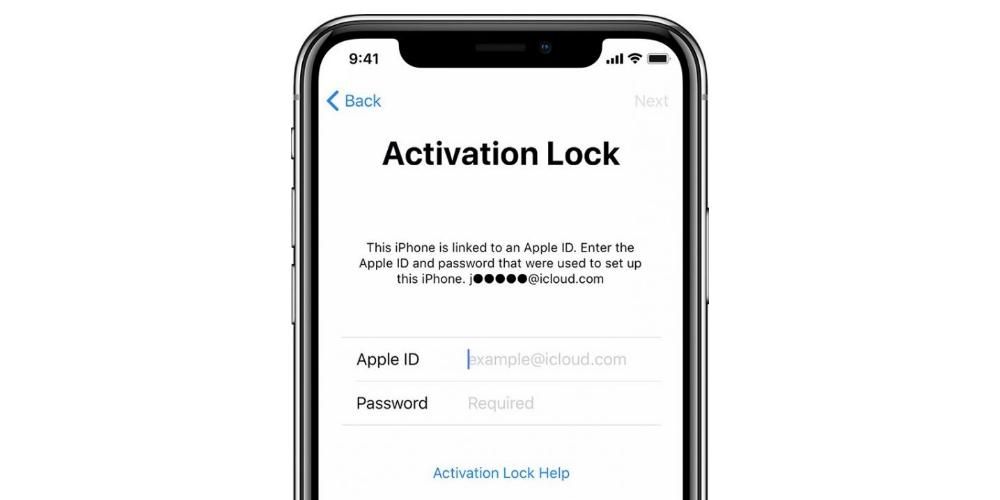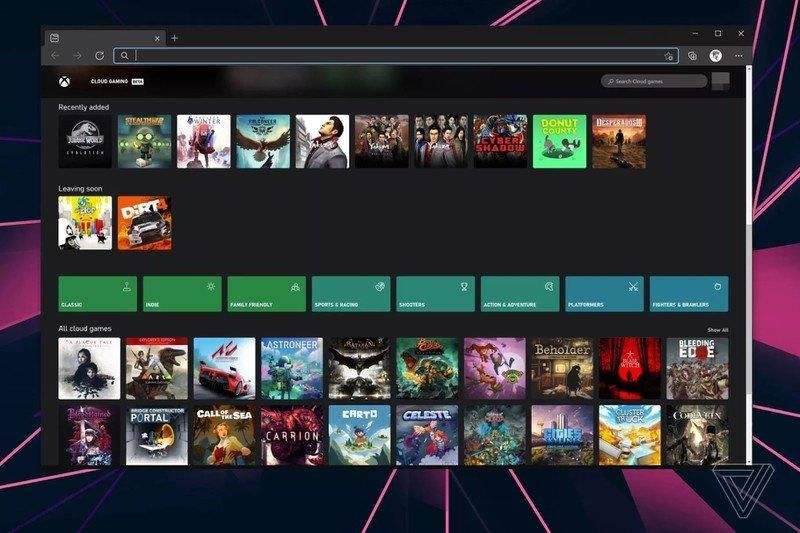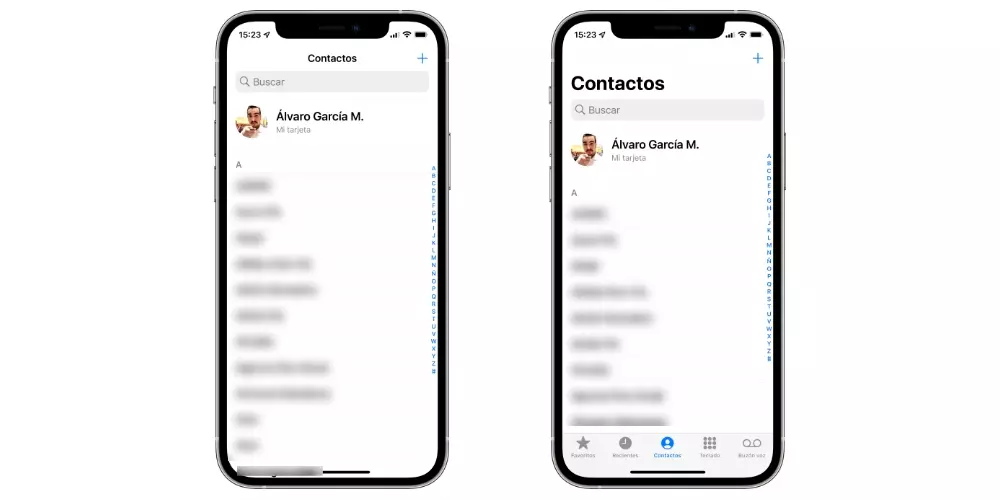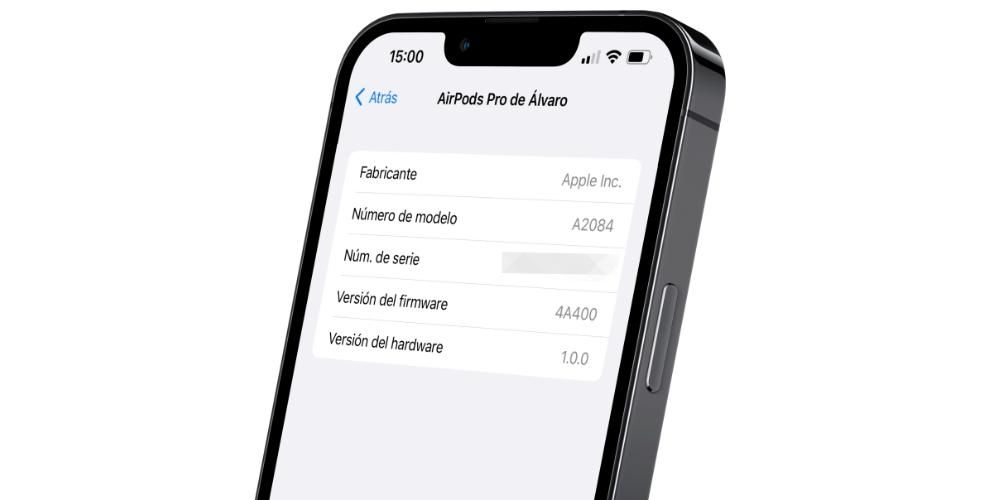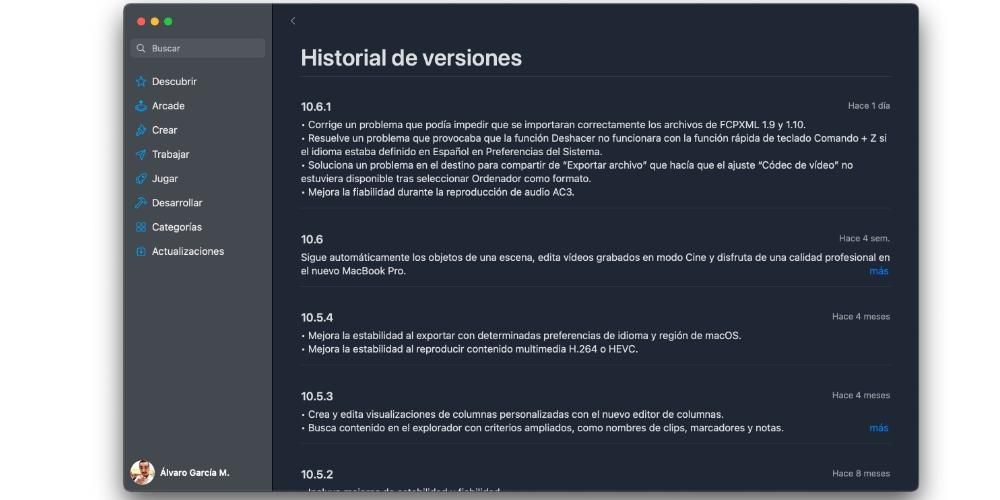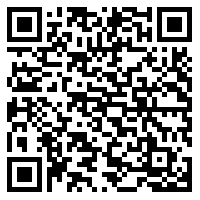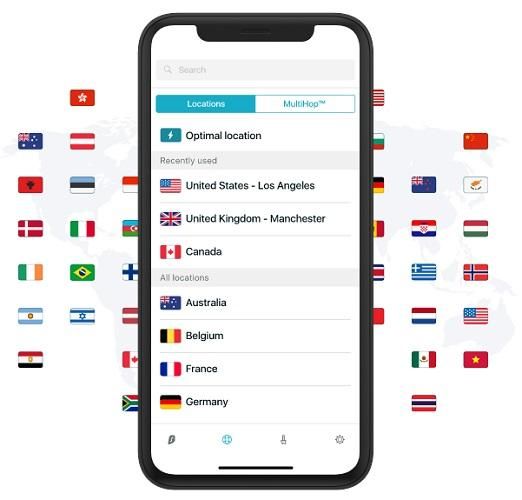Il existe de nombreuses actions extrêmement simples qui, malgré cela, nécessitent l'installation d'applications tierces qui, dans de nombreux cas, sont même payantes. Heureusement ce n'est pas le cas de la conversion des formats Une photo n'est que cela, une photo, alors que le format PDF est généralement plus conçu pour les documents volumineux avec des textes et qui servent généralement de documents officiels en raison du fait qu'ils peuvent être protégés afin que personne ne puisse les modifier. Cependant, il existe plusieurs raisons pour lesquelles il peut être utile de transférer certaines photographies dans ce format. Si vous êtes étudiant, il est probable qu'à une occasion vous ayez été notes de cours au format photographique, étant beaucoup plus confortable de l'avoir en PDF. Vous devrez peut-être aussi envoyer une photocopie d'un document ou même votre pièce d'identité, pour laquelle l'appareil photo de l'iPhone peut être un excellent allié. Envoyer ce type de document au format photo est généralement moins grave, donc pouvoir convertir ces fichiers au format PDF est beaucoup plus correct. Il convient de noter que les formats PDF,.jpg'ad-block'> Dans tous les cas, nous croyons qu'il est bon pour vous de savoir que à partir d'iOS 15 il existe une fonctionnalité appelée Live Text qui pourrait être utile si vous avez besoin de traiter le texte qui apparaît dans une image. Grâce à l'application Photos elle-même, il est possible de sélectionner ledit texte comme s'il s'agissait d'un document sans avoir besoin de le convertir en PDF. Bien sûr, vous aurez besoin d'un iPhone XS / XR ou ultérieur pour pouvoir le faire. Sur iPhone et iPad, il existe un système d'exploitation qui, bien qu'il soit différent, est essentiellement le même. En fait, pour des questions comme celles-ci, la procédure se déroule de la même manière, tout cela depuis l'application Fichiers , dans lequel tous les fichiers (pardonnez la redondance) qui sont stockés dans le cloud et sur l'appareil lui-même sont gérés. Il convient de noter que pour avoir cette application, vous devrez mettre à jour votre iPhone ou iPad vers les versions les plus récentes (l'application est disponible à partir d'iOS 11). La première chose que vous devez faire est d'ouvrir l'application Photos sur votre appareil. Si vous utilisez une autre application pour gérer vos photos qui n'est pas native, cela fonctionnera également pour vous. L'important dans ce cas est de localiser l'image en question et de procéder à son enregistrement dans l'application Fichiers. La destination du même est complètement indifférente, donc peu importe si vous l'enregistrez sur l'appareil lui-même ou dans iCloud, ainsi que le dossier que vous choisissez ou le nom du fichier. L'important est que vous sachiez où vous le gardez. Une fois que vous avez enregistré la photo dans le dossier Fichiers correspondant, vous devrez vous rendre à cet emplacement. Une fois que vous l'avez localisé, vous n'aurez qu'à cliquer dessus pendant plusieurs secondes jusqu'à ce qu'un menu contextuel apparaisse dans lequel l'option apparaîtra Créer un PDF . Si vous cliquez dessus, vous verrez qu'un document aura été généré automatiquement, car cela ne prend que quelques secondes pour terminer le processus. peut-être le plus ancien incommode de cela est le fait de ne pas pouvoir créer plusieurs PDF en même temps ou même intégrer plus d'une image au sein d'un même document. Vous devrez y aller un par un, mais comme vous pouvez le voir c'est extrêmement simple. Gardez également à l'esprit que vous ne pourrez pas interpréter le texte dans le PDF, si vous le faites dans l'image avec iOS 15 sur l'iPhone XS et les versions ultérieures. Une fois que vous avez créé le PDF, vous pourrez supprimer l'image si vous le souhaitez, car le document que vous avez créé en sera totalement indépendant. De la même manière que vous aurez déjà ce PDF prêt pour tout ce que vous voulez. Un conseil que nous pouvons vous donner à cet égard est que changer le nom du même, car de cette manière, il vous sera plus facile de le localiser et vous pourrez le différencier si vous avez différents documents sur votre appareil. L'important vient de ce qu'il faut faire maintenant avec le document et c'est que vous pourrez partagez-le de la même manière que n'importe quel autre. Encore une fois, vous devrez appuyer et maintenir le fichier et lorsque les options apparaissent, vous devez cliquer sur Partager. De cette façon, vous pouvez envoyer ce PDF via AirDrop vers un autre appareil, via l'application Messages ou via toute autre application que vous avez installée et qui vous permet d'envoyer des fichiers de ce type. Vous pourrez même imprimer ce fichier en utilisant ces options de partage. L'option native expliquée ci-dessus devrait suffire. Cependant, si vous sentez que vous avez besoin de quelque chose de plus, soit pour mettre plusieurs images ensemble dans le même document ou un document similaire, vous pouvez recourir à d'autres options. Que ce soit par le biais d'une page web qui lui est dédiée ou d'une application tierce, vous pourrez trouver des outils plus complets qu'avec l'application Apple Files. La procédure avec ce type de site Web est vraiment simple et rend bien sûr les choses très faciles pour que tout utilisateur qui souhaite convertir une image en PDF puisse le faire sans aucune complexité. Tout d'abord, ce que vous devez faire est de choisir l'image que vous souhaitez convertir en cliquant sur la section du site Web qui lui est destinée et qui est clairement visible, après cela, vous acceptez la conversion, puis choisissez la manière dont vous souhaitez enregistrer le fichier image que vous avez converti au format PDF. Comme vous pouvez le voir, les étapes sont vraiment simples, elles ne présentent aucune difficulté et il peut être très utile d'envisager l'option de ces pages Web pour ce type de procédure, car nous allons généralement toujours vers une application et peut-être, si vous ne vont pas utiliser à de nombreuses reprises est beaucoup mieux d'opter pour un service Web. Vous trouverez ci-dessous une série de pages Web qui vous conviendront parfaitement. Évidemment, tout comme vous pouvez utiliser des pages Web pour convertir des images en documents PDF, dans l'App Store, qui est une source presque inépuisable d'applications, il existe des options qui vous permettent d'effectuer cette action, avec l'avantage que, dans la plupart des vous n'avez aucune limite lorsqu'il s'agit de convertir un certain nombre d'images en PDF. Ci-dessous nous vous proposons différentes alternatives qui vous seront sûrement très utiles.Utilitaire pour convertir une photo en PDF
Étapes pour le faire depuis iOS et iPadOS
Tout d'abord, enregistrez la photo dans Fichiers
 Notez que vous pouvez également le faire avec une photo d'internet ou une photo WhatsApp ou toute autre application similaire. Dans la plupart des cas, vous avez la possibilité d'enregistrer l'image directement dans Fichiers, bien que si ce n'est pas le cas, vous devrez l'enregistrer au préalable dans l'application Photos comme nous l'avons mentionné dans le paragraphe précédent. Il convient de noter que si vous l'avez transmis depuis l'application Photos, il y sera toujours stocké et ne sera pas perdu, étant donc dupliqué car il se trouve également dans Fichiers.
Notez que vous pouvez également le faire avec une photo d'internet ou une photo WhatsApp ou toute autre application similaire. Dans la plupart des cas, vous avez la possibilité d'enregistrer l'image directement dans Fichiers, bien que si ce n'est pas le cas, vous devrez l'enregistrer au préalable dans l'application Photos comme nous l'avons mentionné dans le paragraphe précédent. Il convient de noter que si vous l'avez transmis depuis l'application Photos, il y sera toujours stocké et ne sera pas perdu, étant donc dupliqué car il se trouve également dans Fichiers.
Convertir le fichier en document

Partagez le fichier final
Autres alternatives disponibles
En ligne avec un site spécialisé
Via des applications tierces
Objectif Microsoft : l'option géante de Microsoft est de loin l'une des plus populaires dans ce domaine. Il est capable de recadrer, d'améliorer les images que vous prenez avec votre iPhone afin que, lorsqu'il s'agit de les transformer en PDF, elles aient la meilleure qualité possible. Initialement, il est conçu pour toutes les occasions où les utilisateurs doivent numériser un document et utiliser leur iPhone pour le prendre en photo, de cette façon, avec Microsoft Lens, vous pouvez obtenir ces documents parfaitement numérisés en quelques secondes seulement. Adobe Scan pour la numérisation de documents : En plus d'offrir une version Web, Adobe propose également cette application entièrement gratuite pour effectuer ces tâches de conversion d'une image au format PDF. Bien sûr, il se distingue plus par la possibilité de les scanner en temps réel que par la conversion des photos déjà prises, ce qui n'est pas aussi intuitif ou accessible qu'on pourrait s'y attendre. Scanner Pro : application de numérisation PDF : une autre des applications les plus connues pour numériser des documents, qu'il s'agisse de reçus, de documents texte, de factures et même de livres. Il se démarque surtout parce que le processus que vous devez suivre pour pouvoir convertir votre image en PDF est vraiment simple, adapté à tous les types d'utilisateurs qui souhaitent simplement que leur image soit transformée en PDF en quelques secondes. Il dispose d'un traitement d'image avancé capable de détecter automatiquement les bords, de corriger la perspective de l'image elle-même, de corriger les distorsions et d'éliminer les ombres, de sorte que vous obtiendrez un résultat très professionnel lors de la numérisation de vos documents. PDFelement – Éditeur PDF : De toutes les fonctions de cette application, celle d'éditer des PDF se démarque, en pouvant incorporer des textes, des images, reconnaître des polices et même changer votre typographie, taille et même couleur. Par conséquent, si la fonction de transformation de photos en fichiers PDF est utilisée, c'est, au final, un outil complet avec lequel travailler plus tard sur le fichier et le laisser parfait. iScanner – Scanner PDF : Bien qu'il soit payant, la grande majorité de ses fonctions compensent beaucoup si cela va nécessiter une utilisation au-delà de la tâche de passer de.jpg'https://apps.apple.com/es/app/fotos-a-pdf -para-im%C3%A1genes/id1210034113' rel='noopener noreferrer'>Photos en PDF pour les images : une application qui brille par sa simplicité d'utilisation au quotidien. La première chose à faire est d'ouvrir l'application, de sélectionner l'image que vous souhaitez convertir ou de la sélectionner dans la galerie privée. Ensuite, il vous suffira de cliquer sur un bouton de conversion pour démarrer le processus. Tout cela en quelques secondes. Il est vraiment flexible car il peut être aussi puissant que vous le souhaitez. De plus, vous pourrez contrôler tous vos documents PDF en les classant dans différents dossiers et noms de fichiers. Avec cela, vous conserverez toujours une application visuellement attrayante et propre pour pouvoir travailler confortablement. Créateur de PDF : Scanner de documents : scanner PDF puissant avec un ensemble d'outils pour chaque besoin. Il vous permet de créer des fichiers PDF à partir de l'iPhone de manière très simple. Comme il est logique, vous pourrez utiliser l'appareil photo pour prendre un instantané de ce qui vous intéresse au quotidien. Mais vous pourrez également accéder à votre bobine et sélectionner l'image que vous souhaitez convertir en PDF. À partir de ce moment, la conversion sera effectuée et vous pourrez la gérer via l'application Fichiers de manière très confortable. De plus, s'il pèse trop lourd en raison des images qu'il peut contenir, des outils de compression sont également intégrés pour qu'il ait finalement une taille réduite et puisse être téléchargé sur n'importe quelle plateforme. Fusion PDF X : éditeur mobile qui a de nombreuses fonctions différentes. Parmi eux, par exemple, la fusion de plusieurs documents se démarque, mais aussi l'ajout ou la suppression d'une page. De même, vous pourrez lier votre galerie pour sélectionner les instantanés que vous souhaitez être au format PDF et en toute sécurité pour les partager rapidement. C'est sans aucun doute l'une des options les plus intéressantes pour travailler avec tout type de photographie dans d'autres formats.