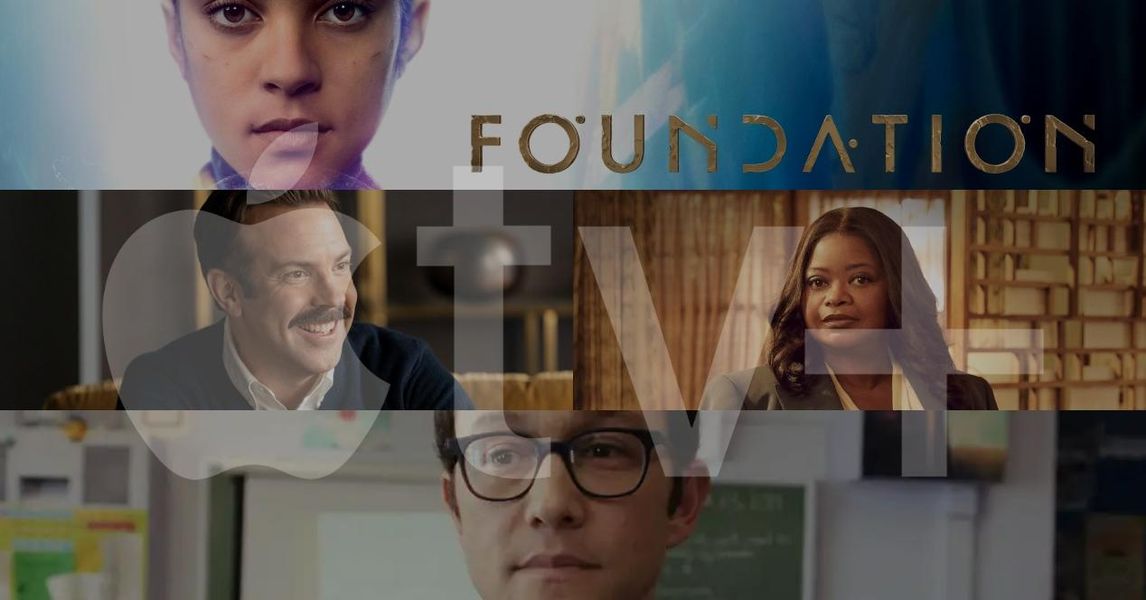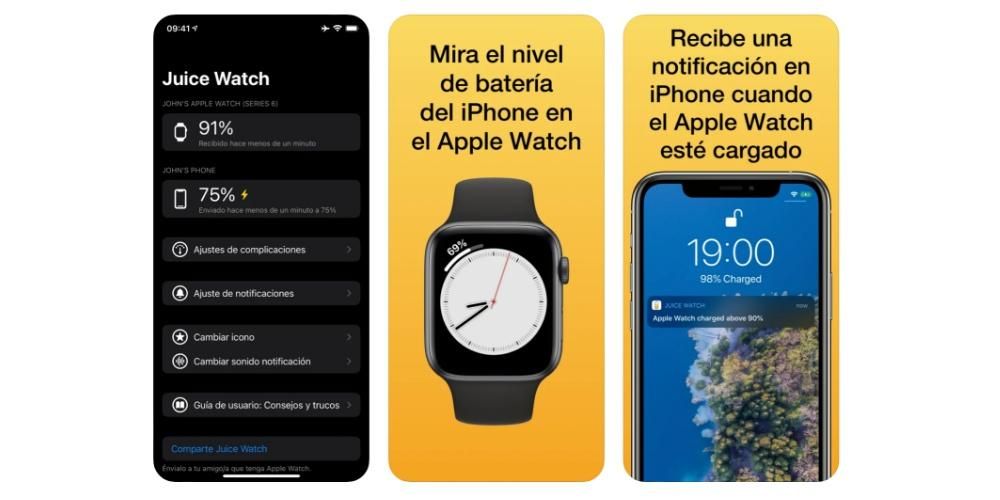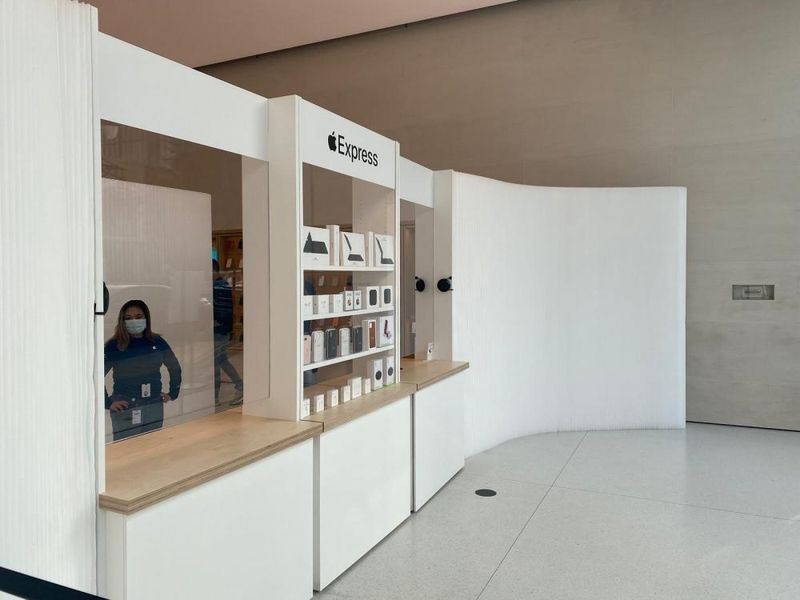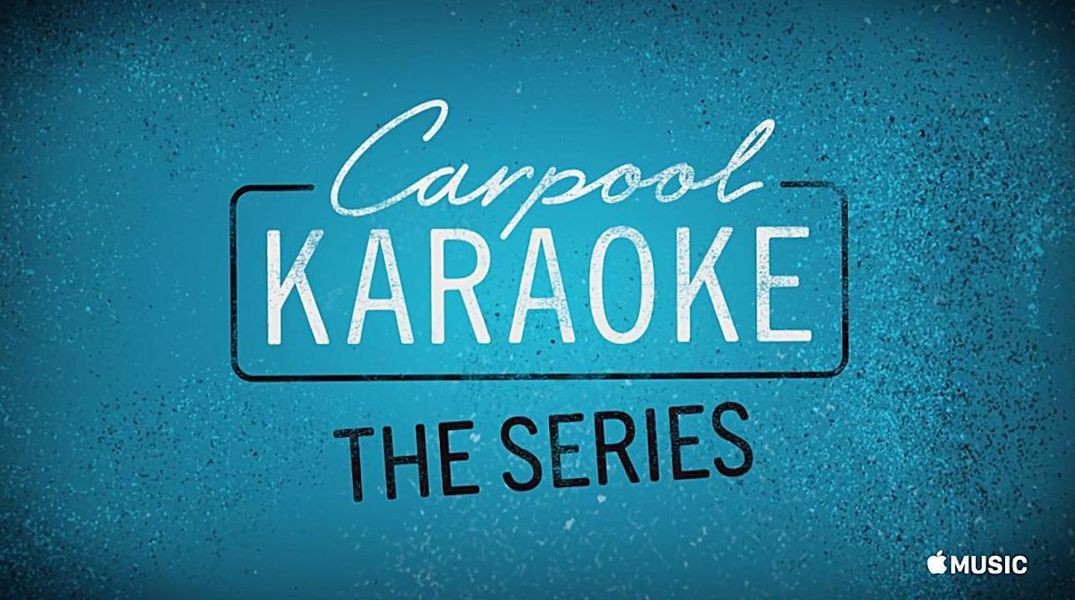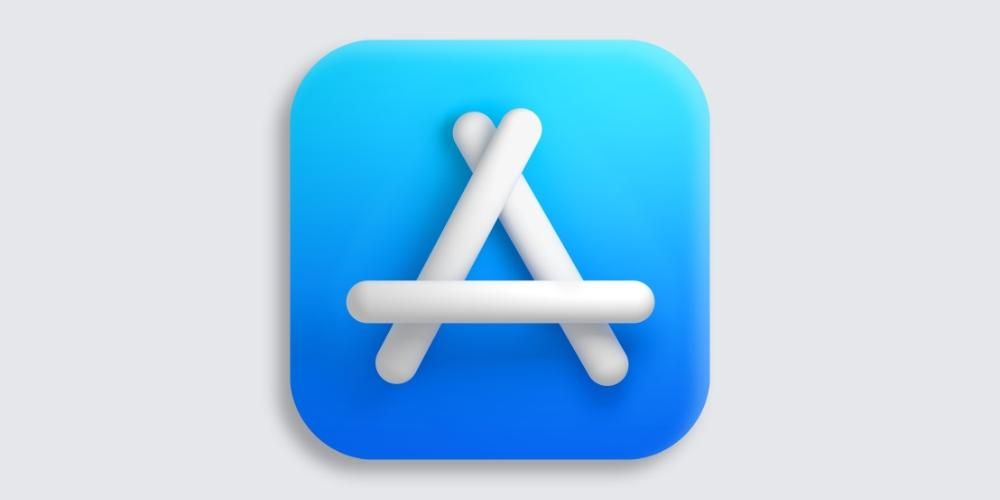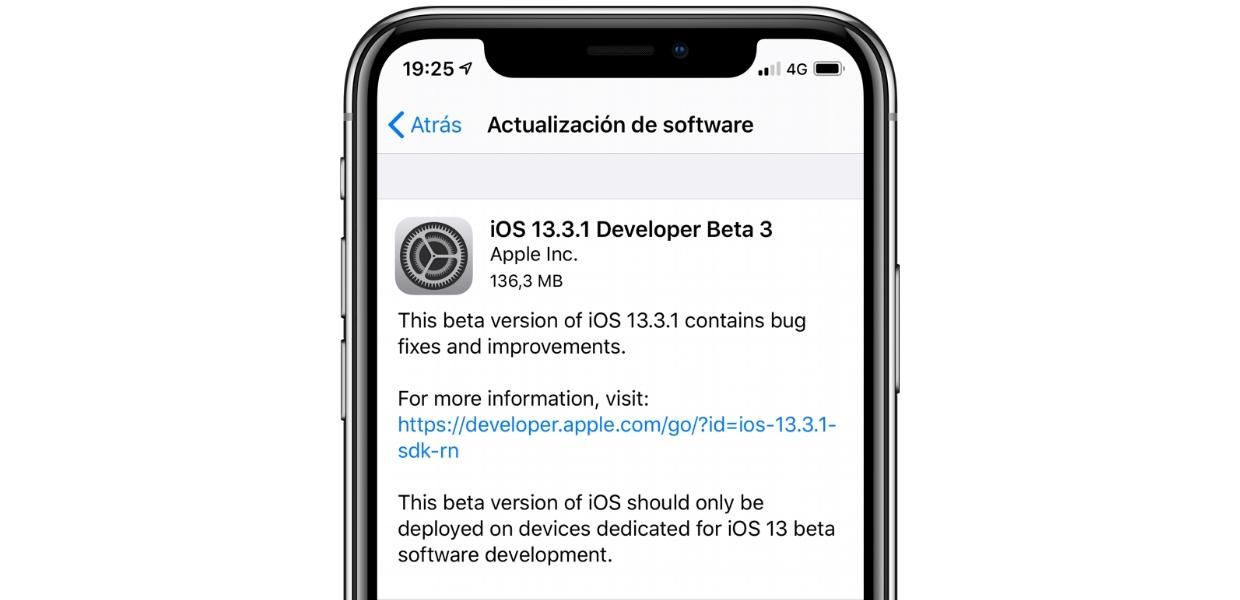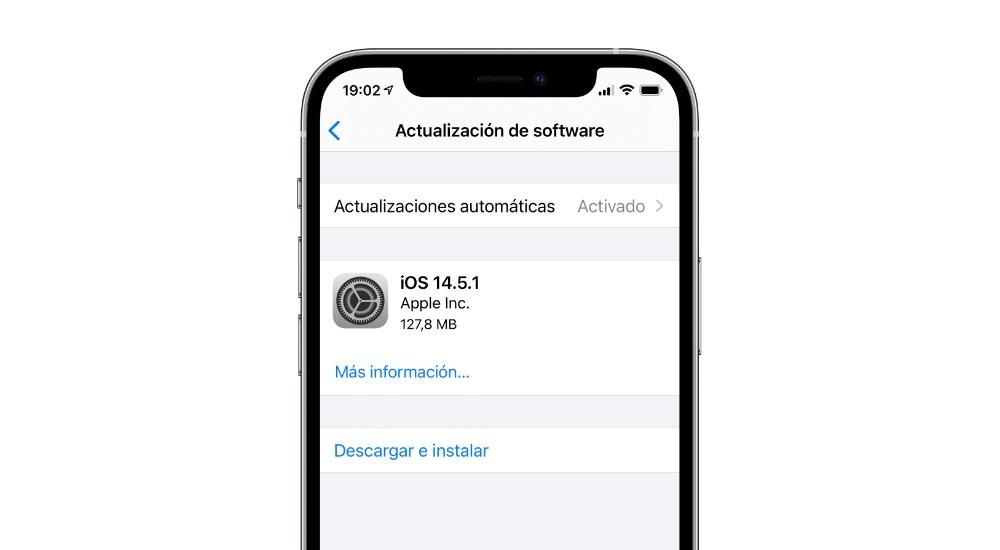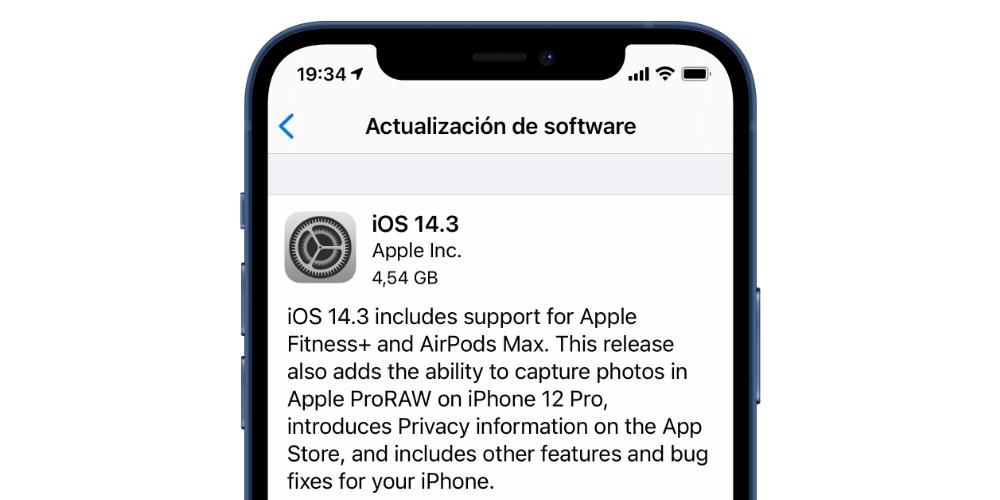La gestion des tables est essentielle pour de nombreuses personnes habituées à gérer leurs projets professionnels, d'études ou personnels via des applications bureautiques. Mais comment créer des tableaux dans les pages Apple ? Est-ce la même chose sur Mac, iPad et iPhone ? Dans cet article, nous résolvons tous ces doutes afin que vous puissiez devenir un maître de la création de ce type d'élément dans l'application gratuite d'édition de texte d'Apple.
A quoi servent-ils et quel est leur principal inconvénient ?
Si vous venez d'avoir utilisé des applications telles que Microsoft Word ou similaire, vous connaissez probablement déjà l'utilité de créer des tableaux dans ces documents. Si vous n'avez jamais travaillé avec des programmes de ce type, sachez qu'il s'agit d'éléments sous forme de grille qui peuvent être insérés n'importe où dans un document texte et peuvent être utiles pour mieux organiser les informations qu'il contient.
Ils ont un principal inconvénient et ce sont des tableaux pas intélligent . En d'autres termes, vous ne pouvez pas y ajouter n'importe quel type de fonction, comme cela se produit dans d'autres applications spécialisées telles que Numbers ou Excel. Le fait de ne pas pouvoir ajouter ou effectuer toute autre opération de ce type simplement en tapant les données signifiera que Pages peut ne pas être votre application de choix si vous allez baser une grande partie de vos informations sur ce type de contenu ( bien que vous puissiez insérer des tableaux à partir de Numbers ou d'Excel comme nous l'expliquerons dans une section de cet article).
Créez des tableaux sur Mac, iPad et iPhone
La première chose que vous devez savoir, et avec cela nous fermons l'une des questions avec lesquelles nous avons ouvert ce post, est que dans les trois appareils Apple dans lesquels nous avons des pages, il est possible de créer des tableaux de manière pratiquement identique. Comme vous l'avez peut-être imaginé, ceux-ci sont constitués d'un certain nombre de lignes et de colonnes que vous pouvez personnaliser vous-même en en ajoutant ou en en supprimant. Bien sûr, avant cela, Apple propose une série de tables déjà conçues qui pourraient répondre à vos besoins en fonction de ce que vous voulez avoir visuellement. Pour cela, il vous suffit de continuer à cliquer sur Table en haut de la fenêtre sur Mac (ou sous Insertion > Tableau) et sur le bouton '+' sur iPhone et iPad.
Une fois sur place, vous pourrez voir différents formats de tableau proposés par Apple avec différents styles de couleurs, en-têtes, ombrages et autres. S'il n'y a pas de style qui vous convient, ne vous inquiétez pas, vous pouvez ajoutez n'importe lequel puis changez son style . Pour l'ajouter, il vous suffit de cliquer sur le design choisi, afin qu'il soit automatiquement ajouté à la partie du document texte dans laquelle vous vous trouviez précédemment.
Modifier le style de tableau sur Mac
Comme nous l'avons mentionné précédemment, il est possible de changer le style du tableau inséré et cela peut être fait de manière extrêmement simple. Pour cela, il vous suffit de cliquer sur Format dans le cas où vous êtes sur Mac Une fois que vous faites cela, vous verrez que les options de format pour ce tableau sont ouvertes et vous pourrez choisir entre plusieurs options divisées en plusieurs onglets que nous expliquerons ci-dessous. Et bien que la commande puisse varier, il faut dire que toutes les options se retrouvent aussi bien sur Mac que sur iPad et iPhone.
Table

- Police de caractère
- Taille
- Style (gras, italique, souligné, barré)
- Couleur
- Mise en page (à gauche, au centre, à droite ou justifiée)
- Option pour adapter le texte à la taille de la cellule
- type d'espacement
- Puces et listes, avec leurs formats et les indentations disponibles-
- Marge de texte dans le tableau
- taille des retraits
- Paramètres de l'onglet
- Position de la bordure et règles pour la table
- Option pour supprimer la division dans le paragraphe
- enlever les ligatures
- Automatique (le tableau détecte intelligemment le contenu)
- Le numéro
- Badge
- Pourcentage
- Date et heure
- Durée
- Texte
Cellule

Texte

Cet onglet propose est divisé en trois sections, même si la vérité est que la plupart des options qu'il propose sont plus liées au document lui-même qu'au tableau.
Disposition

Changer le format sur iPad et iPhone
Encontramos muchas semejanzas en iPad y iPhone al respecto de la edición de la tabla con lo que nos encontramos en los Mac. Sin embargo está organizado de una forma ligeramente diferente a los ordenadores, empezando por la forma de acceder a estos ajustes que se encuentra pulsando dans le icône de pinceau . Une fois que vous l'avez fait, vous trouverez les options ouvertes avec les onglets et les options suivants que nous expliquons ci-dessous.
Table

Cellule

Format

Il y a vraiment peu à expliquer dans cette section, puisqu'elle sert simplement à dire à l'application quel type de contenu vous allez insérer dans le tableau pour qu'elle s'y ajuste. Vous pouvez ainsi choisir les types de formats suivants :
Disposition

Cette section est l'endroit où vous pouvez choisir tout ce qui concerne le largeur et hauteur du tableau dans le document, ainsi que les différentes options pour son intégration avec le texte existant et le calque dans lequel vous souhaitez placer l'élément.
Autres façons d'exécuter des actions
En plus d'avoir les cases d'options précédentes avec lesquelles vous pouvez interagir avec le tableau, il faut dire qu'il existe d'autres façons d'ajouter ou de supprimer des lignes, de naviguer entre les cellules et plus encore. Si vous avez un iPad, vous pouvez utiliser le Crayon pomme pour faire défiler, ainsi que le doigt comme sur l'iPhone. Cependant, ils gagnent des nombres entiers lorsqu'ils sont utilisés claviers et souris/trackpads sur Mac et tablette.

à travers le tabulatrice clavier, vous pouvez passer rapidement d'une cellule à l'autre, dans l'ordre de gauche à droite et de haut en bas). Également flèches servira à cela, tandis que la clé Entrer servira à augmenter l'espacement à l'intérieur de chaque cellule. Pour modifier le nombre de lignes et de colonnes vous devrez sélectionner (avec votre doigt ou le pointeur de la souris ou le pavé tactile) le chiffre ou la lettre correspondant à cette ligne ou colonne, puis cliquer avec le bouton droit ou maintenir enfoncé pour trouver les options.
Importer un tableau depuis Numbers ou Excel
La façon de passer une table d'un Chiffres ou document Excel C'est extrêmement simple : copier-coller. C'est aussi simple que cela, puisque vous n'avez qu'à sélectionner ledit tableau avec tout son contenu et le déplacer vers le document Pages. Une fois qu'il est dans cette application, vous pouvez le placer où vous voulez et lui donner le format que vous voulez en fonction de ce qui a été expliqué ci-dessus. Et bien sûr, vous pouvez modifier le contenu.
Maintenant, cela a un incommode Remarque : les fonctionnalités ajoutées dans celles-ci perdront leur essence dans Pages. Le programme ne détectera pas les formules qui leur ont été ajoutées à l'origine, même s'il en conserve le contenu. Par conséquent, il est possible que lorsque vous modifiez le contenu ou en ajoutez davantage, vous ne voyiez pas les changements reflétés. Cependant, cela peut être très utile si le tableau que vous avez créé dans Numbers ou Excel est déjà terminé et que vous souhaitez l'ajouter à un document avec du texte dans Pages.