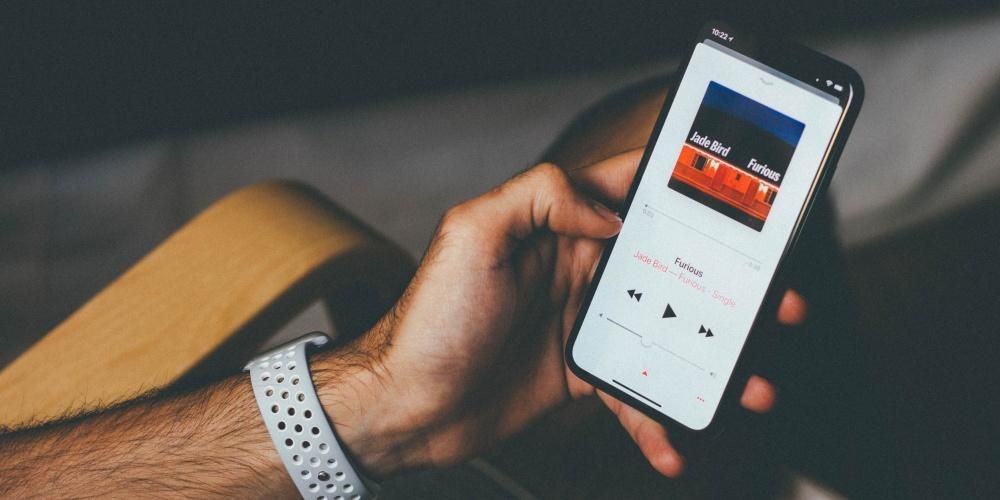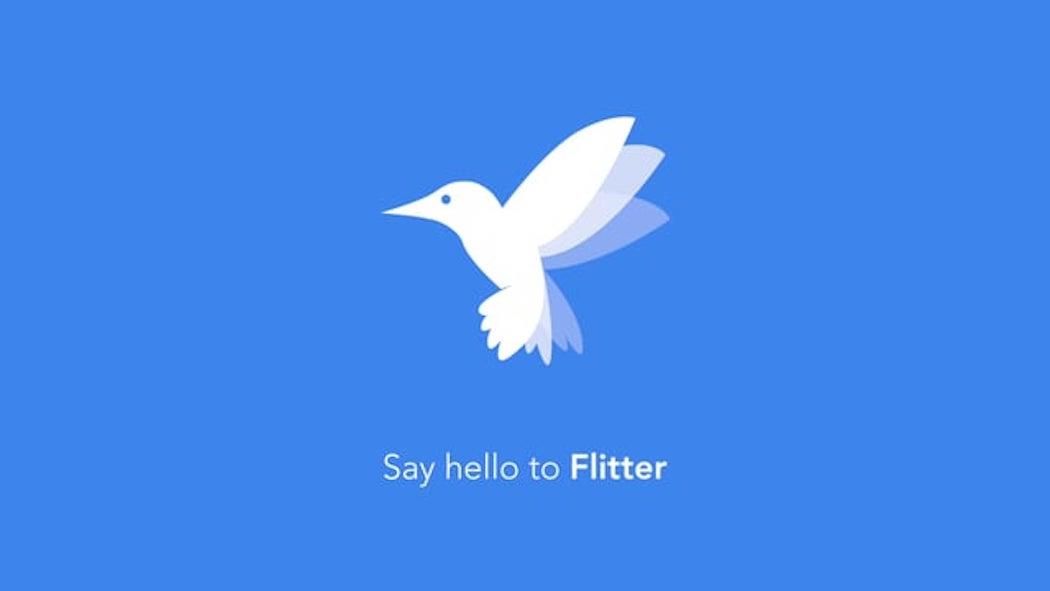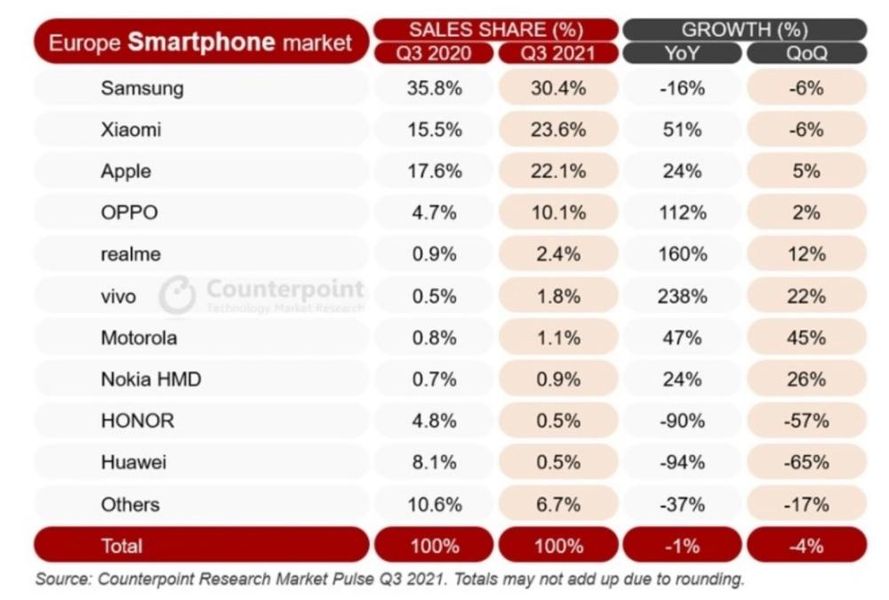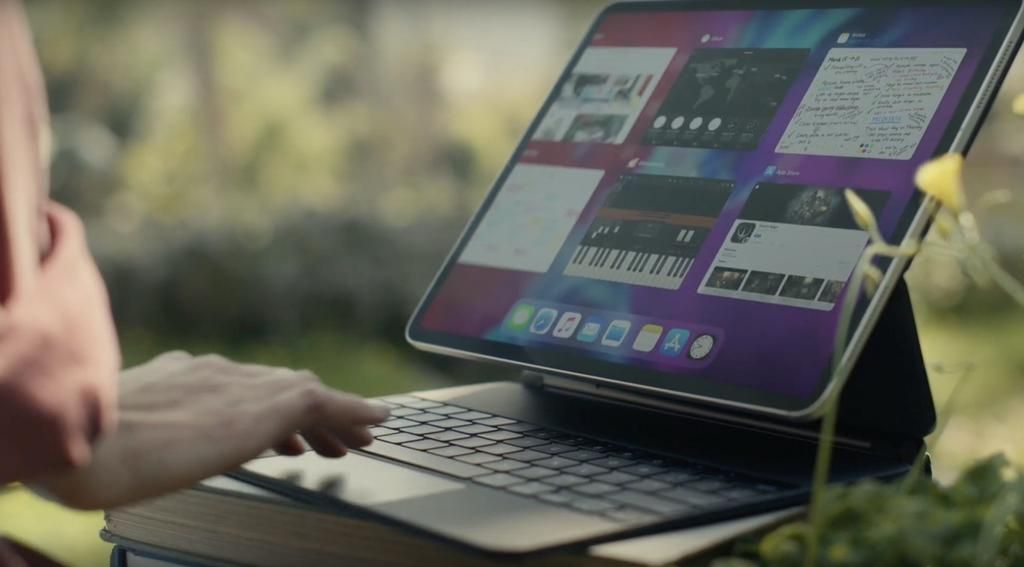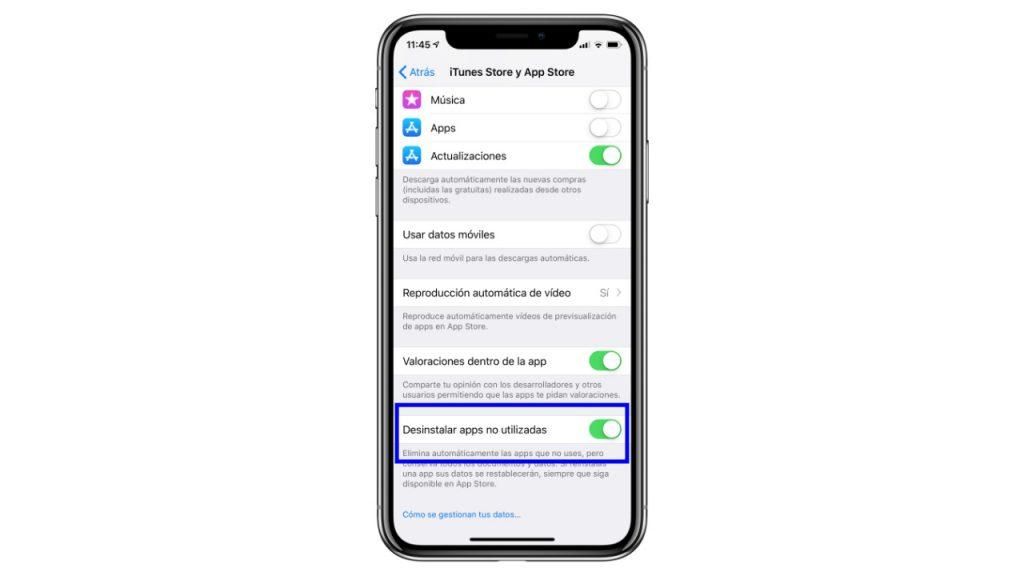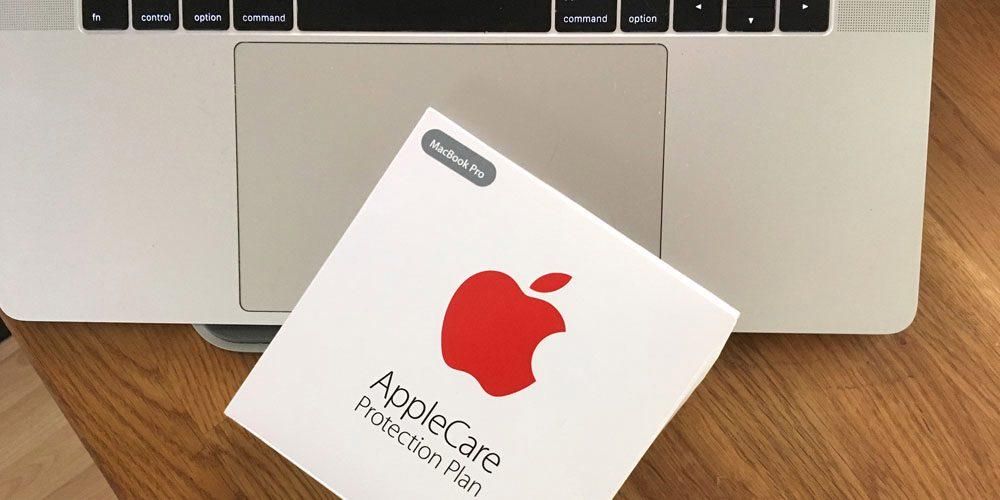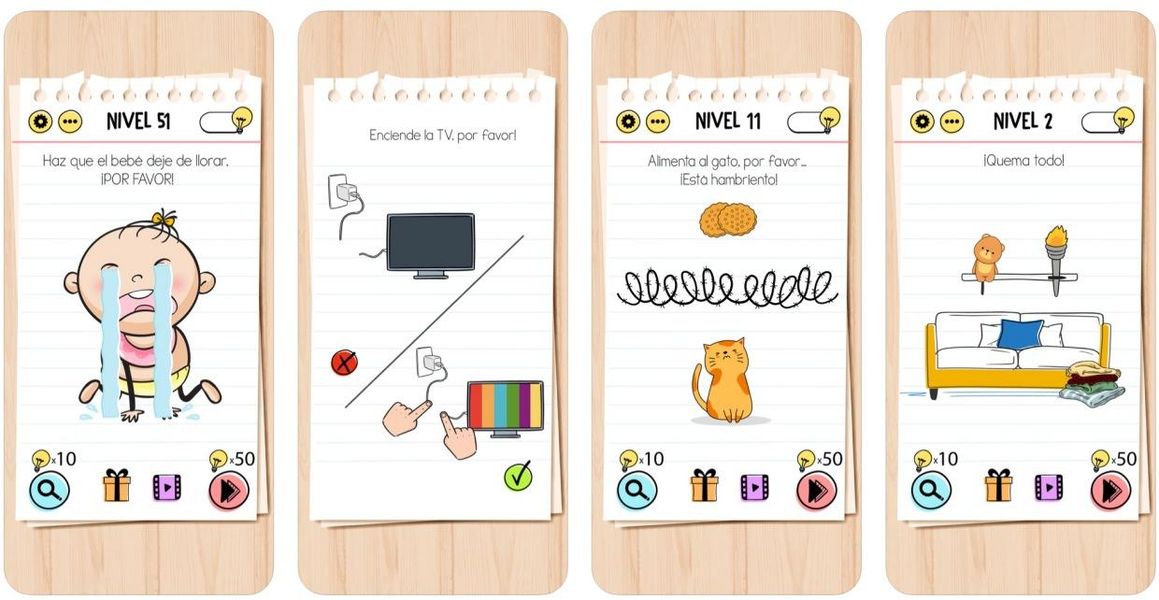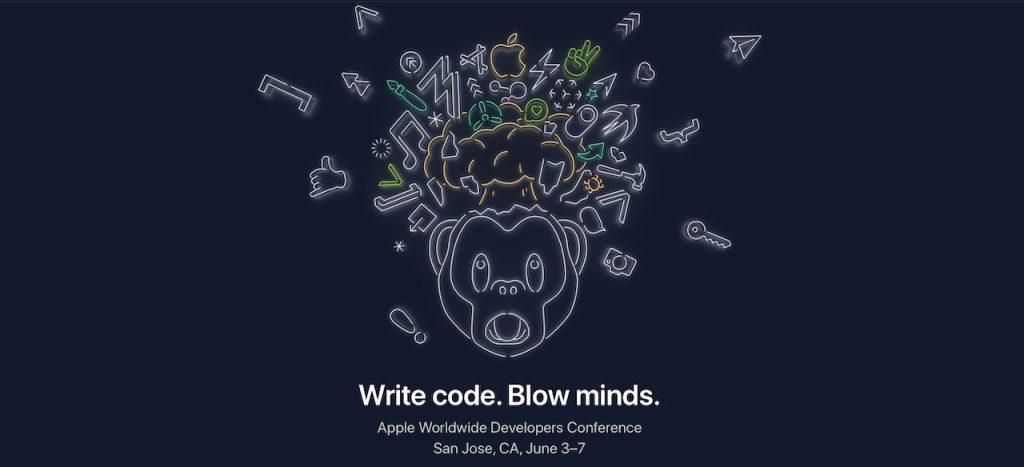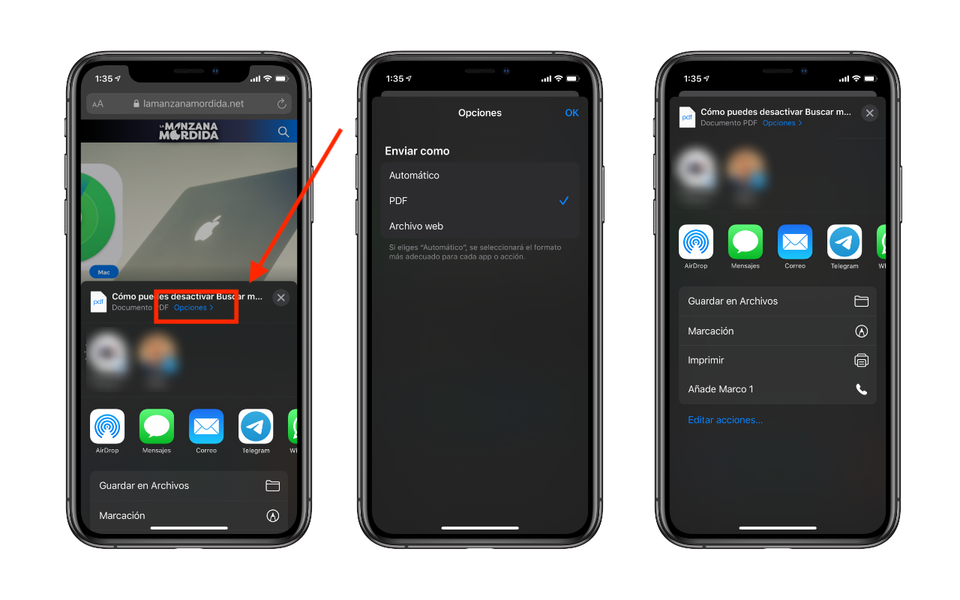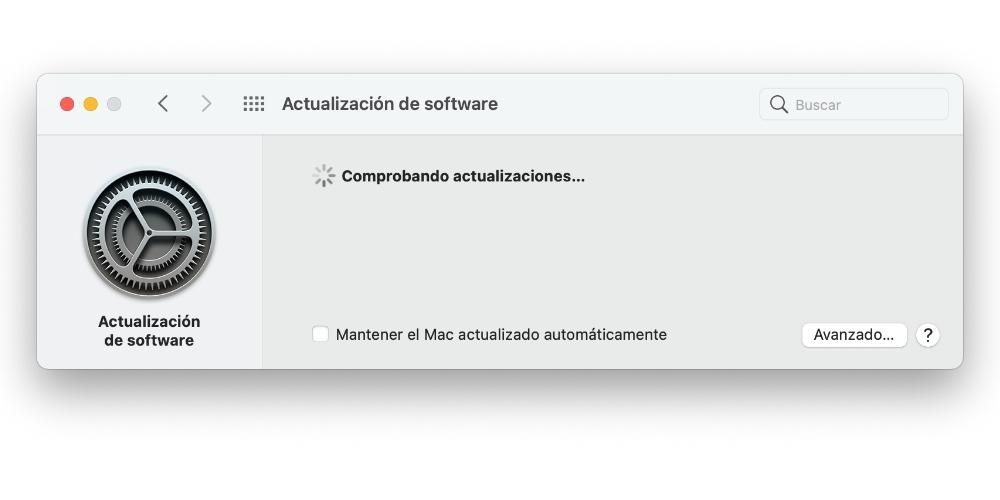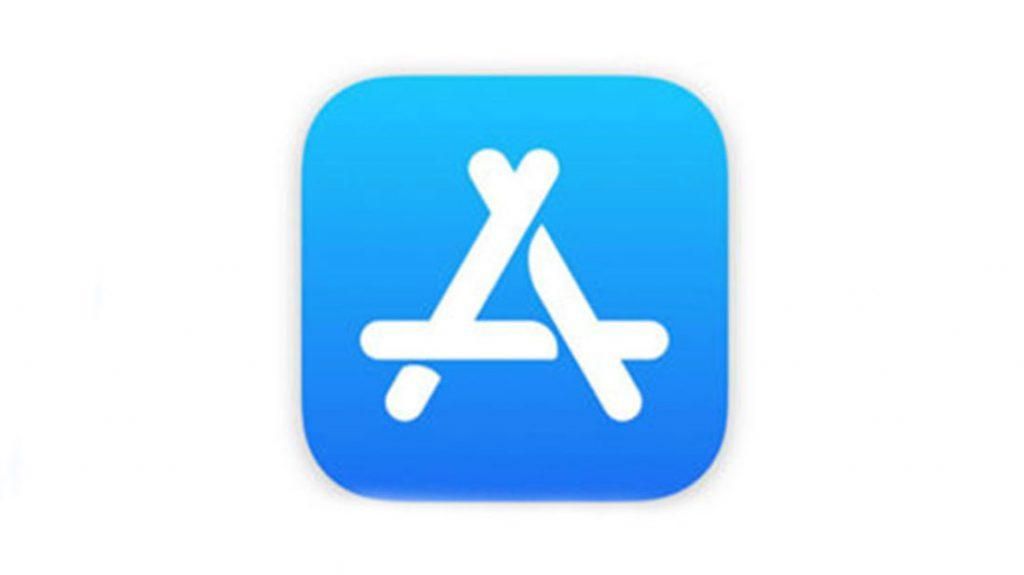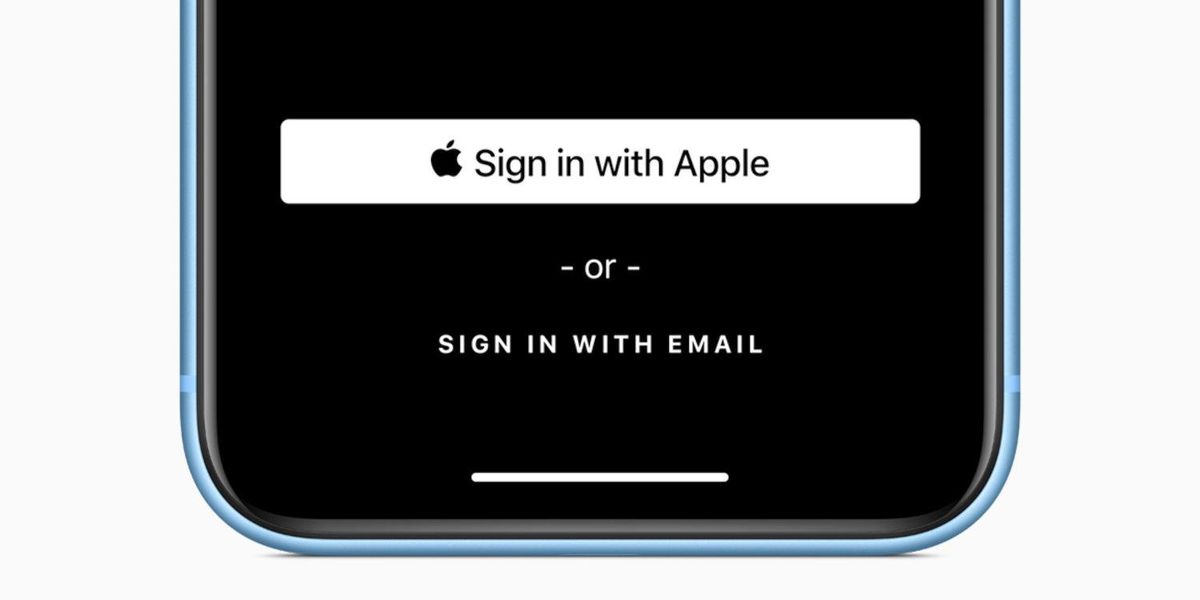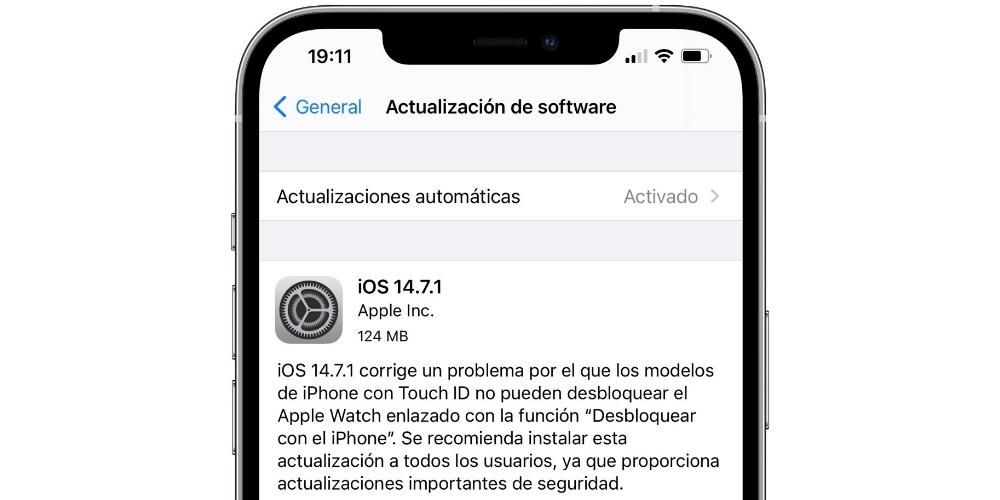Lors de l'édition d'une vidéo, l'un des aspects les plus importants à modifier est sa couleur. Il y a de nombreux points à prendre en compte pour pouvoir offrir le meilleur résultat possible et, de la même manière, il existe de nombreux outils avec lesquels vous pouvez obtenir le résultat souhaité. Pour cette raison, dans cet article, nous voulons vous dire comment vous pouvez éditer la couleur de vos vidéos de la meilleure façon possible grâce à Final Cut.
Pourquoi devez-vous modifier la couleur?
La modification de la couleur est l'une des tâches les plus importantes du montage vidéo car sa couleur est également un élément fondamental lorsqu'il s'agit de générer des sensations chez les personnes qui vont regarder la vidéo, ce qui après tout est une des missions des contenus audiovisuels , transmettre, toucher les gens, et là, la couleur que vous choisirez sera déterminante. Un autre point qu'il est également essentiel de garder à l'esprit est que, lors de la réalisation d'un travail audiovisuel, vous devrez généralement travailler avec différents équipements qui capturent également la couleur différemment, donc faire en sorte que ces clips pris avec différentes caméras aient la même couleur est un autre point vital qui donnera une touche professionnelle à toutes vos créations.
En bref, il existe de nombreuses raisons pour lesquelles la maîtrise de l'art de la correction ou du montage des couleurs vidéo donnera à vos vidéos une touche beaucoup plus professionnelle, les rendant plus attrayantes aux yeux des téléspectateurs. Pour ce faire, Final Cut Pro fournit aux éditeurs vidéo une série de fonctions qui facilitent tout ce processus. Dans cet article, nous voulons vous en parler, des outils dont vous disposez dans Final Cut pour pouvoir effectuer ces modifications de couleur de la meilleure façon possible.
Rendez-le facile, rendez-le rapide
Si vous débutez dans le monde de l'édition des couleurs, sûrement ne veux pas trop te compliquer , surtout si vous ne savez pas quoi faire avec la couleur et que vous voulez vous assurer d'un bon résultat jusqu'à ce que vous ayez suffisamment de connaissances pour aller plus loin. Dans ce cas, la fonction qui vous convient le mieux est la Balance de couleur , qui va automatiquement, grâce à l'intelligence de Final Cut, équilibrer toutes les couleurs de chacun des clips individuellement et automatiquement, sans que vous ayez à toucher quoi que ce soit de plus qu'un seul bouton, comme nous vous l'expliquerons plus loin.

Que fait Final Cut pour couleur d'équilibre est d'échantillonner les zones les plus claires et les plus sombres du canal de luminance, d'ajuster les ombres et les hautes lumières de l'image afin de neutraliser les dominantes de couleur, et également d'ajuster l'image pour maximiser le contraste. Pour exécuter cette fonction, il vous suffit d'effectuer les étapes suivantes.
- Sélectionnez un ou plusieurs clips dans le navigateur ou la chronologie.
- Cliquez sur Modifier, puis sur Équilibrer les couleurs. Vous pouvez également cliquer sur le menu déroulant Améliorations sous la visionneuse et sélectionner Équilibrer les couleurs.
Faites en sorte que votre vidéo ait toujours la même couleur
Comme nous l'avons mentionné précédemment, l'un des aspects les plus importants lors de l'édition de la couleur de votre vidéo est de l'amener à tous les clips ont les mêmes couleurs . Manuellement, c'est une tâche difficile à réaliser si vous n'avez pas assez de connaissances et d'expérience, cependant, avec Final Cut, vous l'avez à portée de quelques clics. Suivez les étapes ci-dessous pour obtenir un résultat fantastique.
- Dans la chronologie, sélectionnez les clips entre lesquels vous souhaitez faire correspondre les couleurs.
- Sélectionnez Modifier, puis cliquez sur Correspondance des couleurs. Une autre option consiste à utiliser les raccourcis clavier disponibles dans Final Cut, dans ce cas, il s'agirait d'appuyer sur la touche Option + Commande + M. Enfin, vous pouvez également le faire via le menu déroulant Améliorations situé sous le visualiseur en sélectionnant un clip contenant une image avec l'apparence de couleur que vous souhaitez faire correspondre dans le reste, puis cliquez sur prévisualiser l'apparence appliquée au clip sélectionné.
- Pour accepter le résultat, cliquez sur Appliquer la correspondance.

Très important, la balance des blancs
Nous continuons avec des aspects très importants lorsqu'il s'agit de pouvoir effectuer une édition des couleurs, ou une correction des couleurs, comme vous voulez l'appeler, de manière appropriée et qui génère les résultats que nous voulons, et maintenant nous devons parler de balance des blancs. Ce terme, après tout, est celui qui garantit que l'image que vous voyez a une température et une autre, quelque chose qui changera complètement la sensation et les couleurs que vous voyez à la fois dans une photographie et dans une vidéo.
Bien sûr, Final Cut a aussi les bons outils, comment pourrait-il en être autrement, pour modifier la balance des blancs au goût de l'éditeur et de manière appropriée. Heureusement, même si la balance des blancs doit également être contrôlée pendant l'enregistrement, avec Final Cut, vous pouvez la modifier, que l'opérateur de la caméra l'ait prise en compte ou non pendant le processus d'enregistrement. Pour ce faire, les étapes que vous devez suivre sont les suivantes.
- Sélectionnez un clip dans le navigateur ou dans la chronologie.
- Positionnez la tête de lecture sur le clip afin que la vidéo s'affiche dans la visionneuse.
- Maintenant, vous devez activer la correction des couleurs Balance, pour cela vous pouvez soit le faire via Modifier> Balancer les couleurs, via la combinaison de touches Option + Commande + B, ou enfin, en cliquant sur le menu déroulant Améliorations situé sous le viseur et en sélectionnant Équilibrer la couleur.
- Si l'inspecteur vidéo n'est pas affiché, vous devez soit cliquer sur Fenêtre > Afficher dans l'espace de travail, Inspecteur, via la combinaison de touches Commande + 4, soit en cliquant sur le bouton Inspecteur dans la partie droite de la barre d'outils.
- Dans le menu déroulant, cliquez sur la section Balance des couleurs de l'inspecteur vidéo et cliquez sur Balance des blancs. Une fois cela fait, votre pointeur se transformera en pipette.
- Maintenant, dans la visionneuse, vous devez cliquer ou faire glisser sur une zone qui devrait être d'un blanc pur. Ainsi, la couleur ira parfaitement.

Ajustez manuellement la couleur de votre vidéo
Nous arrivons sûrement à l'option la plus compliquée lorsqu'il s'agit de corriger et d'éditer la couleur des vidéos que vous éditez dans Final Cut. Ce logiciel Apple vous donne la possibilité de le faire correction manuelle des couleurs , cependant, il s'agit d'un processus qui nécessite certaines connaissances si ce que vous voulez, c'est obtenir un résultat professionnel , cependant, il est toujours conseillé de tester au fur et à mesure que votre expérience grandit afin que le jour vienne où la correction des couleurs que vous effectuez soit si parfaite que vous sachiez à tout moment ce que vous voulez transmettre à travers les couleurs de votre image et que vous puissiez le porter parfaitement.
Pour réaliser cette édition couleur manuellement, dans Final Cut vous disposez de différents outils, ce sont la palette de couleurs, les roues chromatiques, les courbes de couleurs et les courbes de teinte/saturation . Avec ces outils, vous pouvez modifier la couleur, la saturation et l'exposition de votre vidéo. Pour utiliser ces outils, vous devez appliquer un effet de correction des couleurs, puis ajuster les commandes d'effet dans l'inspecteur des couleurs.
planche de couleurs
Le nuancier est l'outil qui vous permet régler la teinte, la saturation et l'exposition de votre vidéo avec une grande précision. La première chose que vous devez faire avant d'utiliser cet outil est d'ajouter l'effet de correction Color Checker, puis d'apporter les modifications souhaitées dans l'inspecteur de couleurs. Les étapes pour cela sont les suivantes.
- Dans la timeline, sélectionnez le clip sur lequel vous souhaitez appliquer la correction correspondante et placez le curseur de lecture pour qu'il apparaisse dans le visualiseur.
- Ouvrez l'inspecteur de couleurs.
- Cliquez sur le menu déroulant en haut de l'inspecteur de couleurs et ajoutez une nouvelle instance de l'effet Color Board ou corrigez un effet Color Board déjà appliqué au clip.
- En haut de l'inspecteur de couleurs, cliquez sur le bouton correspondant à la correction que vous souhaitez apporter, que ce soit la couleur, la saturation ou l'exposition.
- Pour effectuer une correction des couleurs, vous pouvez choisir de faire glisser les contrôles ou d'entrer la valeur manuellement dans les curseurs de valeur.

roues de couleur
Une autre option pour modifier la couleur manuellement est d'utiliser des roues chromatiques qui vous permettent, à travers quatre roues, modifiez respectivement le Master, les Shadows, les Midtones et les Highlights de votre vidéo. De plus, la luminosité et la saturation du clip peuvent également être modifiées grâce aux curseurs situés sur les côtés des roues chromatiques. Les étapes que vous devez suivre pour éditer la couleur de votre vidéo à travers les roues chromatiques sont les suivantes.
- Dans la timeline, choisissez le clip que vous souhaitez corriger et placez la tête de lecture dessus afin qu'il apparaisse dans la visionneuse.
- Ouvrez l'inspecteur de couleurs.
- Cliquez sur le menu déroulant en haut de l'inspecteur de couleurs et ajoutez une nouvelle instance de l'effet Roues de couleurs. Dans le cas où un effet Roues de couleurs est déjà appliqué, modifiez celui existant à votre convenance.
- Cliquez sur le menu déroulant Affichage en haut de l'inspecteur des couleurs pour choisir entre Toutes les roues, qui affiche toutes les roues, ou les roues simples, qui s'affichent individuellement.
- Si vous souhaitez modifier la luminosité, la couleur ou la saturation du clip, réglez les commandes sur une roue chromatique ou entrez des valeurs dans les curseurs de valeur ci-dessous.
- Utilisez les commandes en bas de l'inspecteur de couleur pour régler la température, la teinte, la teinte ou le mélange.

courbes de couleur
Les courbes de couleur sont l'outil avec lequel vous pouvez régler les composants individuels du canal de couleur d'une image et le canal de luminance . Final Cut a la particularité que vous pouvez remplacer n'importe quelle couleur personnalisée que vous spécifiez. Pour utiliser les courbes de couleur, vous devez suivre les étapes suivantes.
- Dans la timeline, choisissez le clip que vous souhaitez corriger et placez la tête de lecture dessus afin qu'il apparaisse dans la visionneuse.
- Ouvrez l'inspecteur de couleurs.
- Cliquez sur le menu déroulant en haut de l'inspecteur de couleur et ajoutez une nouvelle instance de l'effet Courbes de couleur, ou s'il existe déjà, travaillez avec celui existant.
- Cliquez sur le menu local Affichage en haut de l'Inspecteur des couleurs et indiquez si vous souhaitez afficher toutes les courbes ou chacune individuellement.
- Pour faire glisser les points noirs et blancs, vous devez faire glisser les points de contrôle aux extrémités de la courbe de luminance.
- Si vous souhaitez ajuster un canal de couleur, vous devez cliquer sur une courbe pour définir un point de contrôle et le faire glisser vers le haut pour augmenter l'intensité de cette couleur, ou vers le bas pour la diminuer.
- Dans le cas où vous souhaitez réduire la plage tonale pour vos réglages, il vous suffit d'ajouter plus de points de contrôle.
- Ajoutez et déplacez librement des points de contrôle.
- Au bas de l'inspecteur de couleurs, réglez la fonction Préserver la luminance ou Fusion.

Courbes de teinte/saturation
Nous atteignons le plus haut niveau auquel vous pouvez accéder dans Final Cut en termes de contrôle et de précision pour corriger la couleur des projets, les courbes de teinte/saturation. Au total, il y a six courbes de teinte et de saturation qui fournissent, comme nous l'avons dit, la niveau maximum de contrôle et de précision pour corriger la couleur dans Final Cut. Avec eux, vous pouvez régler la teinte, la saturation et la luminosité de vos vidéos. Pour les utiliser, vous devez suivre les étapes suivantes.
- Dans la timeline, choisissez le clip que vous souhaitez corriger et placez la tête de lecture dessus afin qu'il apparaisse dans la visionneuse.
- Ouvrez l'inspecteur de couleurs.
- Cliquez sur le menu déroulant en haut de l'inspecteur de couleur et ajoutez une nouvelle instance de l'effet Courbes de teinte/saturation ou travaillez avec l'effet existant.
- Cliquez sur le menu déroulant Affichage en haut de l'inspecteur de couleurs et choisissez d'afficher les 6 courbes à la fois ou chacune individuellement.
- Réglez la teinte, la saturation ou la luminosité d'une couleur.
- Règle la saturation d'une plage de luminosité.
- Règle la saturation d'une plage de saturation.
- Ajuste la saturation d'une couleur spécifique à n'importe quel point de sa plage de luminosité.

Allez plus loin, utilisez des masques
Il est temps de parler des masques, un élément que si vous savez l'utiliser correctement, vous pouvez faire de vraies merveilles avec lui. Un masque coloré vous permettra isoler une couleur spécifique de l'image , ce qui vous donnera la possibilité d'effectuer une correction colorimétrique sur une couleur spécifique ou, au contraire, de l'exclure de la correction colorimétrique que vous souhaitez effectuer. Dans Final Cut, il existe deux types de masques.
- Masque de couleur 3D.
- Masque de couleur en HSL.

Chacun de ces types de masques vous permet d'effectuer une sélection initiale de couleurs à l'aide d'une pipette, cependant, chacun de ces types possède également son propre ensemble de commandes pour affiner votre gamme de couleurs. Pour utiliser les masques de couleur, vous devez suivre les étapes suivantes.
- Ajoutez une correction de couleur à un clip dans la timeline, puis sélectionnez le clip.
- Positionnez la tête de lecture dans la timeline de manière à ce que le clip apparaisse dans le visualiseur.
- Si l'inspecteur de couleurs ne s'affiche toujours pas, choisissez Fenêtre > Aller à > Inspecteur de couleurs, vous pouvez également utiliser le raccourci clavier Commande + 6 ou cliquer sur le menu déroulant Améliorations sous la visionneuse et sélectionner Afficher l'inspecteur de couleurs.
- Cliquez sur le menu déroulant en haut de l'inspecteur de couleurs et cliquez sur la correction de couleur à laquelle vous souhaitez appliquer un masque.
- Maintenant, en haut de l'inspecteur de couleurs, déplacez le pointeur sur le nom de l'effet et cliquez sur le bouton Appliquer le masque d'effet.
- Ajoutez le masque de couleur en cliquant sur le menu déroulant qui apparaît et en sélectionnant Ajouter un masque de couleur. Ces commandes s'affichent en bas de l'inspecteur des couleurs et le pointeur se transforme en pipette.
- Cliquez sur le menu déroulant Type et utilisez l'habillage 3D ou l'habillage HSL.
- Dans la visionneuse, placez la pipette sur la couleur de l'image que vous souhaitez isoler et faites glisser pour la sélectionner.
- Une fois la couleur sélectionnée, vous pouvez appliquer une correction de couleur à la couleur sélectionnée, en cliquant sur Intérieur, ou appliquer une correction de couleur à tout sauf la couleur que vous avez sélectionnée, en cliquant sur Extérieur.
- Pour effectuer une correction de couleur isolée par la caméra, réglez les commandes d'effet de correction de couleur dans l'inspecteur de couleur.

Enregistrez vos préréglages de couleur pour les utiliser
L'une des fonctions les plus utiles que Final Cut possède également pour la correction des couleurs est la possibilité de pouvoir enregistrer les modifications sous forme préconfigurations pour les réappliquer ultérieurement sans avoir à refaire manuellement toutes les corrections. Pour ce faire, il vous suffit de suivre les étapes suivantes.
- Dans la chronologie, sélectionnez un clip qui a l'aspect de correction des couleurs que vous souhaitez enregistrer et ouvrez la correction des couleurs dans l'inspecteur des couleurs.
- Cliquez sur le bouton Enregistrer le préréglage d'effets dans le coin inférieur droit de l'inspecteur des couleurs.
- Dans la fenêtre qui apparaît, modifiez les paramètres du préréglage. Les valeurs que vous pouvez modifier sont le nom, la catégorie, les attributs, les temps de trame de référence.
- Cliquez sur Enregistrer.