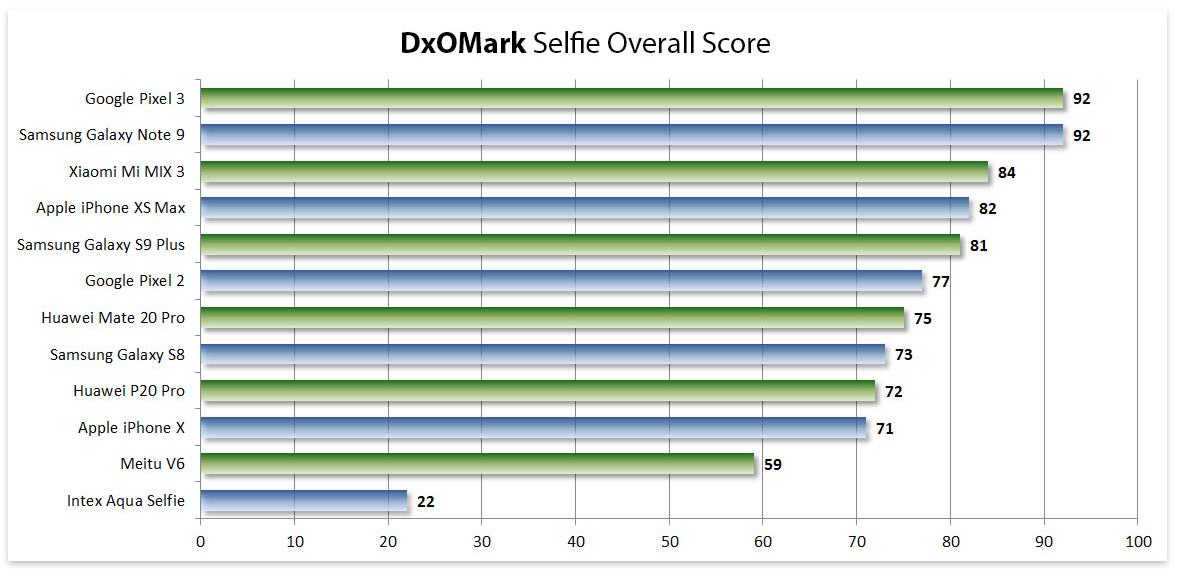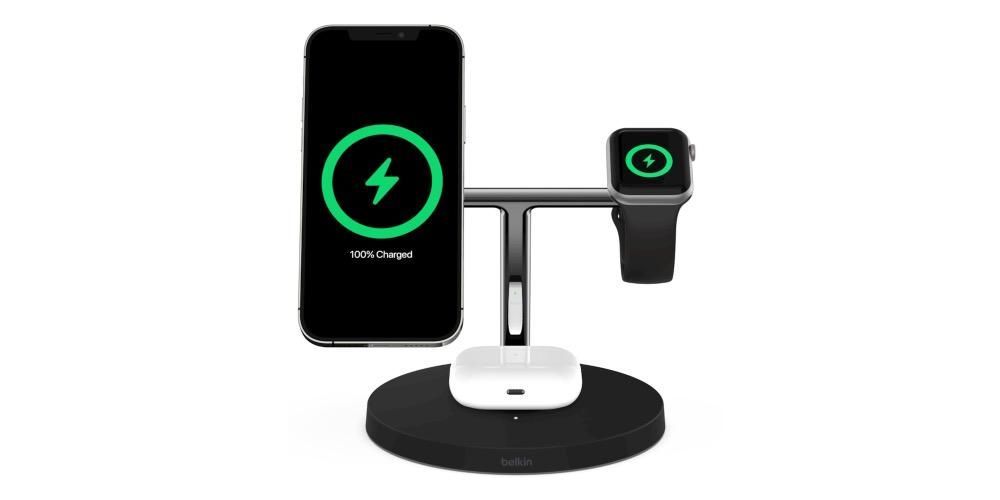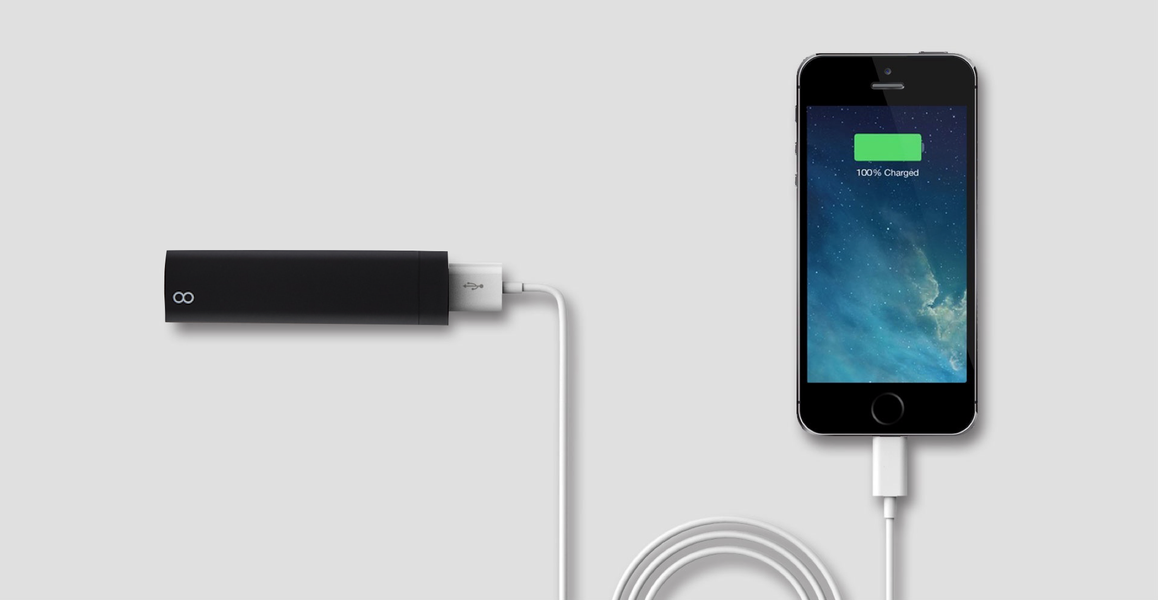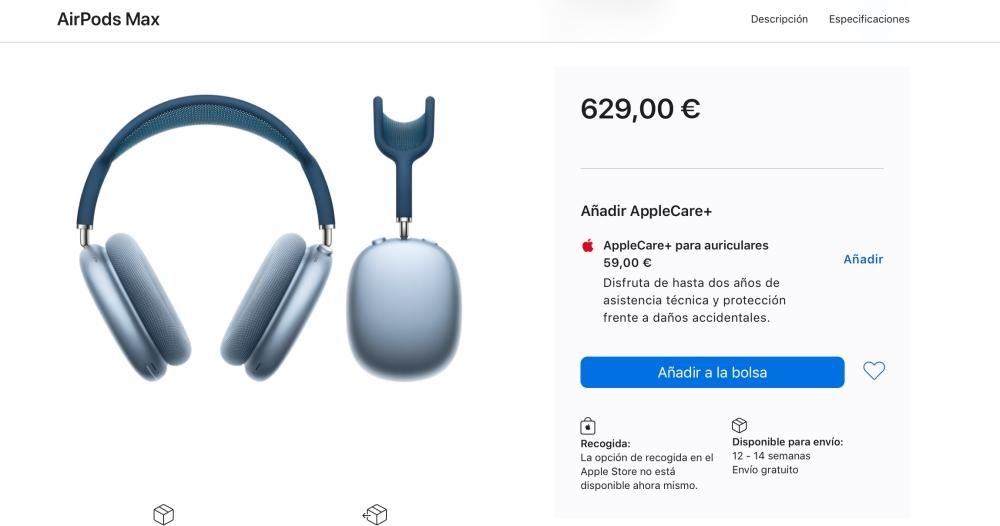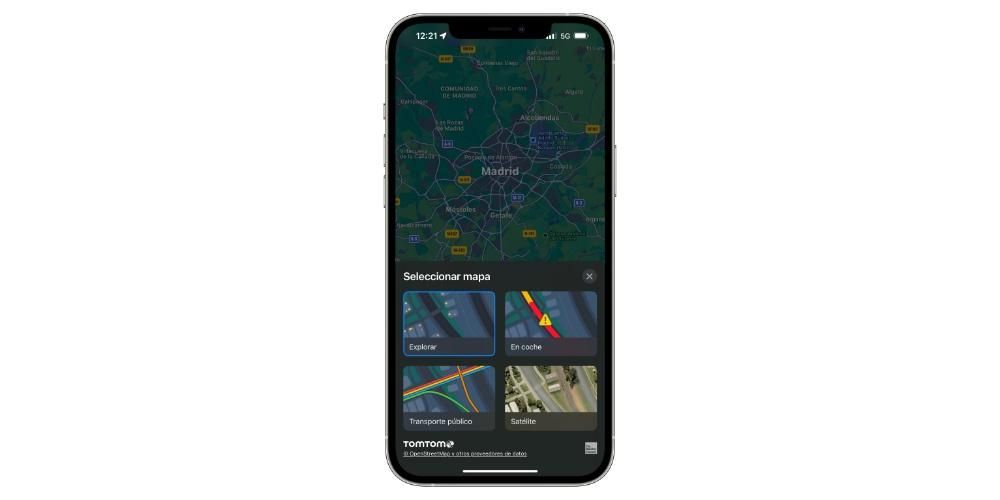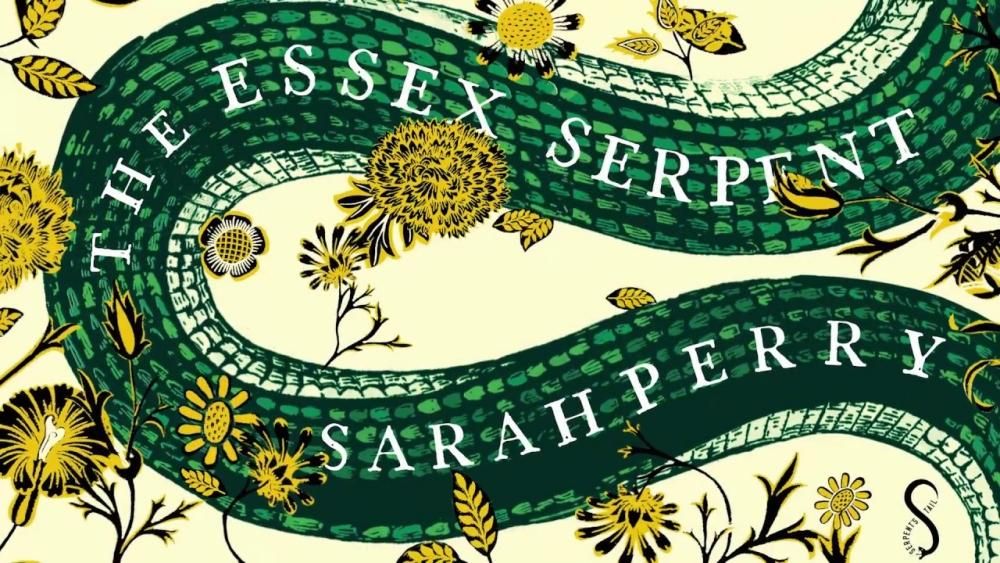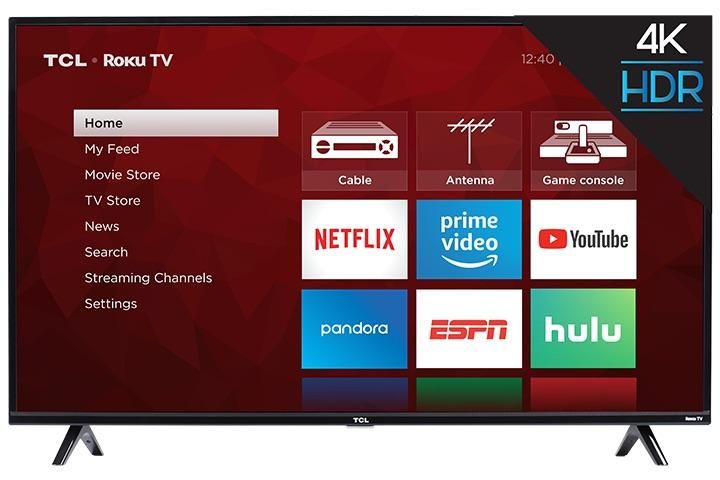L'une des caractéristiques que les utilisateurs qui ont le plaisir de profiter d'un Mac au quotidien mettent le plus en avant est la qualité offerte par l'écran de ces appareils. Des couleurs nettes, une luminosité parfaite et une expérience utilisateur qui est sans aucun doute un vrai bonheur. Cependant, tous les paramètres ne sont pas toujours parfaitement adaptés aux besoins des utilisateurs, c'est pourquoi nous souhaitons dans cet article vous expliquer comment adapter les paramètres de l'écran de votre Mac en fonction de vos besoins ou de vos goûts.
Paramètres proposés par l'écran d'un Mac
Comme nous vous le disions, pour de nombreux professionnels qui travaillent quotidiennement avec un ordinateur Apple, la possibilité d'adapter l'écran à leurs besoins est vitale pour pouvoir travailler avec des garanties que ce qu'ils voient sur l'écran du Mac est juste ce que le client voudra voir. Ceci est particulièrement important chez les professionnels de la photographie et de la vidéo, même si l'adaptation de ces paramètres n'est pas seulement la mission de ce secteur professionnel, mais de tous les utilisateurs d'un ordinateur Apple.

Dans les Préférences Système, il existe différents paramètres que vous pourrez modifier et qui vous seront sûrement utiles pour pouvoir profiter d'une expérience utilisateur encore plus grande que celle que vous avez déjà. Si vous allez dans Préférences Système, puis cliquez sur Affichages, vous verrez les menus suivants.
- Filtrer.
- Alignement.
- Couleur.
- Ronde de nuit.
Dans chacun de ces menus se trouvent les paramètres que vous pouvez modifier liés à chacun de ces quatre points qui sont si importants pour tirer le meilleur parti d'un appareil qui offre des possibilités et une expérience utilisateur fantastiques et que nous allons analyser en profondeur dans ce post . De plus, tous les paramètres dont nous allons parler ne sont pas disponibles sur tous les modèles de Mac, donc certains réglages peuvent ne pas pouvoir être effectués selon le modèle que vous utilisez.
Adapter chaque écran séparément
Nous commençons par l'écran, dans cet aspect, si vous travaillez avec plusieurs moniteurs, lorsque vous entrez dans ce menu, il s'ouvrira dans chacun des écrans que vous utilisez, car vous pourrez ainsi adopter différents paramètres dans chacun d'eux. Le premier paramètre que vous pouvez modifier est la résolution de l'écran, la résolution est le degré de détail que l'écran affiche, si vous choisissez l'option Par défaut, vous utiliserez automatiquement la meilleure résolution possible pour l'écran, bien que vous puissiez également choisir Ajusté et personnaliser complètement la résolution de l'écran manuellement.

La luminosité est un autre paramètre que vous pouvez modifier, avec lequel vous pouvez contrôler l'intensité de la lumière de l'écran, il vous suffit de faire glisser le curseur vers la droite pour l'augmenter, ou vers la gauche pour la diminuer, c'est aussi simple que cela. Le choix d'un gloss adapté est très important. De plus, certains Mac sont sensibles à la lumière ambiante, dans ce cas, la luminosité sera ajustée automatiquement en fonction de la lumière ambiante qui existe à tout moment.

De la même manière que le Mac peut ajuster la luminosité en fonction des conditions environnementales à tout moment, le réglage True Tone adaptera également la couleur de l'écran aux conditions extérieures dans lesquelles se trouve l'ordinateur.

Un autre paramètre que vous pouvez modifier sur des écrans ou des moniteurs externes est la rotation de l'image, c'est idéal pour les écrans que vous souhaitez utiliser verticalement, de manière à ce que l'image affichée à l'écran s'adapte au format vertical ou en fonction des diplômes que vous choisissez.

Enfin, il faut aussi parler de la fréquence, c'est-à-dire de la vitesse à laquelle l'écran est repeint. Si cette vitesse est trop faible, l'écran risque de scintiller, au contraire, si elle est trop élevée, l'écran peut apparaître noir car non compatible avec cette vitesse. C'est l'une des options qui n'apparaît que si vous avez un moniteur externe connecté à votre Mac.

Choisissez l'alignement de vos écrans
Une fonction fondamentale si vous travaillez ou utilisez quotidiennement différents écrans pour travailler avec votre Mac est de pouvoir établir l'alignement de chacun d'eux. Avec cette fonction, vous pouvez réorganiser les écrans simplement en les faisant glisser vers la position où vous voulez qu'ils soient pour travailler plus confortablement avec eux. De plus, vous pouvez également sélectionner si vous souhaitez que les écrans soient dupliqués ou directement indépendants.

La couleur de l'écran est très importante
L'un des paramètres les plus importants sur un écran est sa couleur. Dans ce menu, vous pouvez trouver différents profils de couleurs que vous pouvez définir en fonction de vos besoins. Vous pouvez choisir si vous voulez que le Mac vous montre tous les profils ou seulement ceux qui proviennent de l'écran lui-même, pour cela vous devez cocher ou décocher l'option Afficher uniquement les profils de cet écran.

De plus, vous pouvez également ouvrir et supprimer un profil spécifique avec les options disponibles sur le côté droit du menu.
Vous pouvez ainsi calibrer la couleur de l'écran de votre Mac
L'une des options les plus fonctionnelles et les plus importantes de ce menu est la possibilité de calibrer l'écran, pour cela il vous suffit de cliquer sur Calibrer et de suivre les instructions qui apparaissent dans l'assistant de calibrage qui vous guidera tout au long du processus de calibrage. filtrer. Plus tard, il créera un profil de couleur calibré et une fois prêt, il sera automatiquement défini comme profil de couleur de l'écran.

Utilisez Night Shift, vos yeux vous remercieront
L'utilisation continue de nombreux écrans pendant la journée signifie qu'au final, les yeux finissent par souffrir, c'est pourquoi il est si important de pouvoir utiliser la fonction Night Shift, un mode qui change automatiquement les couleurs de l'écran pour les rendre plus chauds quand c'est fait la nuit, quelque chose qui vous aidera à vous endormir. Évidemment, il s'agit d'une fonction que vous ne pouvez pas toujours activer puisque certaines tâches comme la correction des couleurs d'une vidéo ou le montage d'une photo peuvent être affectées si vous les effectuez avec cette fonction activée, cependant, d'autres actions au jour le jour s'ils peuvent être parfaitement exécutés avec cette fonction activée.

Vous pouvez programmer l'activation de Night Shift à effectuer à une heure précise de la journée ou, au contraire, le faire manuellement. Bien sûr, vous pouvez également choisir la température de couleur que vous souhaitez que l'écran adopte lorsque Night Shift est actif.
Utilisez les raccourcis dans la barre de menus et dans le centre de contrôle
Lors de l'utilisation de ces fonctions, des raccourcis sont à votre disposition pour les exécuter plus rapidement. Nous allons d'abord parler de la barre de menu. Vous pouvez choisir d'afficher les options de duplication dont vous disposez dans la barre de menus, pour cela il vous suffit de cliquer sur la case qui apparaît en bas du menu Ecrans.

D'autre part, dans le centre de contrôle, vous avez également des actions vraiment intéressantes à votre disposition. Pour pouvoir y accéder, il vous suffit de cliquer sur Écrans, dans le centre de contrôle.

Les fonctions disponibles sont les suivantes. Tout d'abord, vous pouvez activer ou désactiver le mode sombre en fonction de vos besoins ou de vos envies. Vous pouvez également activer manuellement la fonction Night Shift ici. De la même manière, vous disposez de différentes options concernant la connexion avec d'autres écrans, à partir d'écrans externes connectés par HDMI et un autre port, comme la possibilité d'utiliser la fonction Sidecar, qui transformera votre iPad en écran externe avec le cela, vous pouvez même interagir au toucher avec l'Apple Pencil.