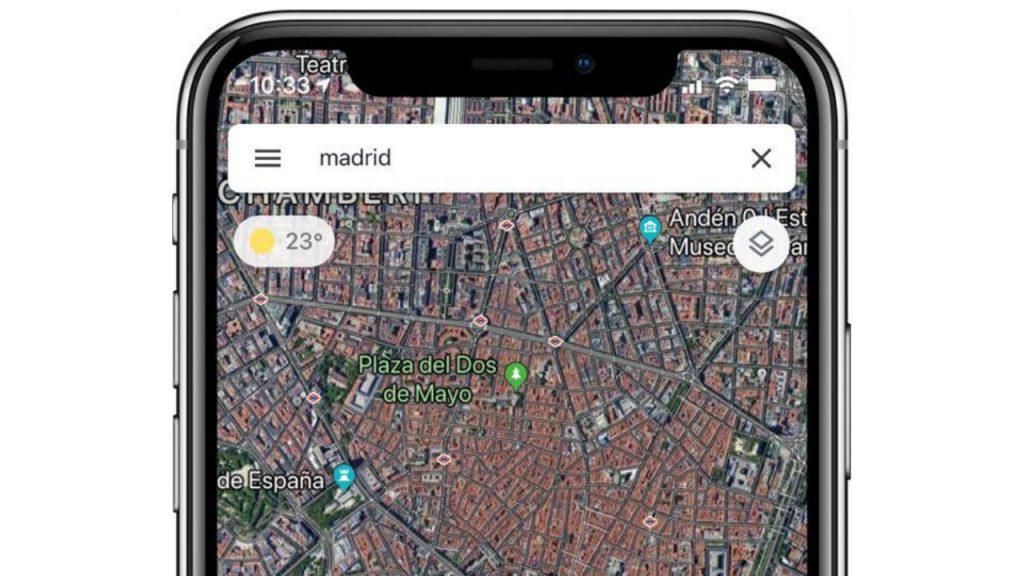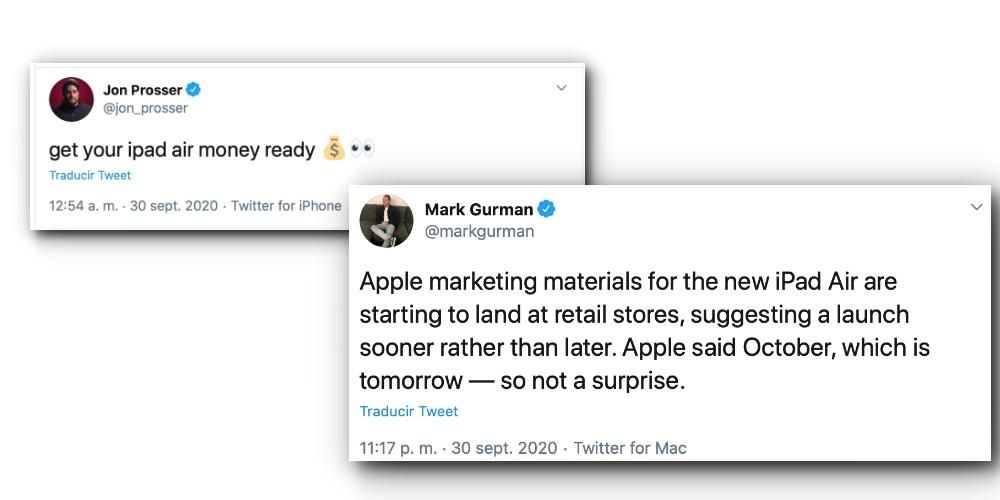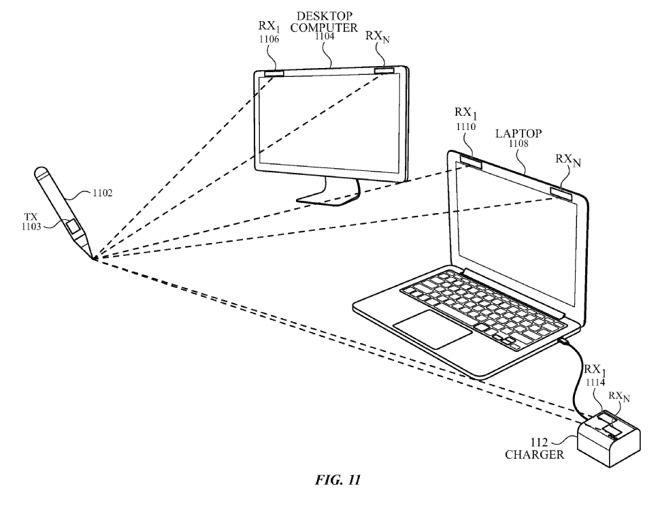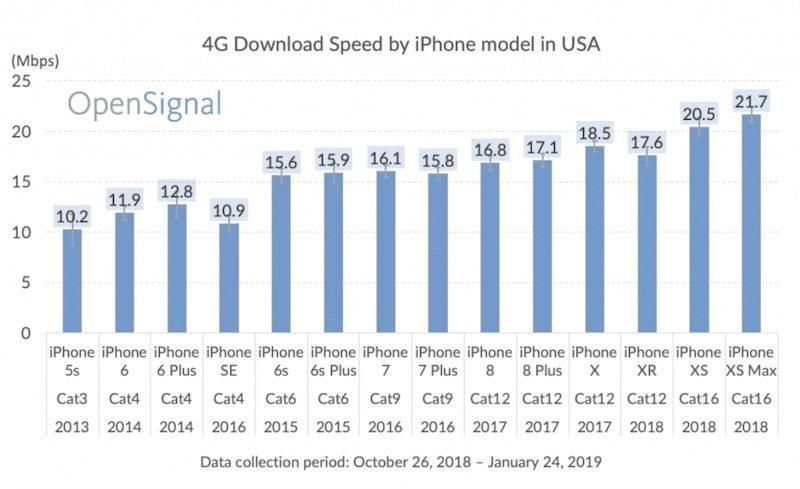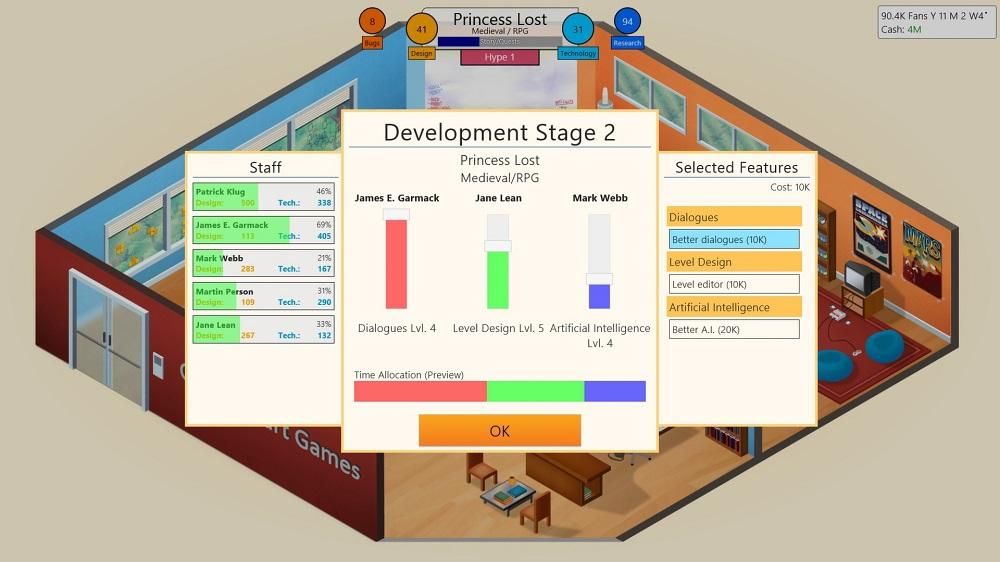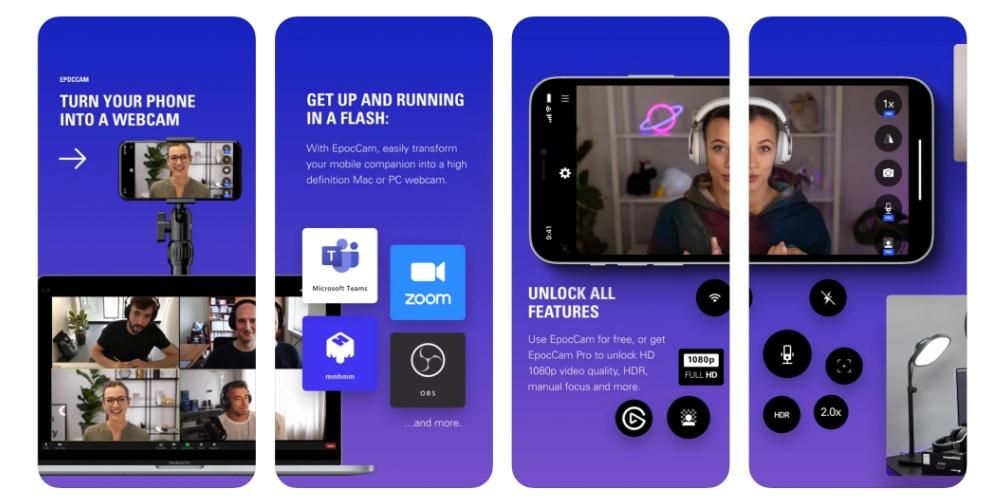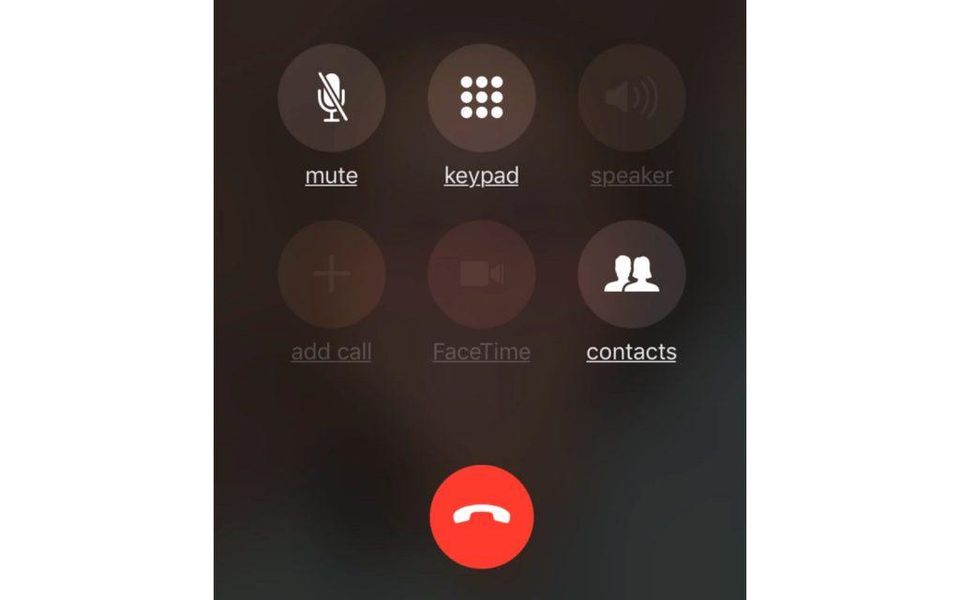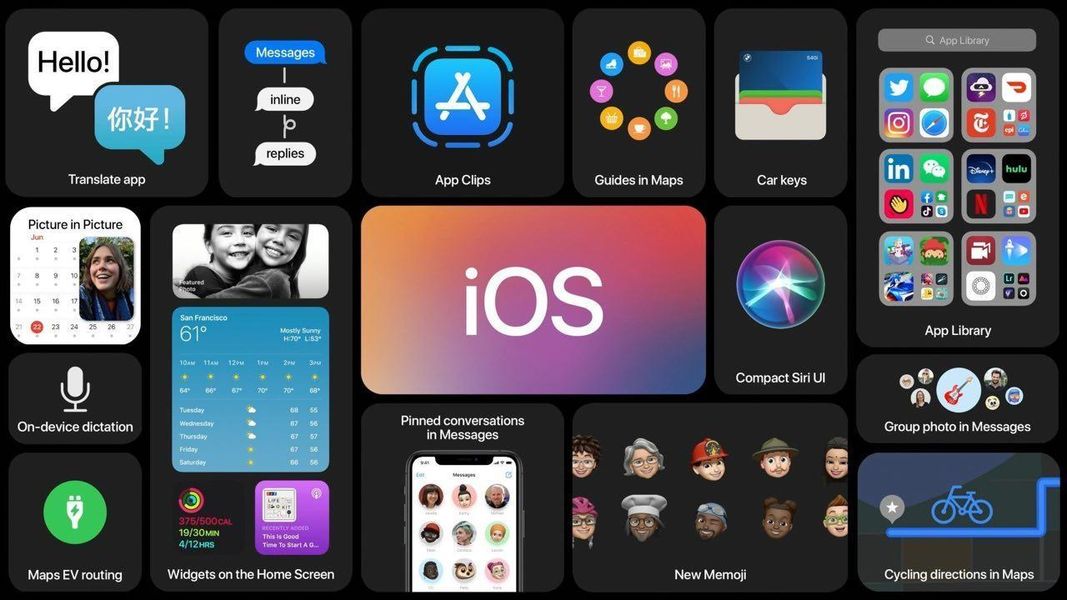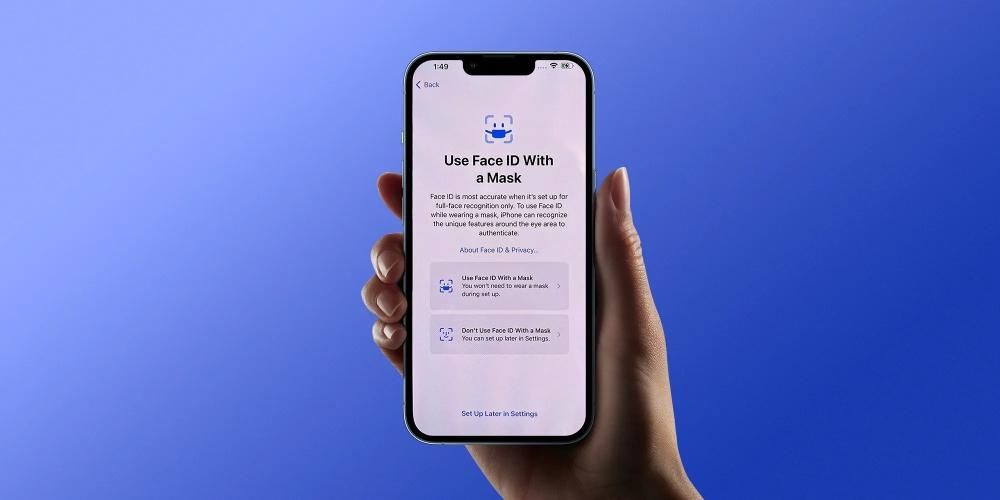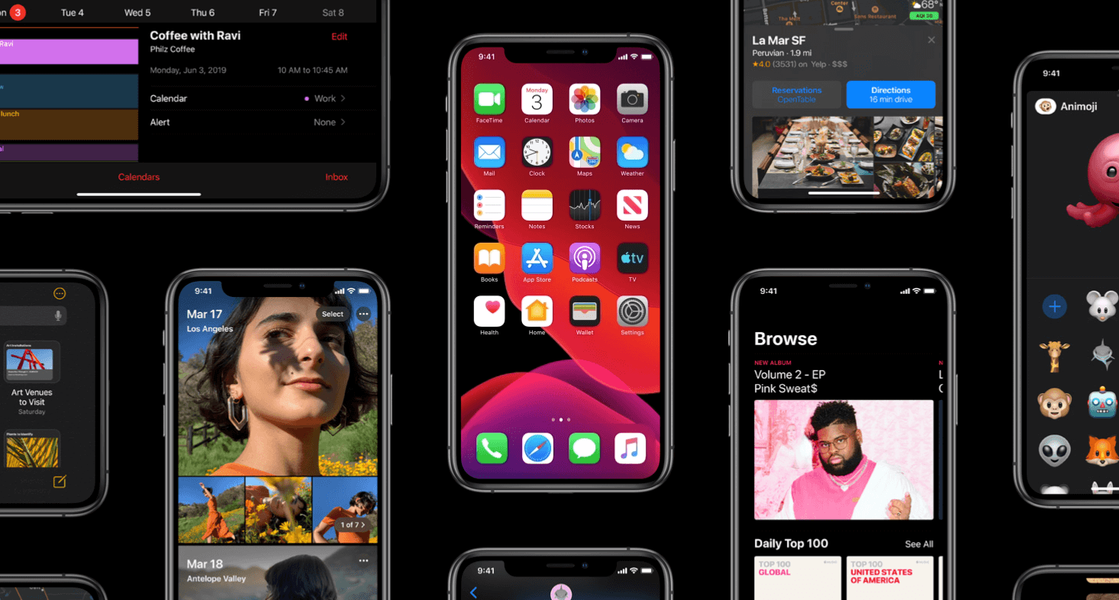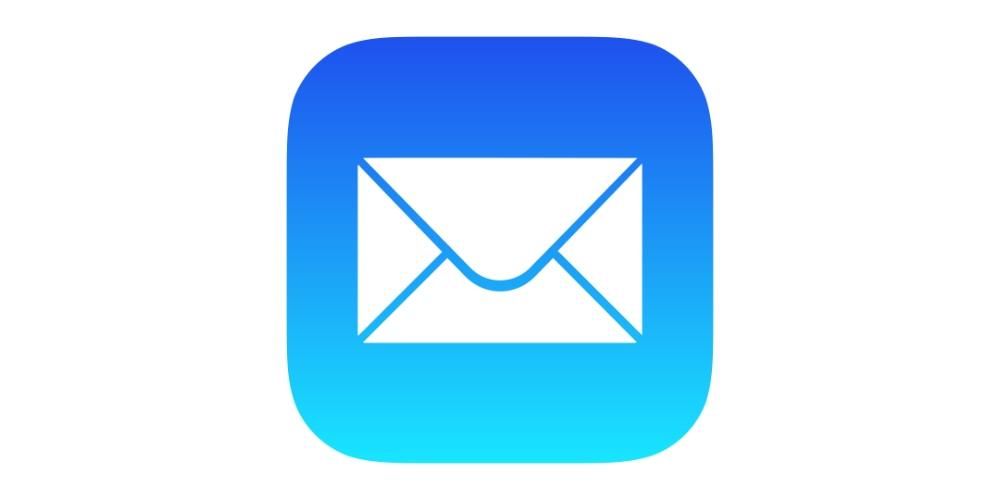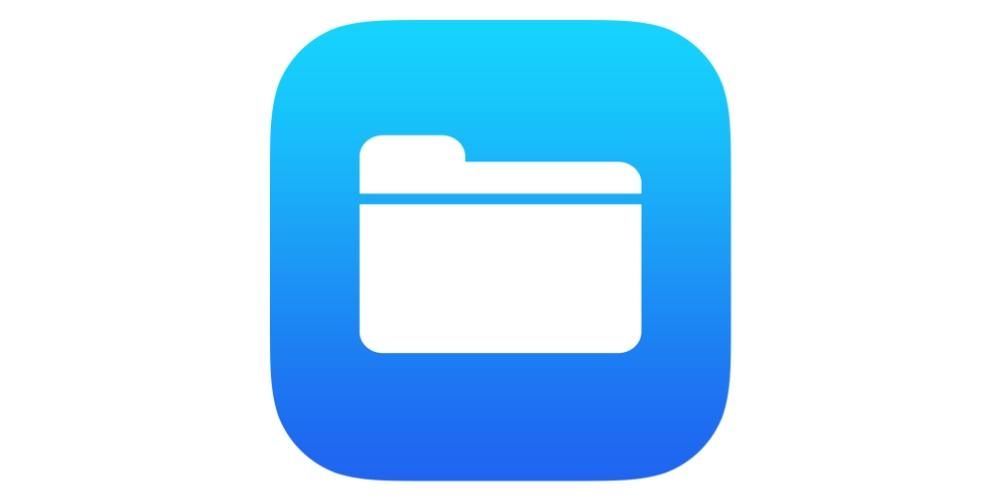Si vous êtes un utilisateur d'iPad, vous en savez probablement déjà beaucoup sur cette tablette. Que ce soit en raison de son système d'exploitation ou de sa fusion avec des accessoires, c'est un appareil qui peut donner beaucoup de lui-même. Cependant, si vous ne l'avez pas depuis longtemps, vous ne connaissez probablement pas certaines fonctions qui vous permettront sans aucun doute de faire vos tâches beaucoup plus confortablement. Même si vous êtes avec l'un d'entre eux depuis des années, vous découvrirez peut-être quelque chose de nouveau.
1. Fonctionnalités cachées de l'Apple Pencil
Dans cette section, nous pouvons trouver une infinité de petits détails qui, ajoutés les uns aux autres, font du stylet officiel d'Apple le meilleur compagnon pour un iPad. L'une de ses fonctions les plus cachées est que vous pouvez prendre une note rapide sans déverrouiller l'iPad . Comment? Eh bien, tout ce que vous avez à faire est de verrouiller l'appareil et de faire un trait avec le stylet sur l'écran et il s'allumera, ouvrant une nouvelle note.
Une autre façon d'accéder note rapide est, depuis iPadOS 15, faites glisser avec le crayon du coin inférieur droit vers le centre. Et si vous possédez également un Apple Pencil de 2e génération, vous pouvez accéder à d'autres actions comme le double-clic sur la partie plate tout en écrivant pour basculer entre le pinceau que vous utilisez et la gomme.

2. Les raccourcis clavier les plus utiles
Si vous utilisez un clavier avec iPad, qu'il soit externe ou officiel construit avec Smart Connector, sachez qu'il existe de nombreux [raccourcis clavier iPadOS. Maintenant, pour collectionner les plus remarquables, nous vous dirons ceux-ci :
3. Gestes spéciaux pour le trackpad
Si vous utilisez le Magic Keyboard d'Apple ou tout autre clavier doté d'un trackpad, vous serez heureux de savoir que certains gestes vous aideront à effectuer certaines actions confortablement. Voici quelques exemples:

4. Profitez du presse-papiers universel
L'un des avantages de ce qu'on appelle écosystème de la pomme est de pouvoir effectuer une action sur un appareil et de la suivre sur un autre en utilisant remise. Par exemple, affichez un site Web dans Safari sur iPhone et ouvrez-le instantanément sur iPad. Cependant, cette chose presse-papiers va plus loin.
C'est une question de pouvoir copier un texte depuis l'iPad et le coller sur un autre appareil ou vice versa. Pour ce faire, il suffira que vous vous soyez connecté avec le même identifiant Apple dans les deux cas et que la fonction de transfert soit activée dans les paramètres. A noter qu'il peut être utilisé aussi bien sur un iPhone et un Mac que sur un autre iPad.
5. Appuyez sur l'écran partagé
Bien que le Fonctionnalités de l'affichage fractionné de l'iPad ils ne sont pas nouveaux, la vérité est que l'année dernière, il est devenu beaucoup plus intuitif. C'est une fonctionnalité qui vous permettra d'avoir 2 applications avec lesquelles interagir simultanément, et il peut même s'agir de la même application avec deux fenêtres différentes. A cela s'ajoute la possibilité de ajouter une troisième fenêtre pour, à un moment précis, y faire une requête.

Pour ce faire, tout ce que vous avez à faire est de faire glisser les icônes d'application respectives vers la partie centrale lorsque vous en avez une ouverte. Une icône apparaîtra également sur l'écran qui vous permettra de configurer votre organisation ou de changer l'une d'elles pour une autre. Ce n'est pas la même chose que d'avoir des fenêtres flottantes comme sur les ordinateurs, mais cela peut augmenter la productivité mieux que d'avoir à basculer entre eux manuellement.